昨今、シニア向けのケータイやスマホが充実してきたが、初めてスマホを持つ際にiPhoneを選ぶシニアも多い。家族や周囲にiPhoneを使っている人が多いのでわからないことをすぐ聞けたり、データの共有が簡単だったりといったこともあるが、文字の大きさ調整など設定で使いやすくできるといったことも、その理由のひとつといえる。

そこで本記事では、シニア世代の方がiPhoneで最初に設定しておくとより使いやすくなる設定を紹介する。
文字を大きくする
家族や友人とメッセージのやり取りをしているときや、ウェブサイトを見ているときに文字が小さくて見えづらいと感じることがある。そんなときは、文字の大きさを自分で見やすいサイズに調整しよう。
[設定]アプリから[アクセシビリティ]を選択。
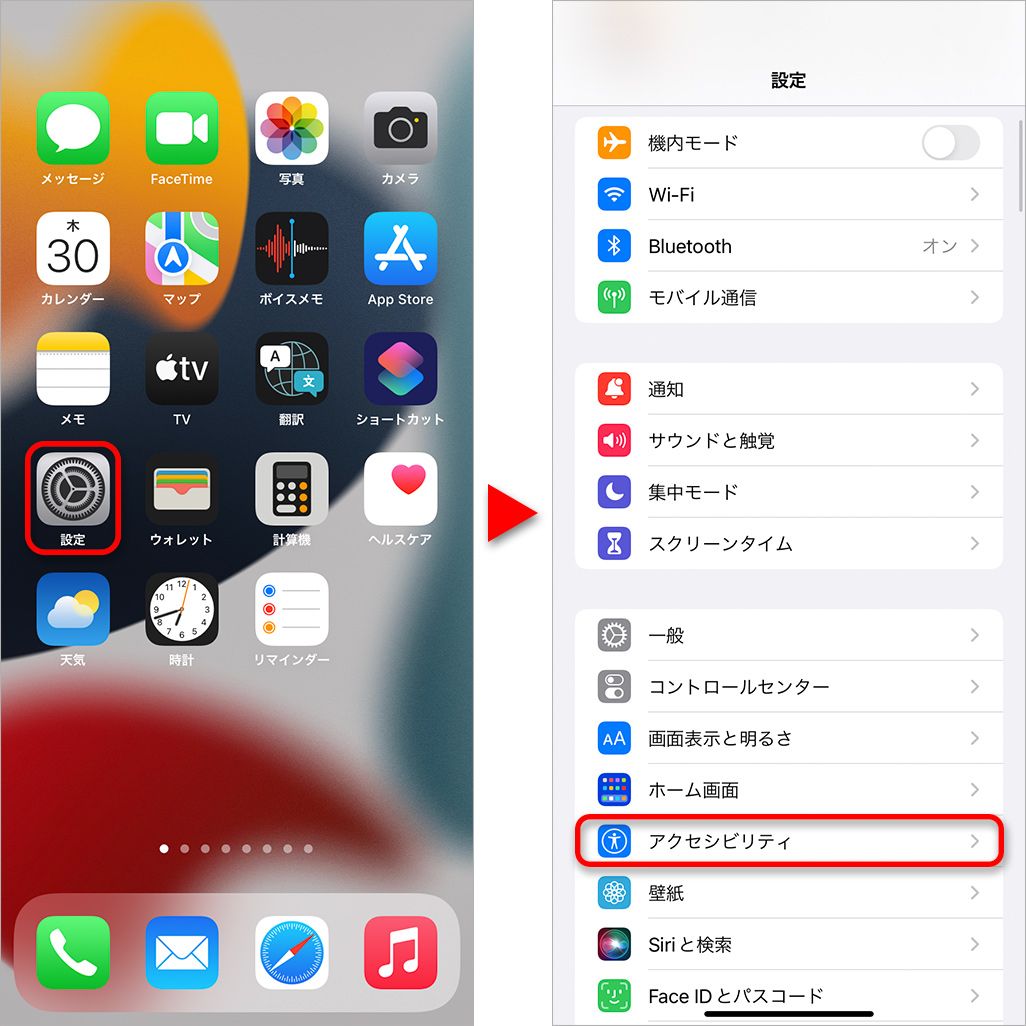
[画面表示とテキストサイズ]をタップして、[さらに大きな文字]を選択。
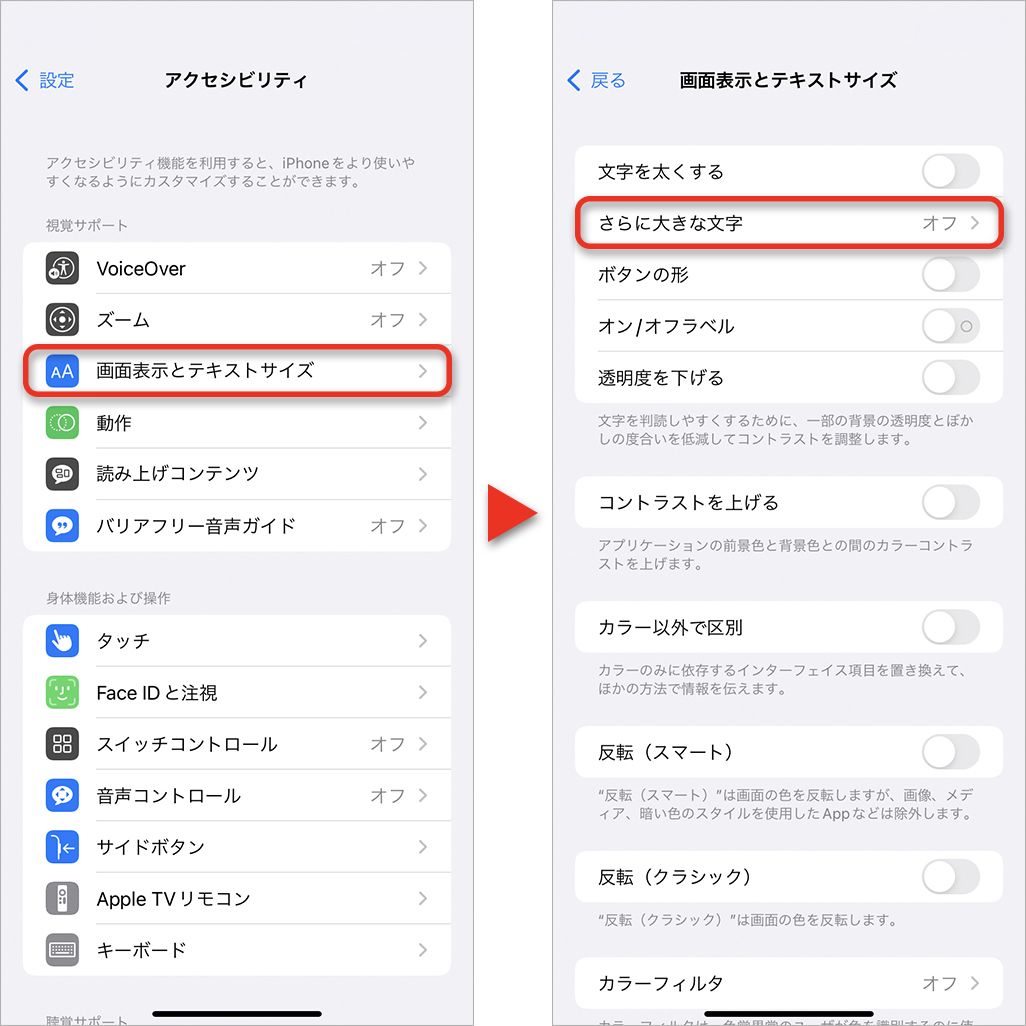
画面の下にあるスライダーを動かせば、文字のサイズが変化するので、それを見ながら調整できる。
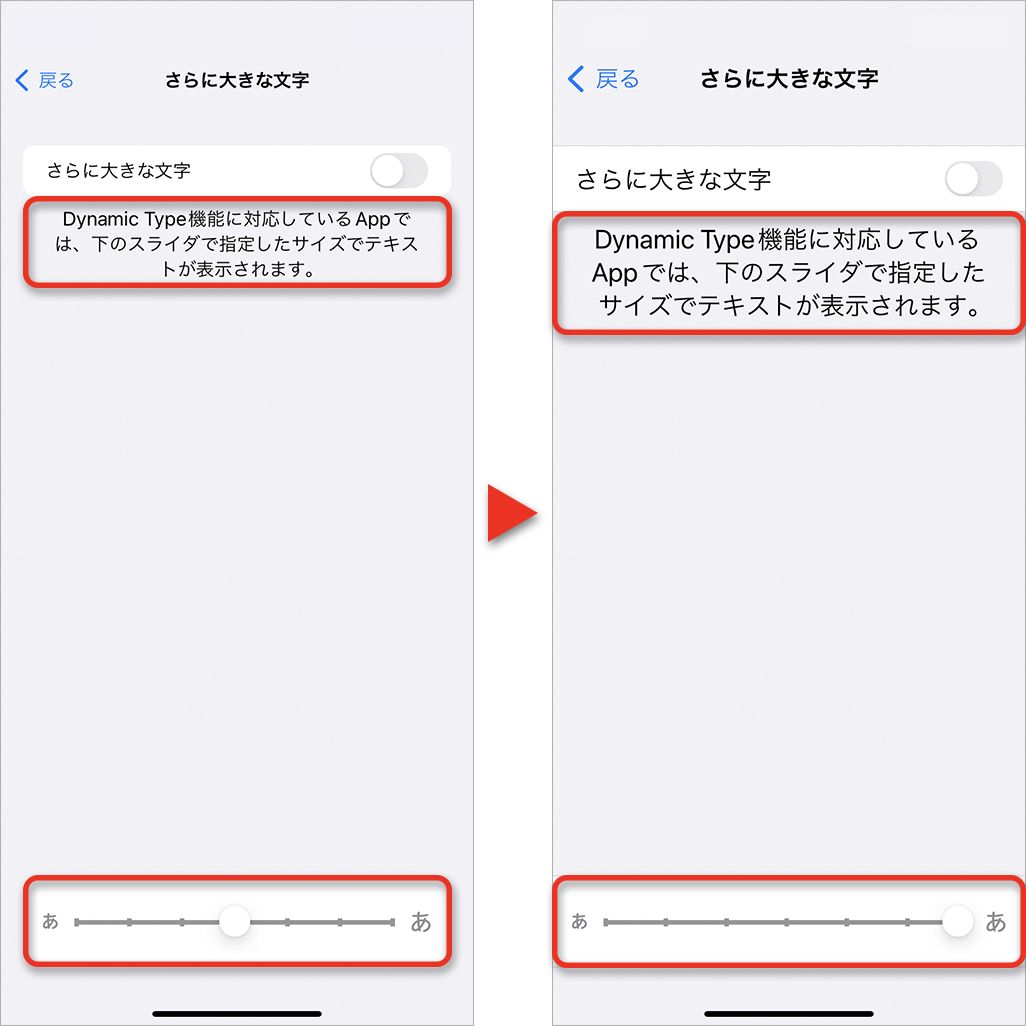
いちばん大きな文字でも小さく感じる場合は、[さらに大きな文字]をオンにすると、より大きくできる。
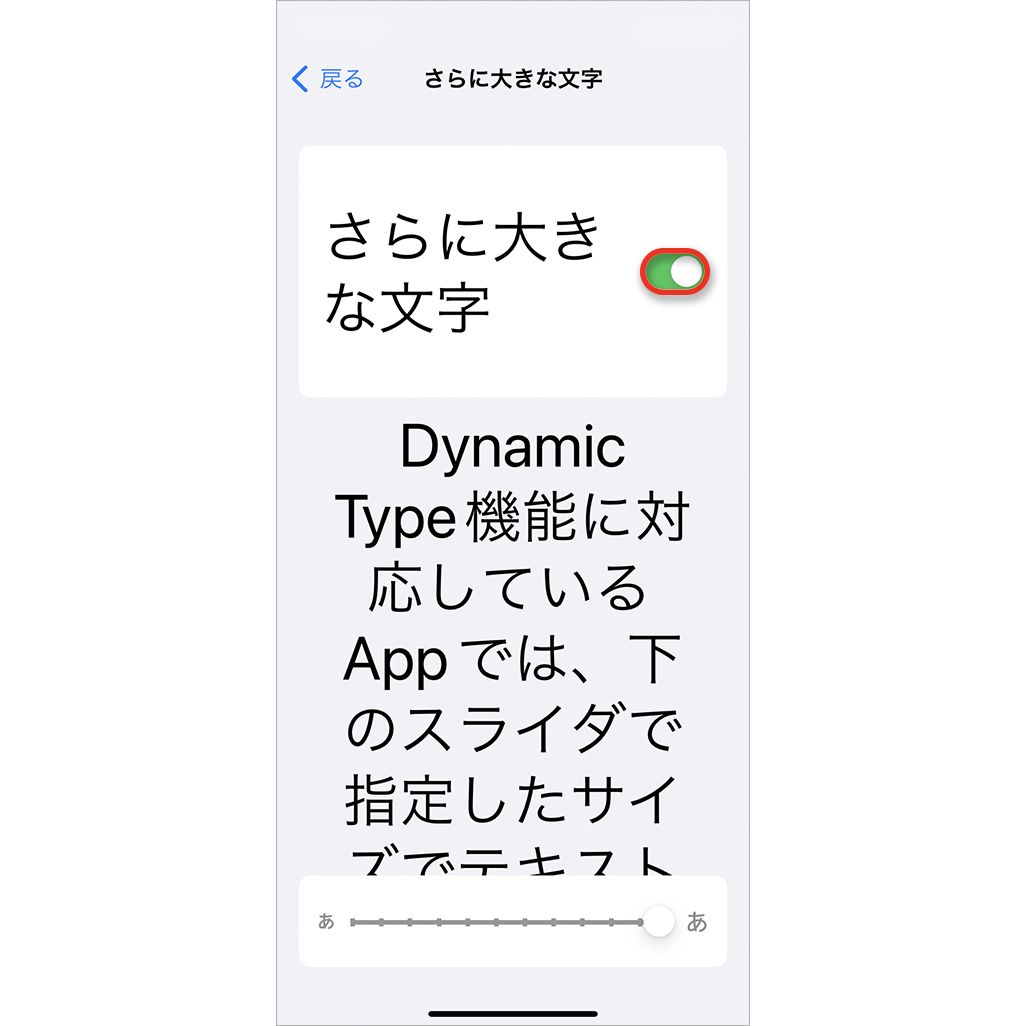
文字を大きくすると画面が文字でいっぱいになって、かえって見にくくなると感じる場合は、同じ[画面表示とテキストサイズ]で[文字を太くする]をオンにするだけでも見やすくなる。
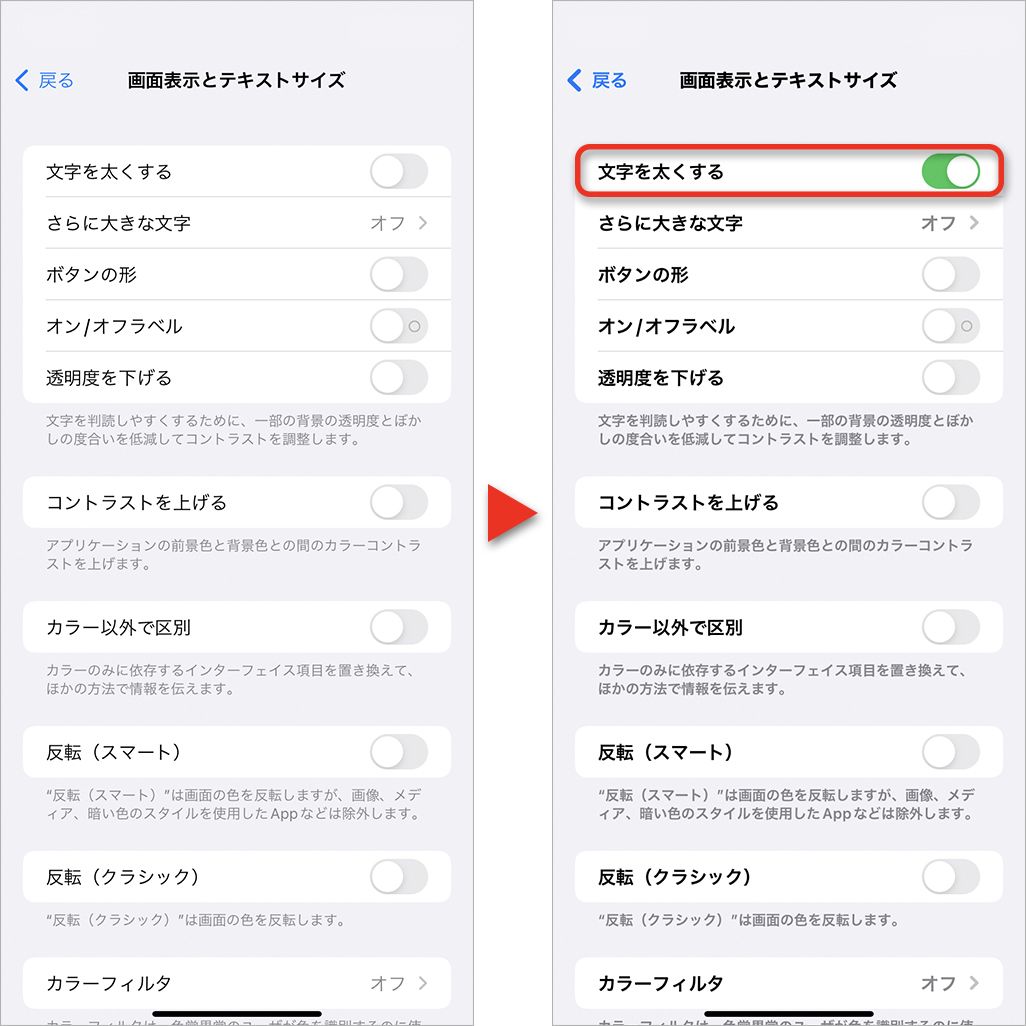
ほかにも、[コントラストを上げる][透明度を下げる]などの設定もできるため、自分が見やすい表示に調整できる。
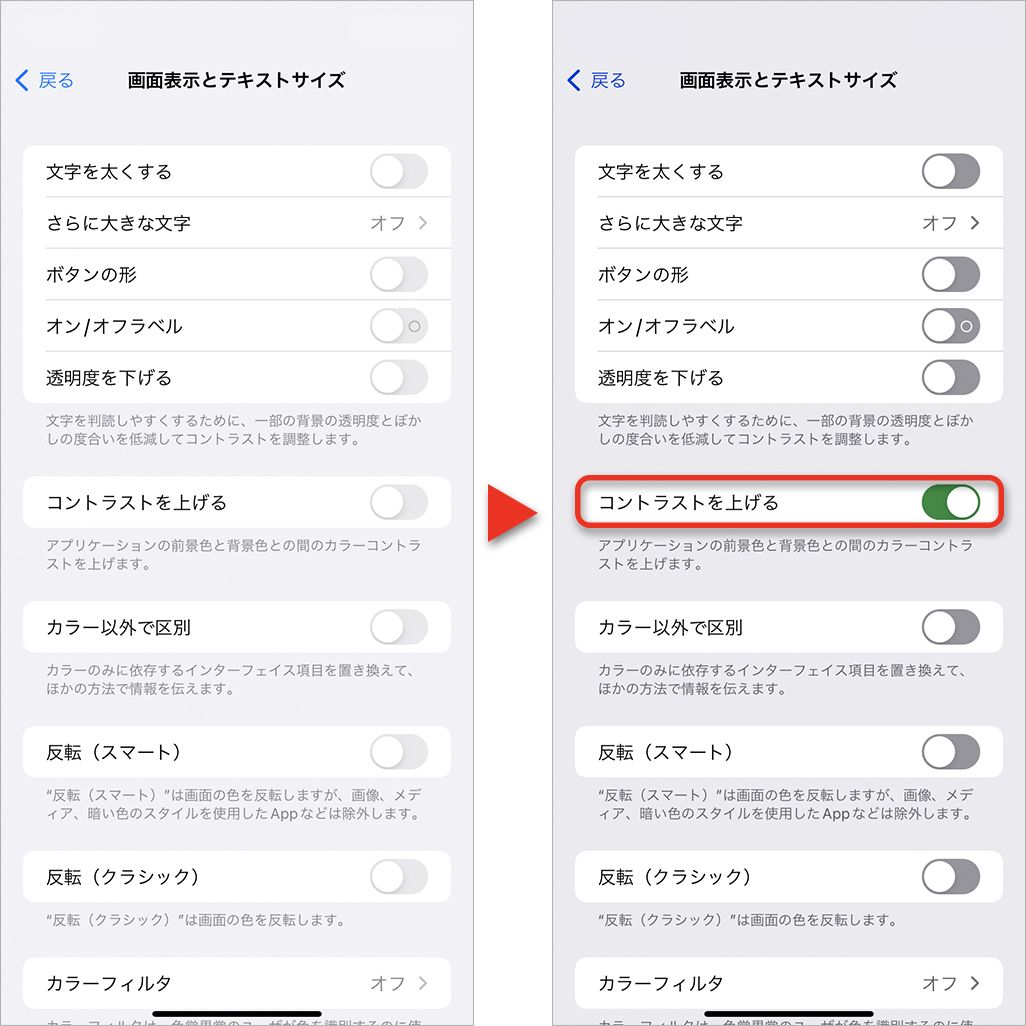
時計や電池残量をひと目でわかるようにする
ロック画面では時計が大きく表示されるが、ホーム画面では表示が小さいため、iPhoneを操作しているときに時間が確認できないこともある。また、バッテリー残量も同様で、正確な%がわからず、うっかり電池不足になってしまう人もいるのではないだろうか。
そこで、日常のなかでよく使う時計やバッテリーなどの機能は、表示を大きくしておくことで、より使いやすくできる。
ホーム画面の空いている場所を長押しすると、左上に[+]ボタンが表示され、タップすると、以下のような選択画面が表示される。
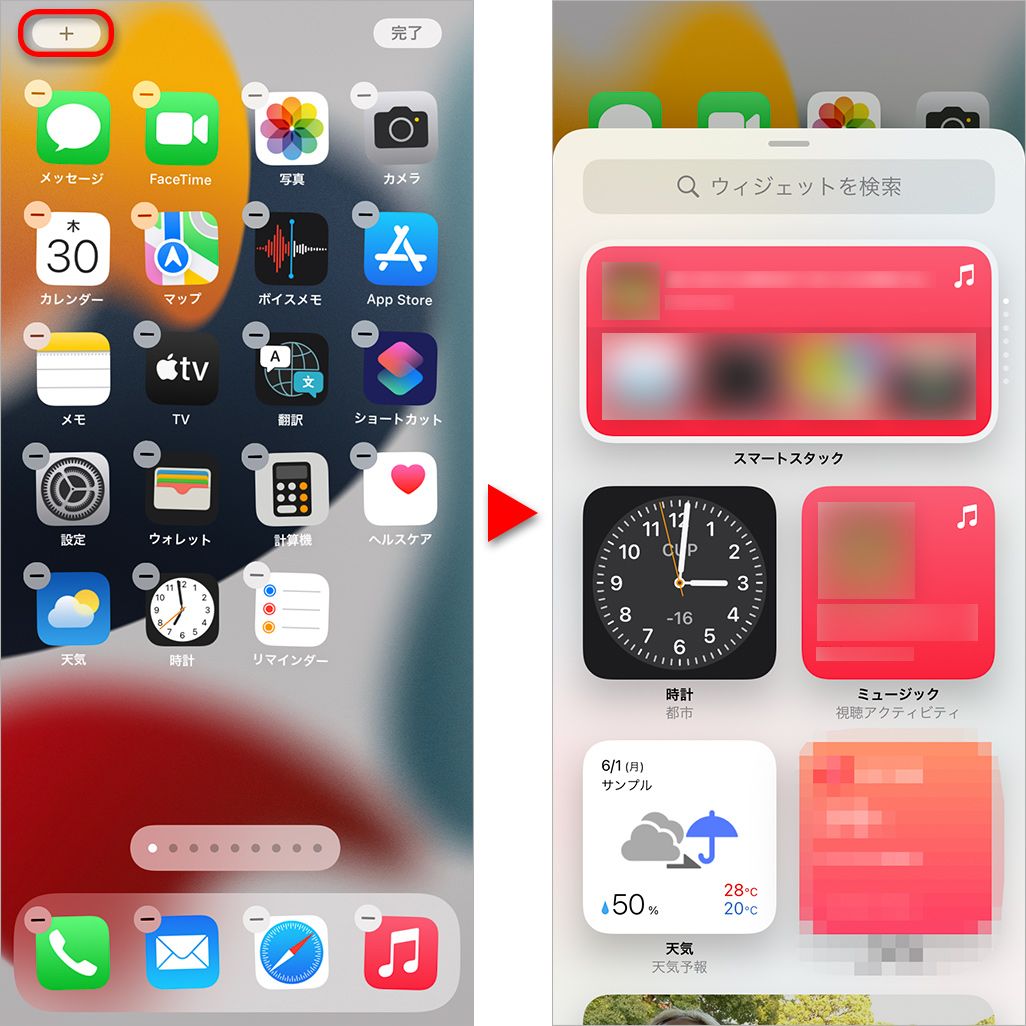
ここで時計とバッテリーを検索して選択し、表示するタイプを選んでから画面の下にある[ウィジェットを追加]をタップすると、その内容がホーム画面に表示されるので[完了]をタップ。なお、表示する場所は、ホーム画面の空いている場所を長押しすると移動することができる。
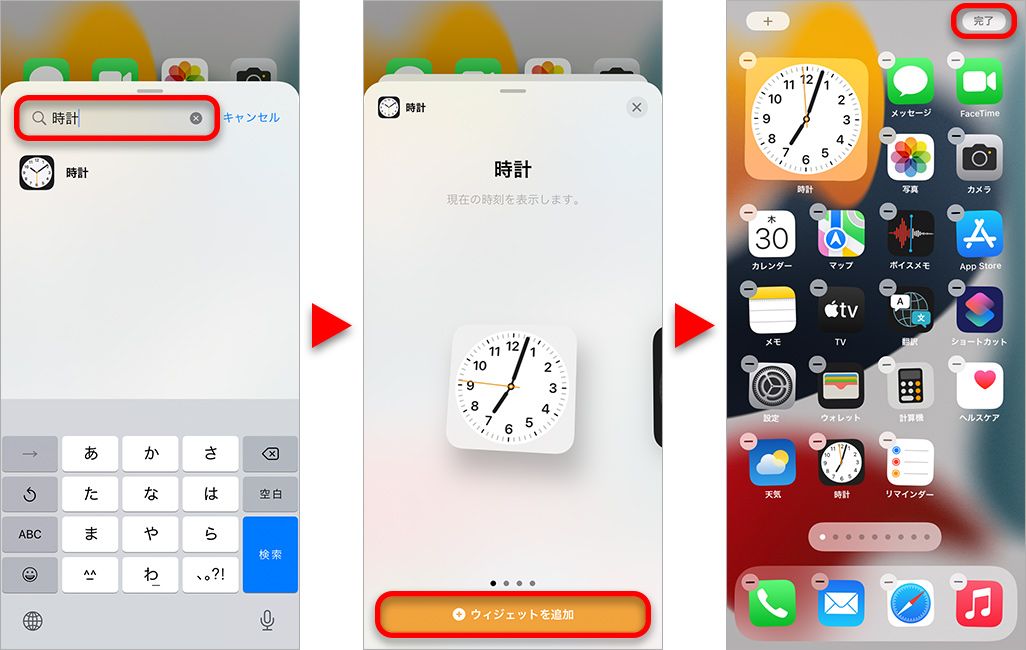
・コントロールセンター
画面の右上から下方向にスワイプすると表示される「コントロールセンター」は、たくさん表示しておくとかえって不便になるので、「懐中電灯」や「電卓」など、普段からよく使う便利な機能だけを整理してまとめておくほうが使い勝手がよくなる。
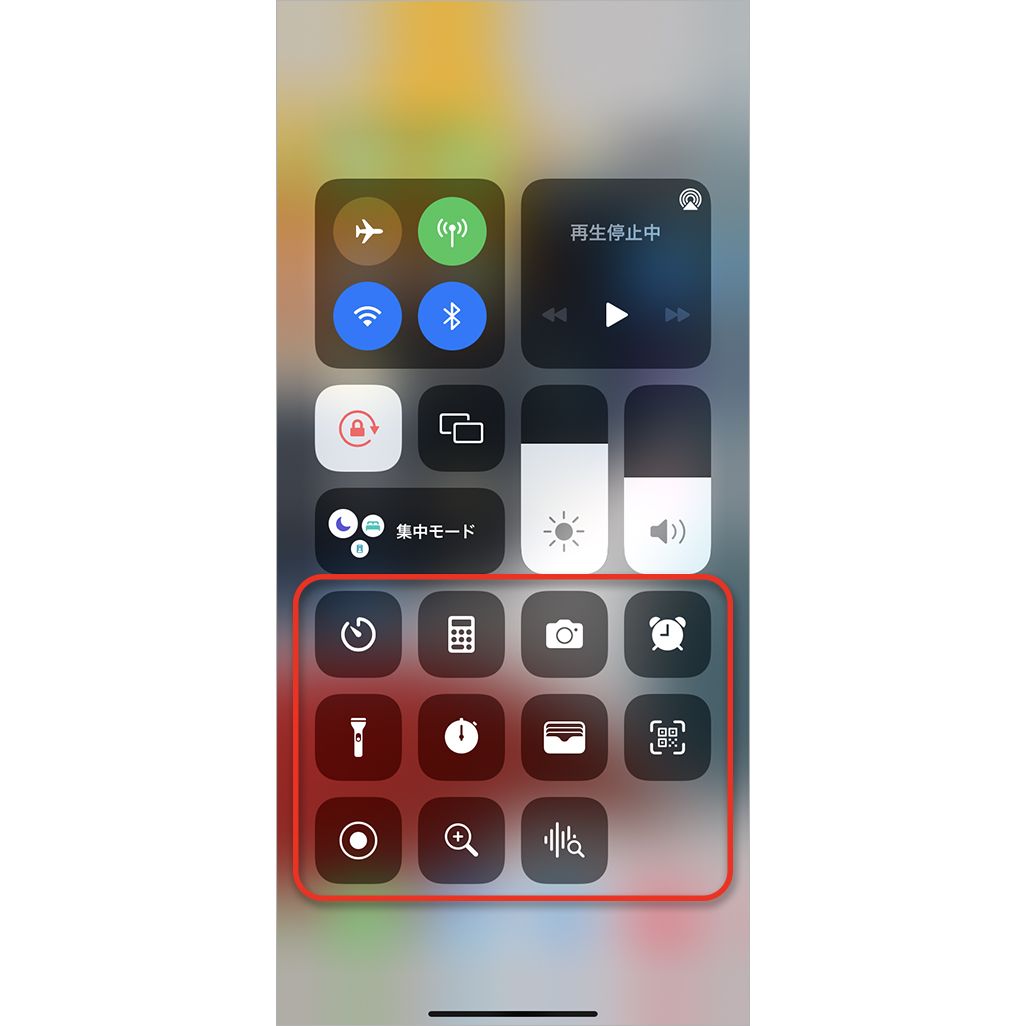
「コントロールセンター」に表示する内容は、「設定」アプリの[コントロールセンター]からカスタマイズできる。表示する順番を入れ替えることもできるので、いろいろ試して使いやすい設定を見つけてみるといいだろう。また、いつでも使えるように[Appの使用中のアクセス]もオンにしておこう。
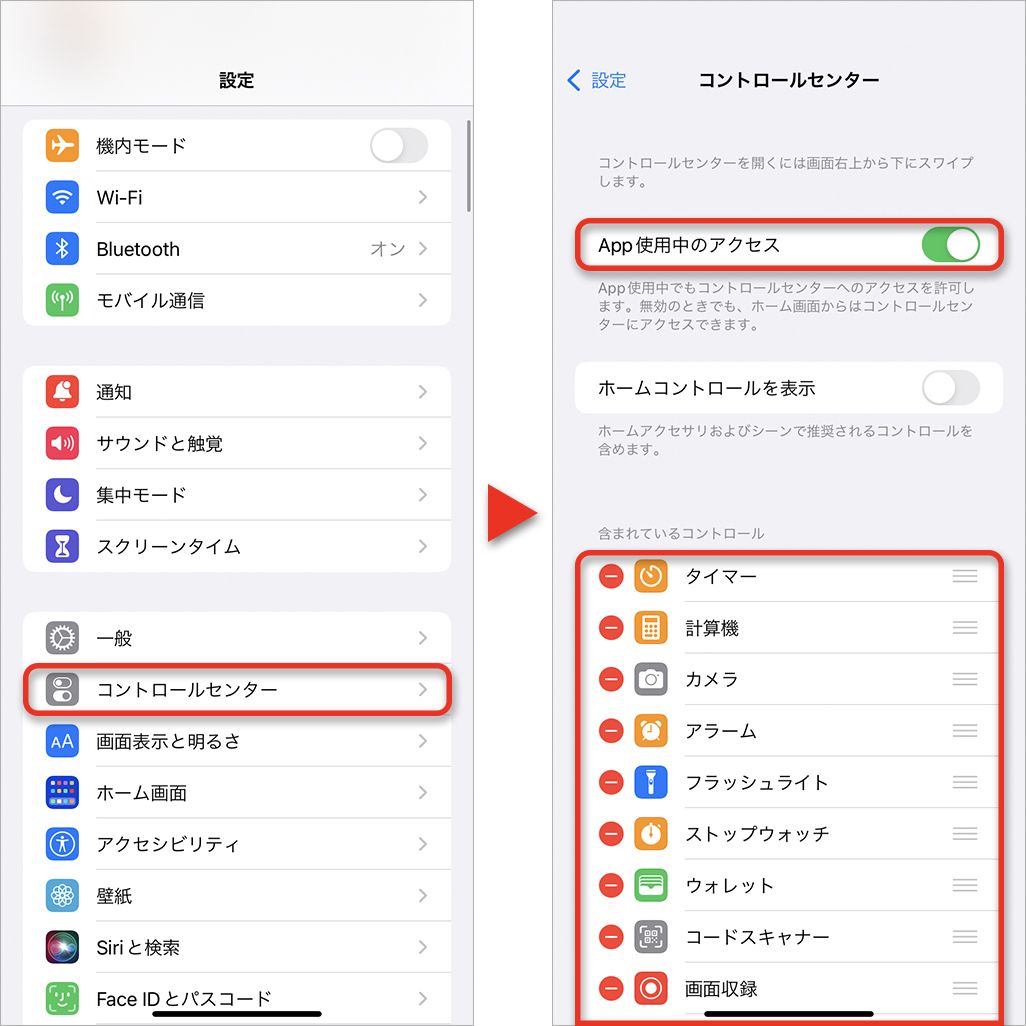
音を聴こえやすくする
人は年齢を重ねると高い周波数の音から聴こえにくくなってくると言われている。そのため、小さい音は聞こえにくいからといってボリュームを上げると、若い人よりもうるさく感じるので、かえって聴きづらくなる場合がある。電話の音を聞き取りやすくする方法としては、周囲の雑音を減らす「ノイズキャンセリング」の設定がある。
「設定」から[アクセシビリティ]▶[オーディオ/ビジュアル]をタップし、[電話ノイズキャンセリング]をオンに。
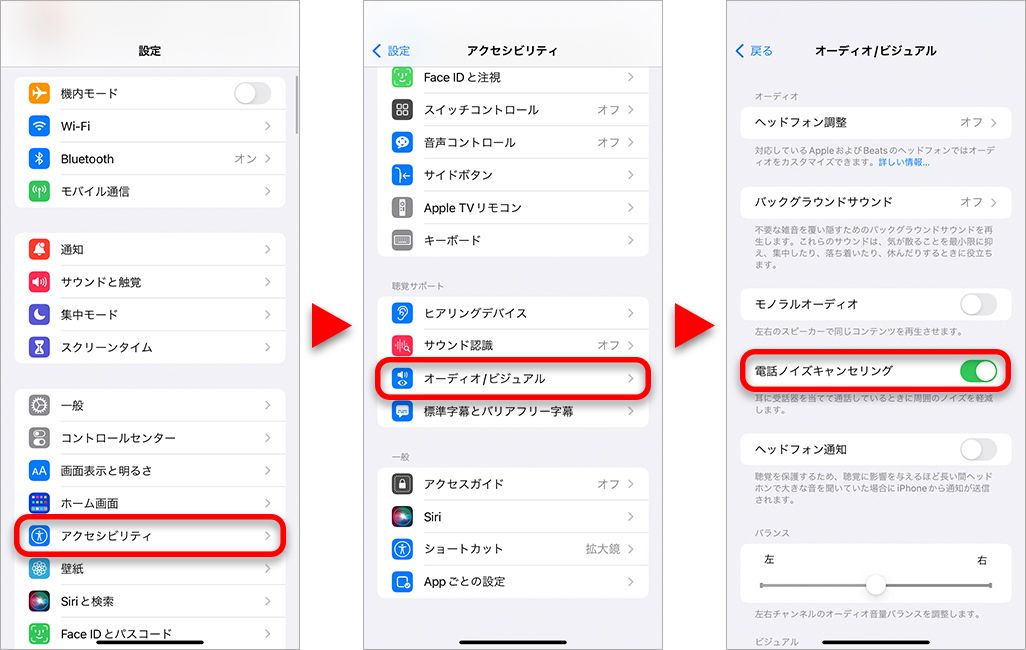
なお、この機能はiPhoneを耳にあてて通話するときだけ有効になる。スピーカーやイヤホンで通話する際は効果がないので、注意してほしい。
また、音楽を聴く際の設定になるが、同じ画面の中にある[モノラルオーディオ]をオンにすると、左右で同じ音が聞こえるようになる。これによって、音楽が聞きやすくなることもあるので、そちらもあわせて試してみるといいだろう。
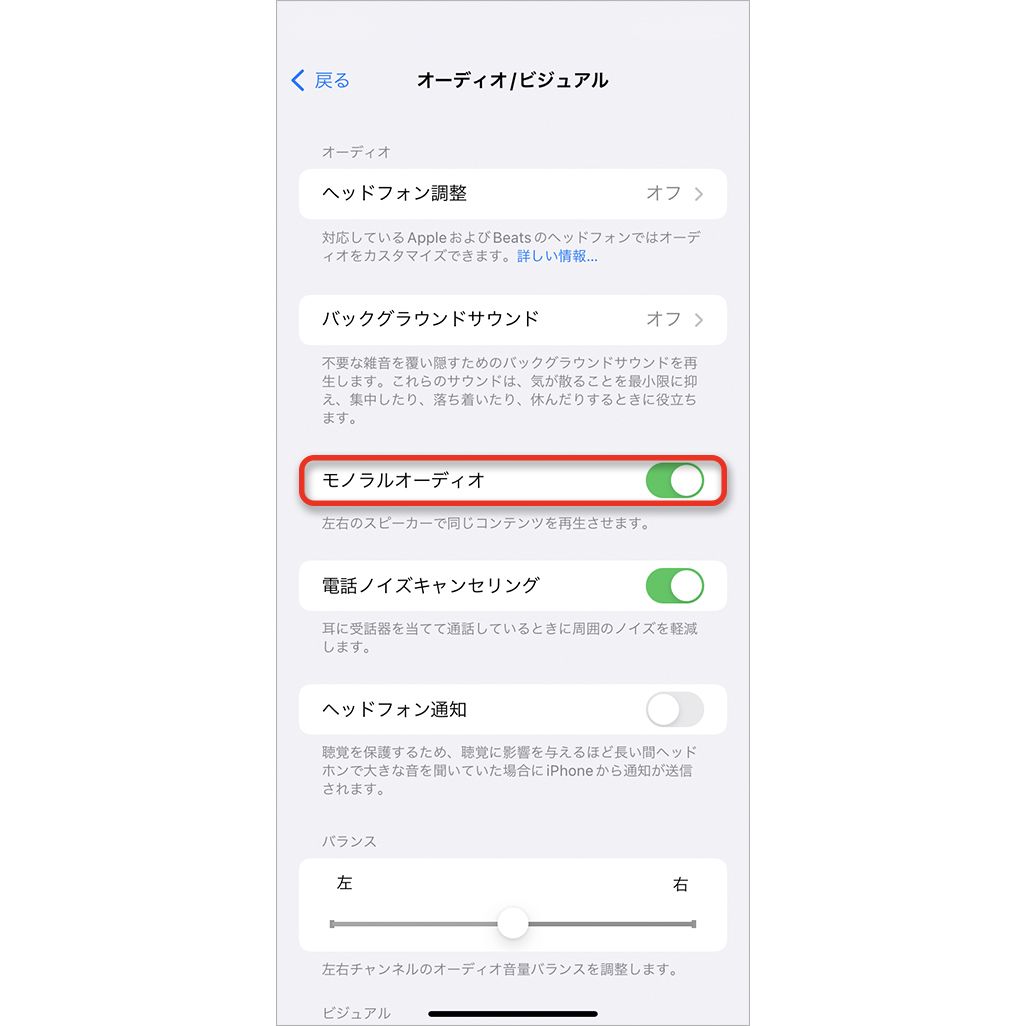
電話の通知をわかりやすくする
ついマナーモードになっていたり、バイブレーションが弱かったり、電話の着信に気付きにくいという人もいるだろう。そんなときは、光でお知らせしたり、振動で通知したりといった機能を利用してみてはいかがだろうか。これを設定しておけば、マナーモードに変更して戻すのを忘れた場合の対策にもなる。
着信時に光らせるには、「設定」から[アクセシビリティ]▶[オーディオ/ビジュアル]をタップ。
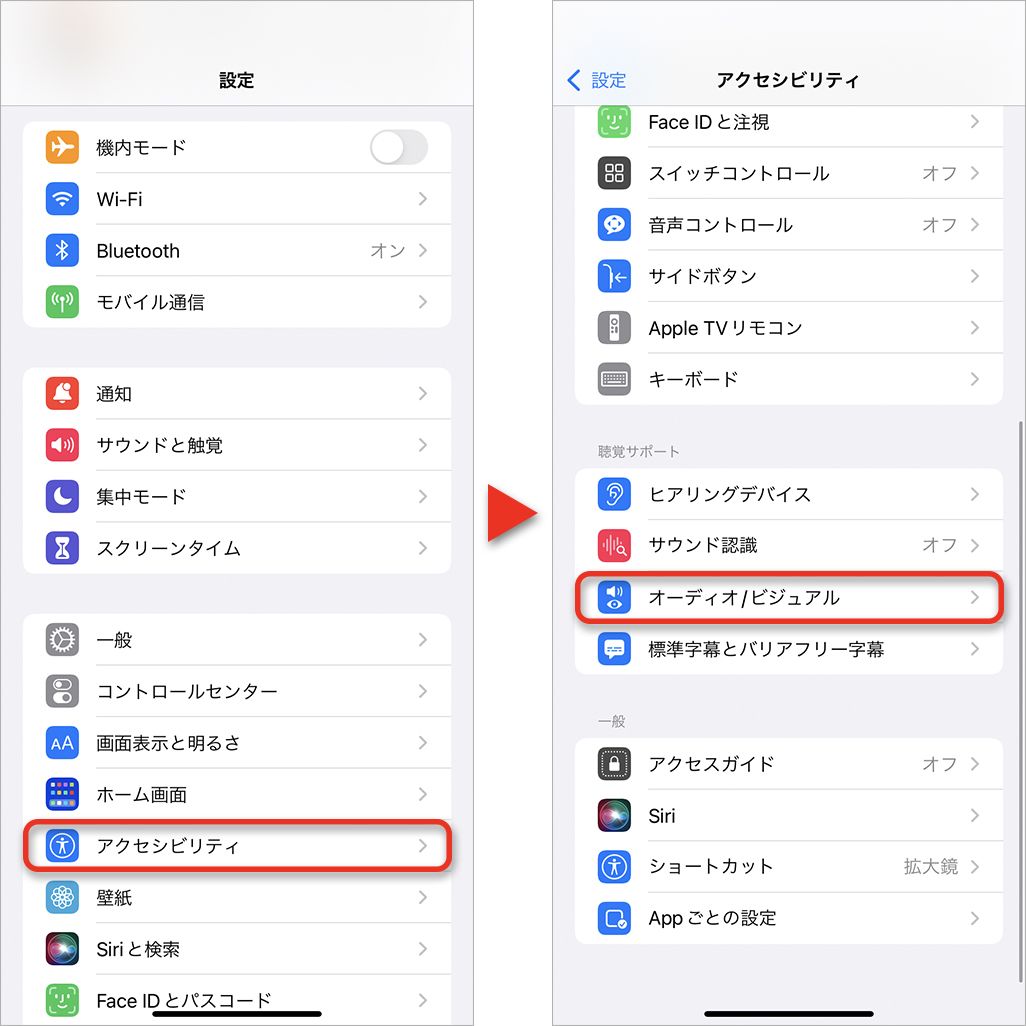
いちばん下にある[LEDフラッシュ通知]をオンにする。いつもフラッシュが点滅するようにするため、[消音時に点滅]はオフにしておこう。
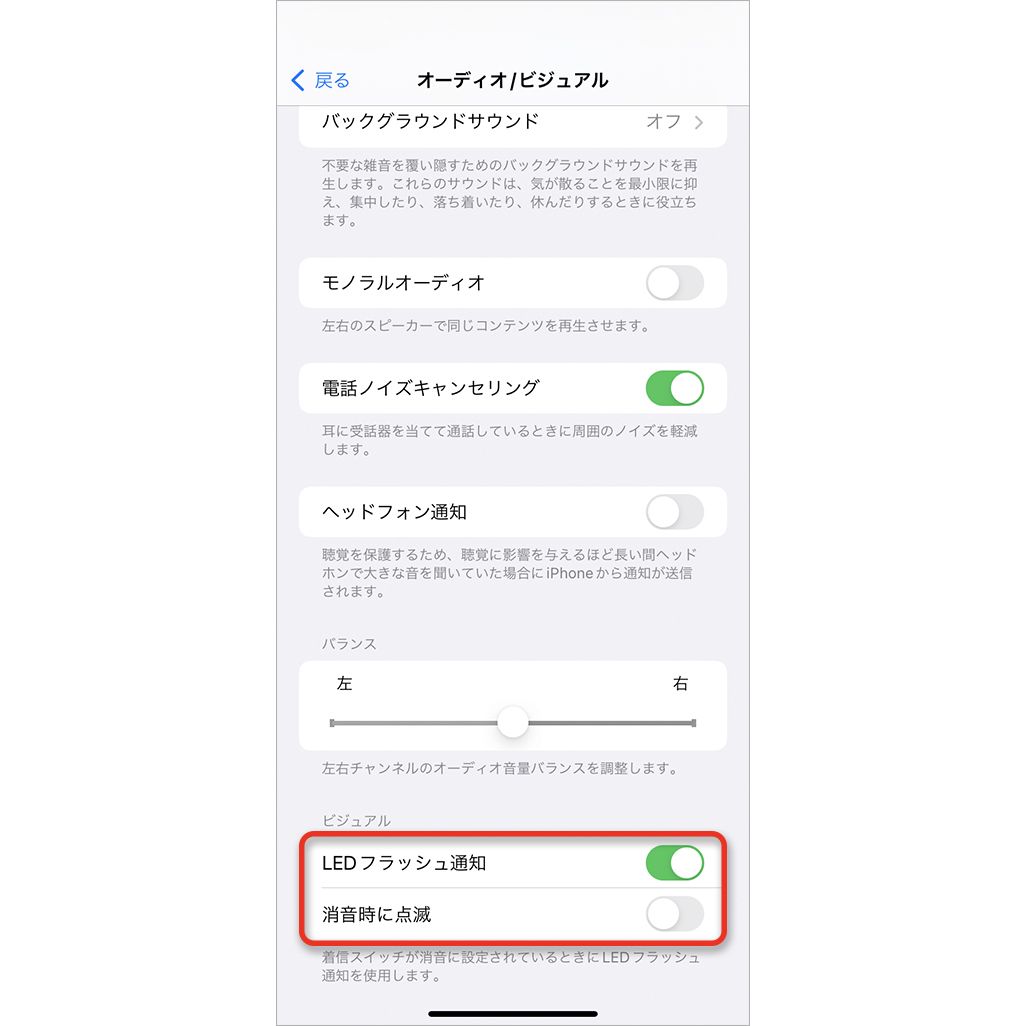
振動で通知するには、「設定」から[サウンドと触覚]▶[着信スイッチ選択時]をオンに。[サイレントスイッチ選択時]をオンにしておくと、着信時は常に振動するようになる。
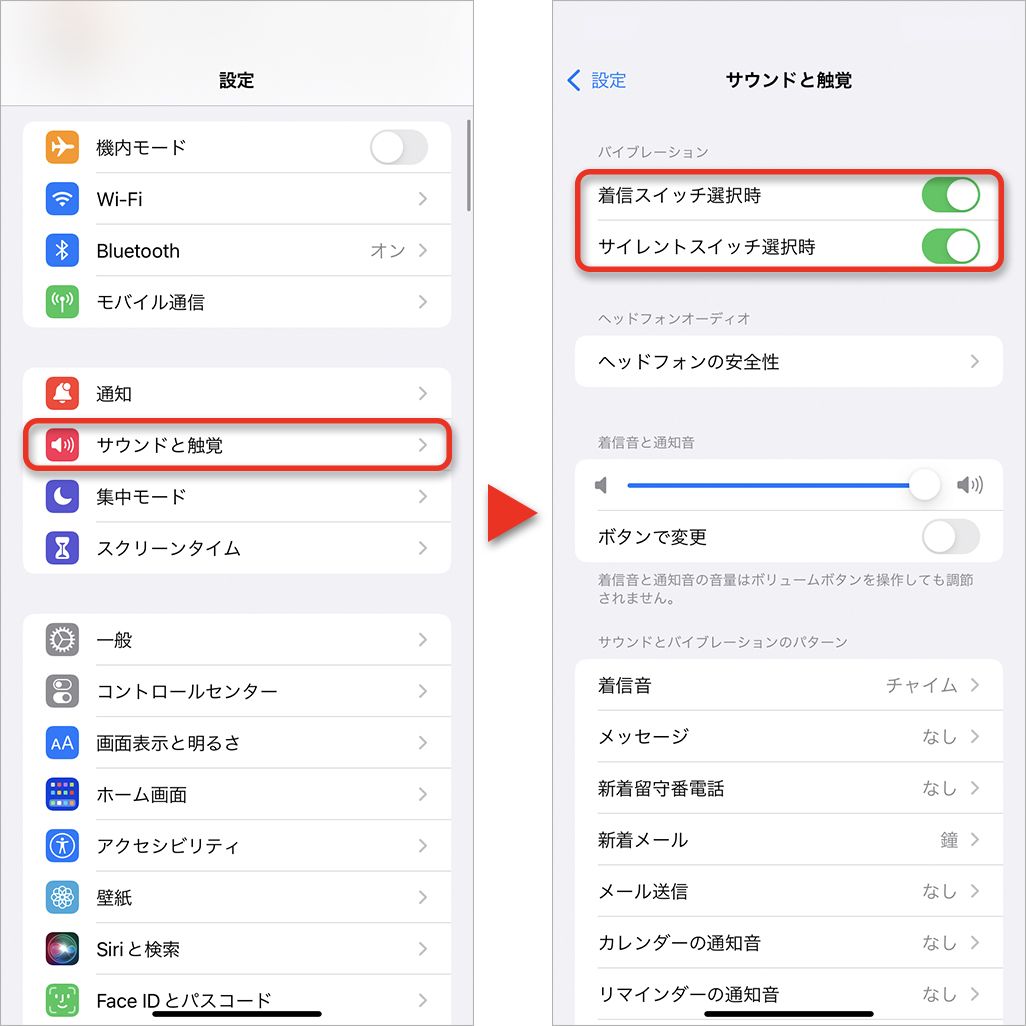
画面の明るさや見えやすさを調整する
スマホはガラケーと比べて画面が大きいが、同じ室内で使っていても外が明るいときとそうでないときで見やすさが変わったり、照明が反射したり、使いづらさを感じることもある。
その点、iPhoneは内蔵されている「環境光センサー」を使って、周囲の明るさに応じて画面の明るさを自動で調整してくれるのでとても便利だ。外出時も、陽の光が明るくて設定の変更に苦労したり、暗い場所で画面が明る過ぎて目立たないようにしたいときにも安心だ。
「設定」から[アクセシビリティ]▶[画面表示とテキストサイズ]▶[明るさの自動調節]をオンにする。
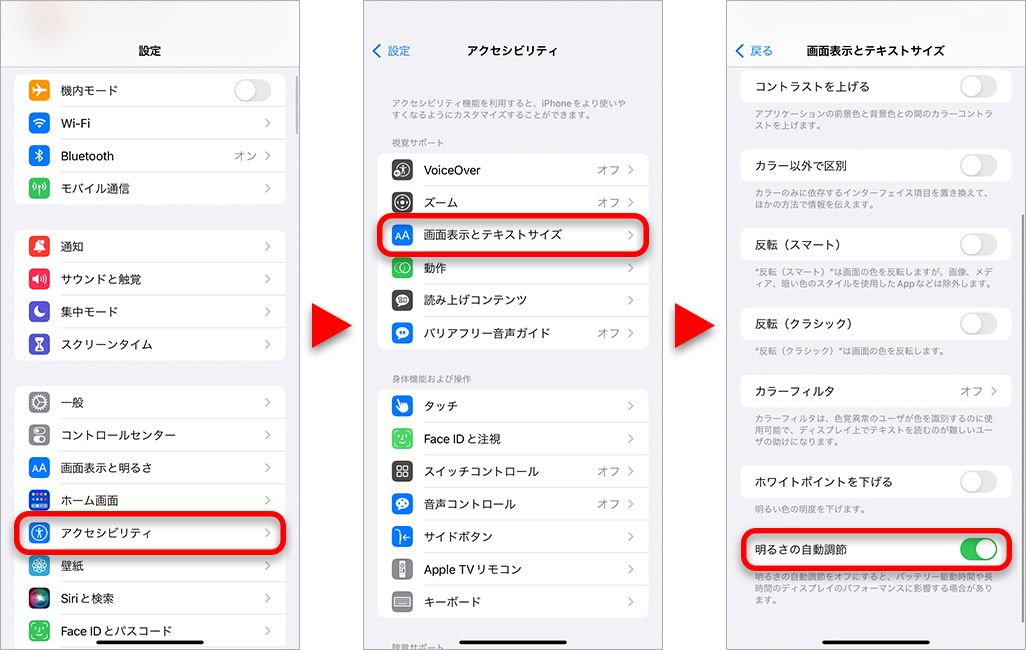
また、iPhoneはモーションエフェクト(視差効果)という機能を利用して、ホーム画面やアプリで奥行き感を演出しているが、加齢や老眼で視力が落ちてくると、画面が揺らいで見えるのが気になり、見づらく感じることがある。アクセシビリティではそうした画面の見え方を調整して、対応することができる。
「設定」▶[アクセシビリティ]の[動作]から[視差効果を減らす]をオンにしておくことで画面が見やすくなる。
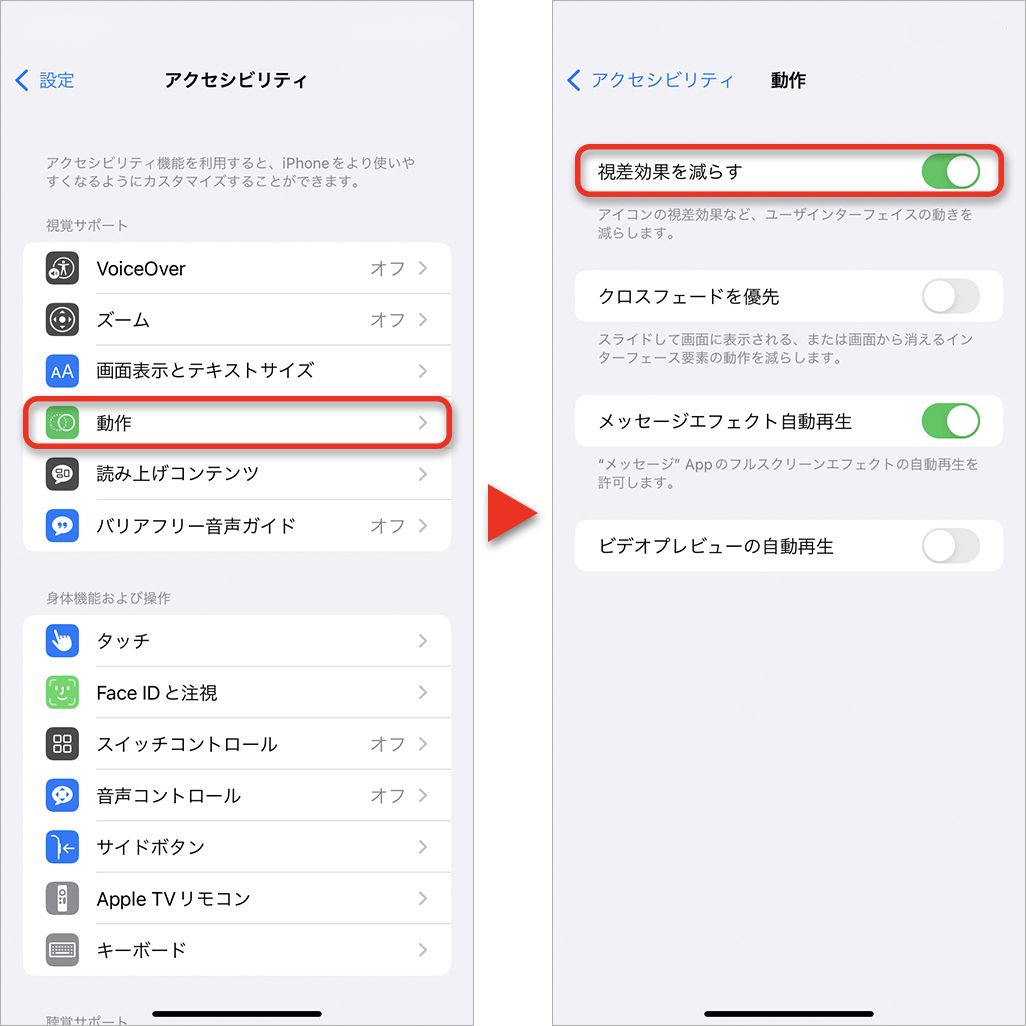
画面の自動ロック時間を長くする
スマホが使いにくいと感じる要因のひとつに、画面がすぐ自動でロックされてしまうことがある。セキュリティを考えると、自動でオフになる時間は短いほうが安心かもしれないが、気になる人は自動ロックの時間を長めに設定しておこう。
オフになるまでの時間の長さは、「設定」から[画面表示と明るさ]▶[自動ロック]をタップして調整できる。
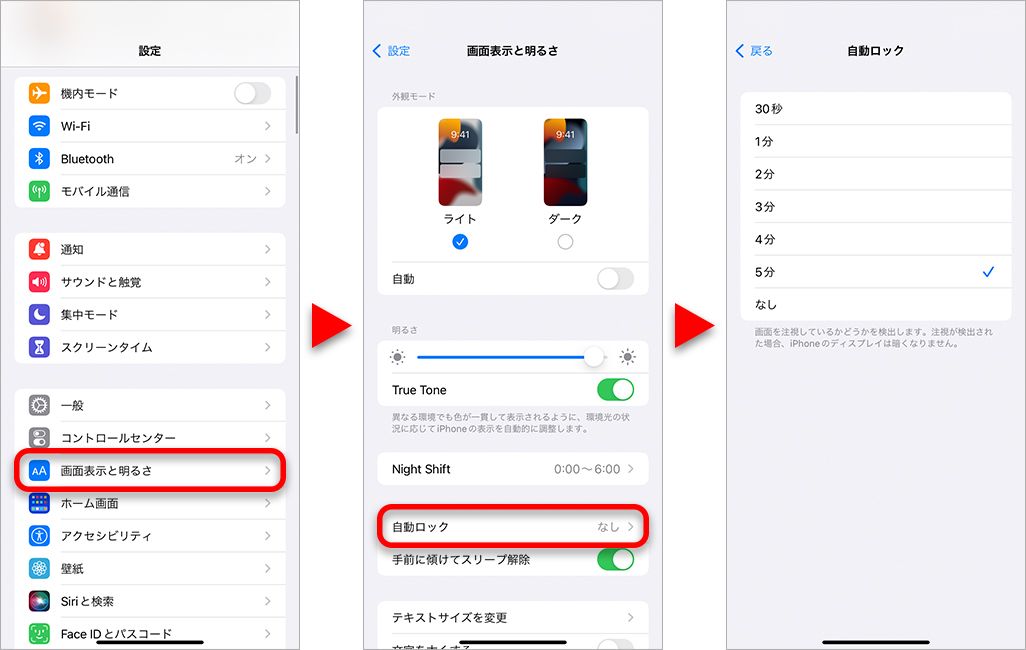
また、タップの反応時間も操作性に影響するポイントだ。「設定」から[アクセシビリティ]▶[タッチ]を選択。
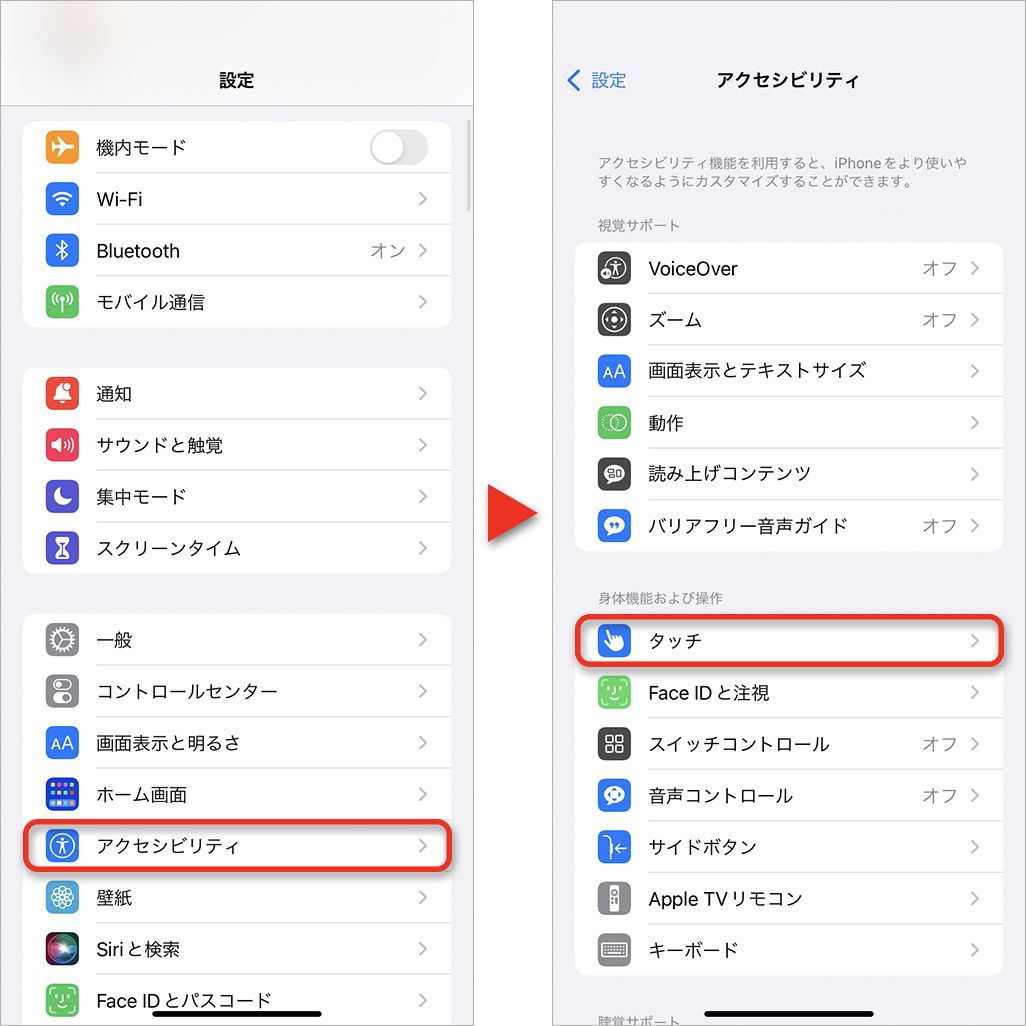
[タッチ調整]をタップし、[タッチ調整]をオンに。タッチと認識されるまでの時間である[保持継続時間]や、複数回のタッチを1回と認識する[繰り返しを無視]などをそれぞれオンにして、使い勝手を調整しよう。
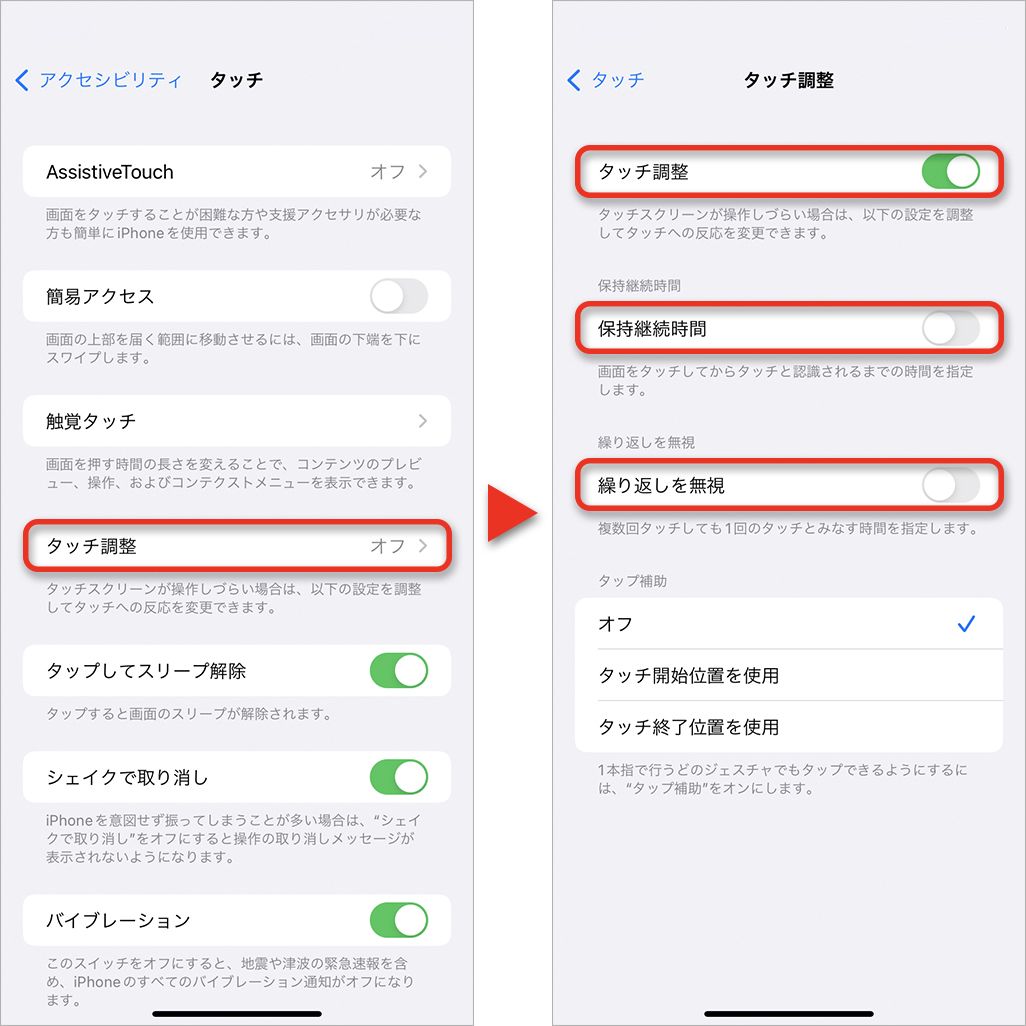
よく見るサイトはホーム画面に
毎日同じニュースや天気のサイトを見る場合、ブラウザにブックマークしておいてそこから選べば簡単にアクセスできるが、シニア世代の方にとってはそのひと手間が不便で、面倒に感じることがある。履歴から探そうとしても、サイトの名前がとっさに浮かばず、目的の情報にたどりつけずイライラしてしまうことも少なくない。
iPhoneの標準ブラウザである「Safari」を使っている人は、よく見るサイトをアプリのようにホーム画面にアイコン化しておくのがおすすめだ。タップするだけでアクセスでき、いつもどのサイトを見ていたかも思い出しやすくなる。
よく見るサイトを開き、[共有アイコン]から[ホーム画面に追加]を選ぶ。
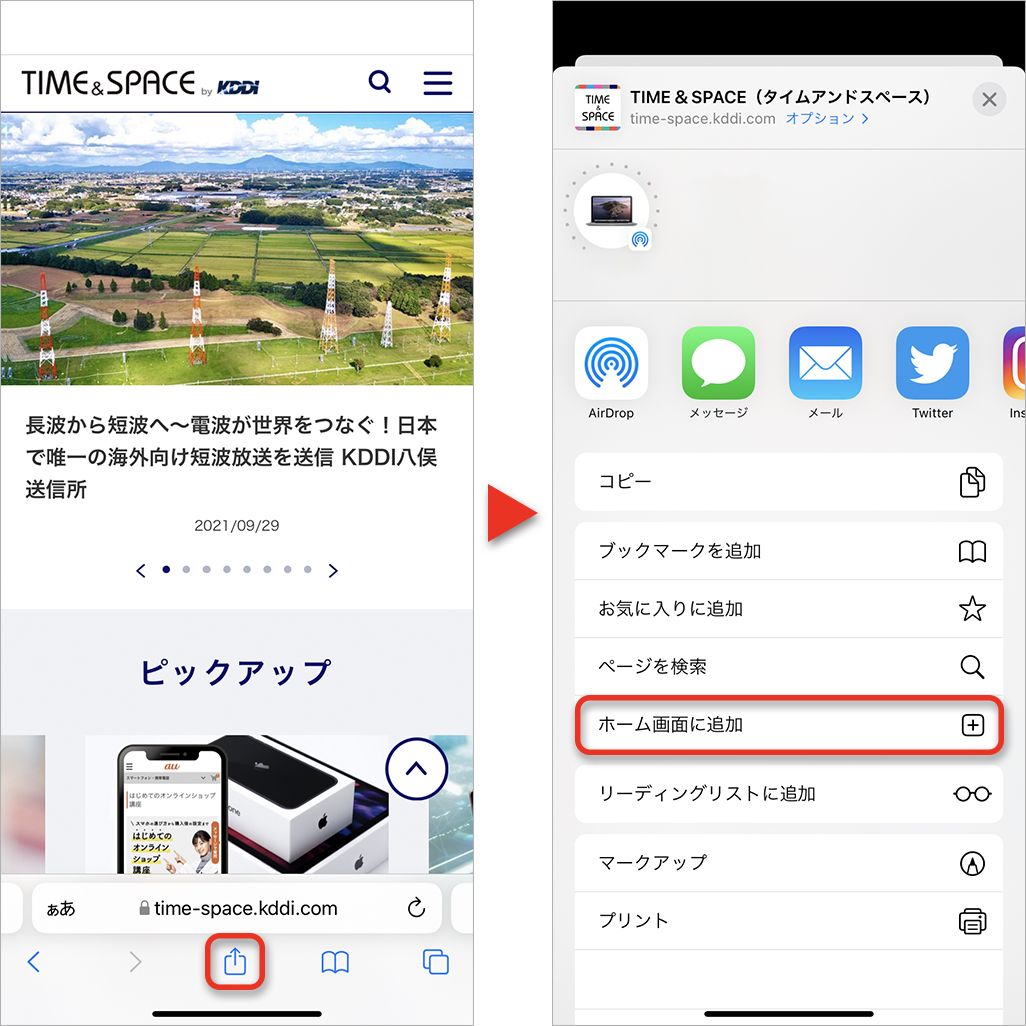
[追加]をタップすると、ホーム画面にアイコン化されたページが表示される。これにより、ブラウザが閉じている状態でもアイコンをタップするだけで、ページをダイレクトに開くことができる。
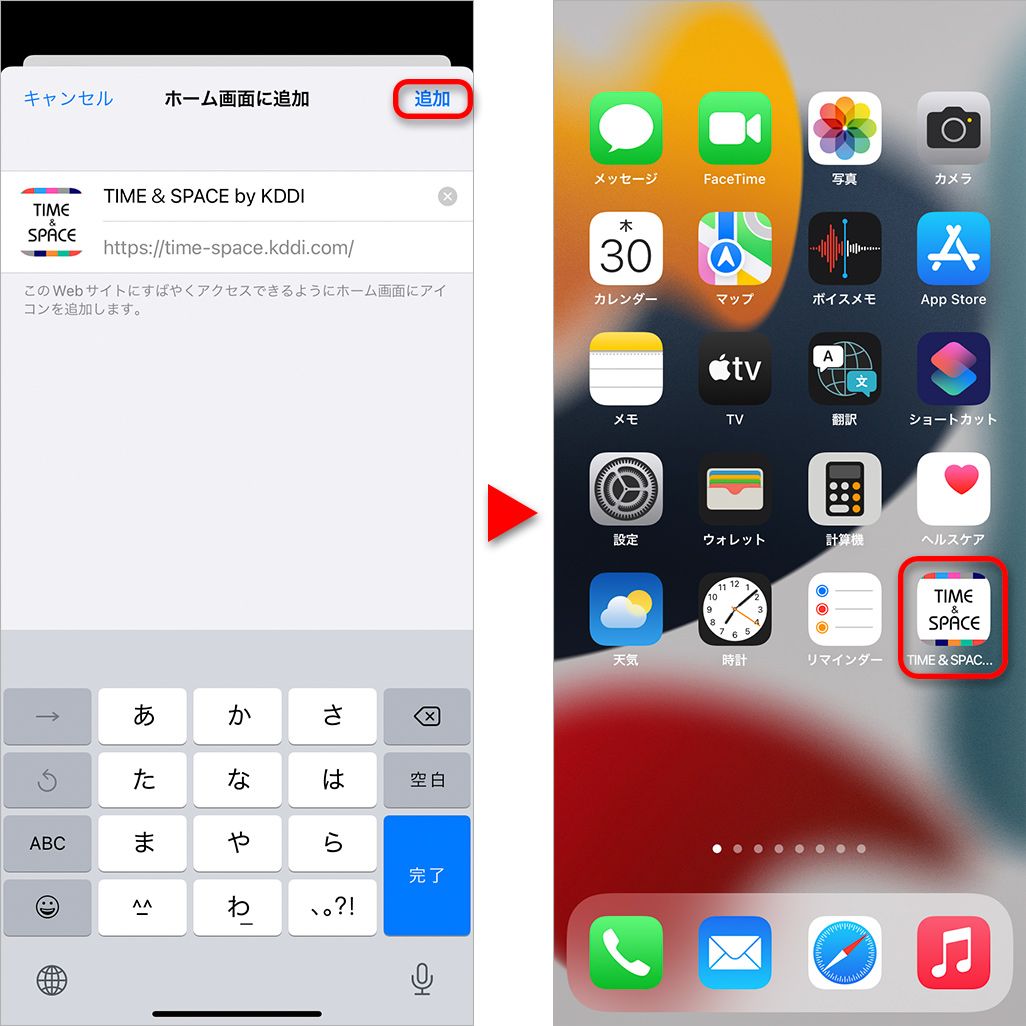
アプリの課金や削除を防ぐ
iPhoneに慣れてくると、いろいろアプリを増やしたり、使いやすいように並べ変えたり楽しく使えるようになる。一方で気をつけたいのが、並べ替えたつもりが誤操作で削除してしまうことだ。iPhoneは誤った操作で必要なアプリを削除しないようにできる。
また、アプリのなかにはダウンロードは無料でも、追加で機能を使うには課金が必要なものがある。ひとつずつの課金は小額でも、チリも積もれば金額が大きくなったり、もう使っていないのにサブスクリプションで課金されたままになっていたり、というトラブルは少なくない。子ども向けに用意された機能だが、シニア世代のうっかり操作ミスを防ぐのにも役立つ。
「設定」から[スクリーンタイム]をタップし、[コンテンツとプライバシーの制限]をタップ。
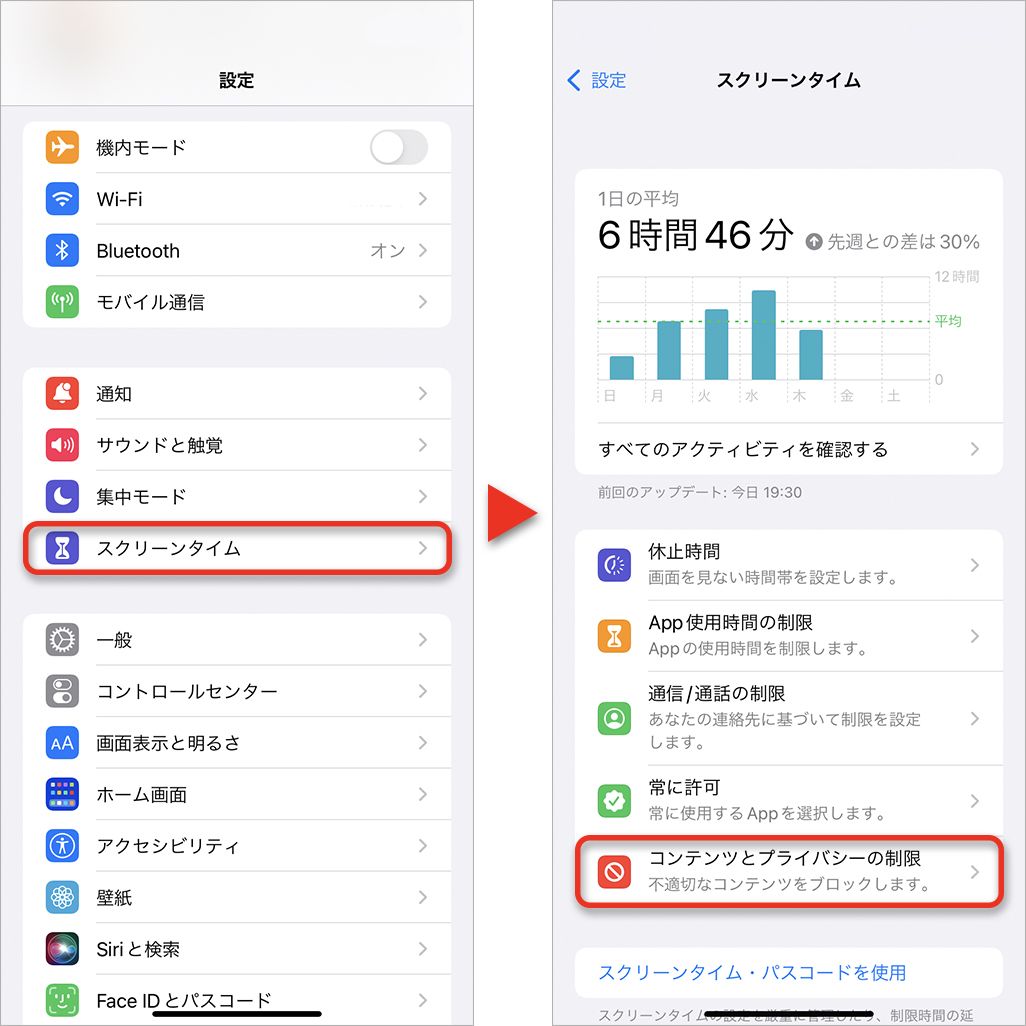
[コンテンツとプライバシーの制限]をオンにすると、いろいろな設定ができるようになる。
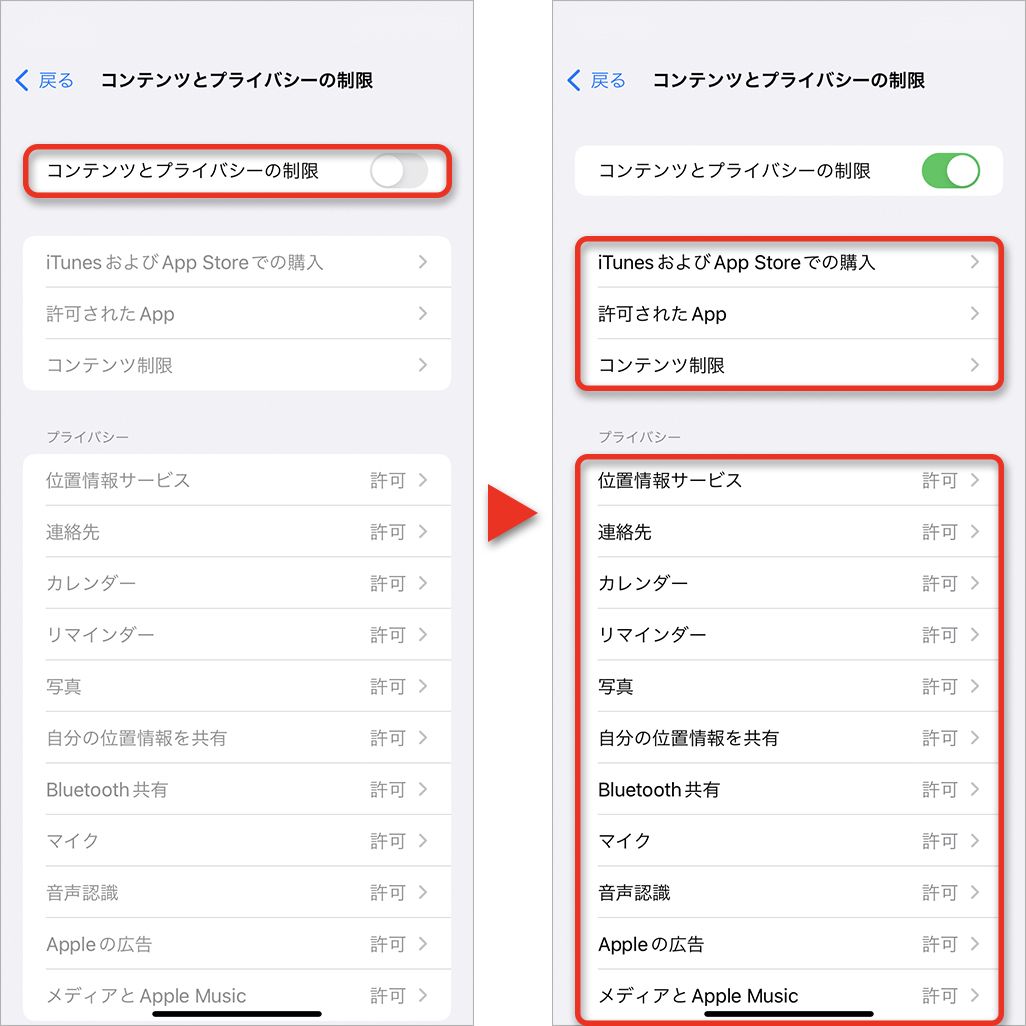
アプリを削除できないようにするには、[iTunesおよびApp Storeでの購入]をタップし、[Appの削除]▶[許可しない]を選ぼう。アプリ課金を防ぐ場合は、[App内課金]は[許可しない]を設定しておく。パスワード管理が得意な人は、アプリをインストールする場合に毎回パスワードを要求するようにしておくと、セキュリティを高められる。
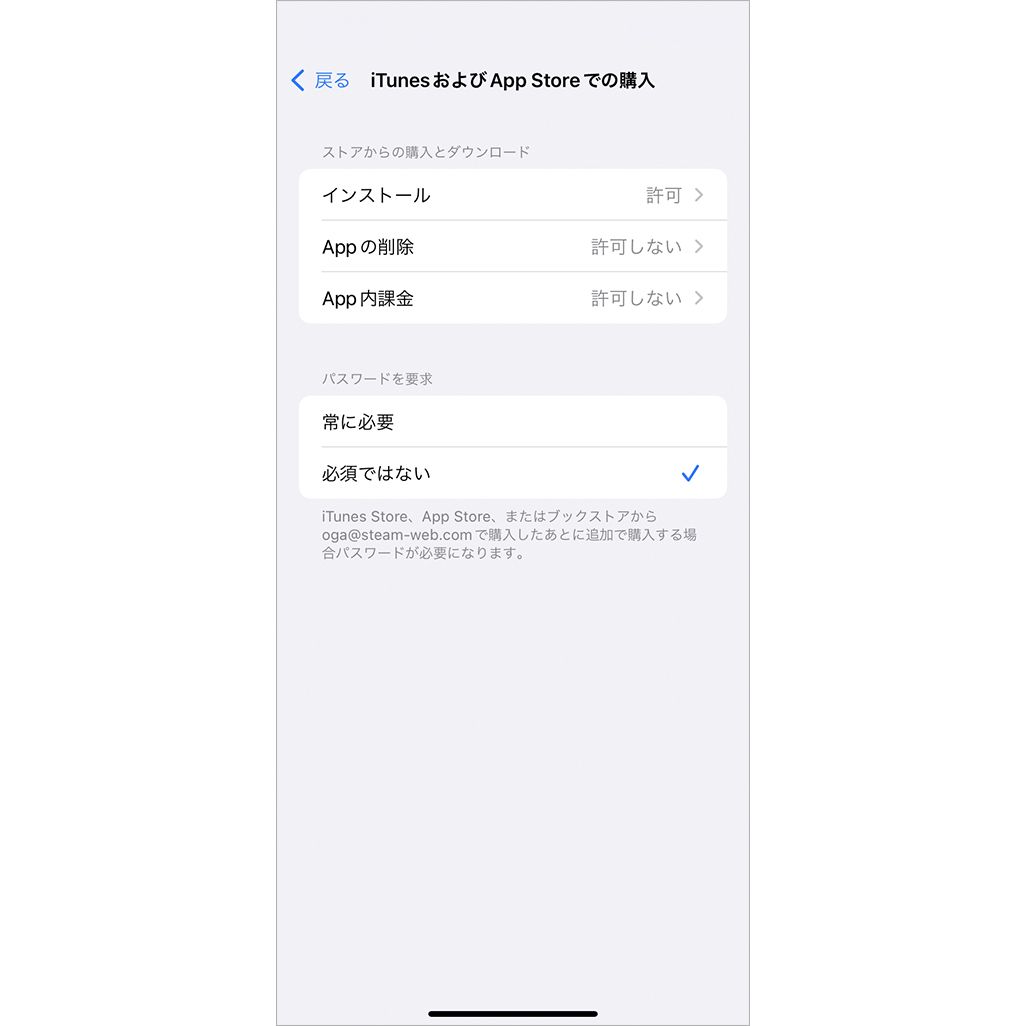
セキュリティ対策
近年、電話やメールを通じた詐欺が増えている。iPhoneでも、そういったセキュリティ対策にまつわる設定もできる。具体的な設定方法については下記の記事を確認してほしい。
シニア世代の方がスマホを使う際は、そういったトラブルが起きないように設定しておきたいところだ。また、スマホのセキュリティについて不安に思うことがある際は、できれば近しい人に相談するか、サポートセンターに問い合わせてほしい。
設定することでiPhoneはグッと使いやすくなる
ここで紹介した機能を最初に設定しておくだけで、iPhoneはグッと使いやすくなる。慣れてくれば必要に応じて使いたい機能を追加したり、調整していくことで、生活がさらに便利になるだろう。ぜひこの記事を参考に、iPhoneを使いこなすきっかけにしてほしい。
