時の流れは速いものでWindows 11が11月5日にリリースされてから早くも2カ月が経ちました。
当ブログではWindows 11のシステム最小要件を満たさないPCにWindows 11をインストールする方法について紹介してきました。
この記事ではシステム最小要件を満たさないPCでWindows 10からWindows 11へアップグレードする方法について紹介いたします。
ちなみに、筆者は「OSアップグレードの時はクリーンインストール」教信者なので、おすすめはWindows 11のクリーンインストールです。
Windows 11のインストール要件を満たしていないPCにWindows 11をクリーンインストールする方法はこちらです。
また、Windows 11関連のインストールや回避方法などのまとめはこちらにございます。
いずれの方法でも自己責任でお願いいたします。
目次
用意するもの
- Windows 11のインストーラ
- インストール対象のPC
PCに十分な空き容量がある場合にはISOをダウンロードし、マウントしてWindows 11をインストールしても良いですし、USBメモリなどにWindows 11 のインストール メディアを作成して、そこからインストーラを立ち上げてもOKです。
この記事を執筆するにあたって使用したPC
この記事を作成するのに利用したのは2007年6月に日本HPから発売されたノートパソコン、HP Pavilion dv6500です。
ややカスタマイズをしておりますので、スペックを掲載します。
| CPU | Intel Core 2 Duo T7250 (2Core/2Thread 2.00GHz) |
| メモリ | 2.5GB (増設) |
| ストレージ | 32GB SSD (換装) |
| ディスプレイ | 15.4-inch ワイドTFT (1,280×800) |
| グラフィック | Intel GMA X3100 (GM965 Expressに内蔵) DirectX 12, WDDM 1.1 |
| 無線LAN | Intel Wireless 3945ABG (IEEE802.11a/b/g) |
なお、Windows 11のシステムの最小要件は次の通りです。
| プロセッサ: | 1 ギガヘルツ (GHz) 以上で 2 コア以上の64 ビット互換プロセッサまたは System on a Chip (SoC) |
| RAM: | 4 ギガバイト (GB) |
| ストレージ: | 64 GB 以上の記憶装置注意: 詳細は下記の「Windows 11 を最新状態に維持するために必要な空き領域についての詳細情報」をご覧ください。 |
| システム ファームウェア: | UEFI、セキュア ブート対応 |
| TPM: | トラステッド プラットフォーム モジュール (TPM) バージョン 2.0 |
| グラフィックス カード: | DirectX 12 以上 (WDDM 2.0 ドライバー) に対応 |
| ディスプレイ: | 対角サイズ 9 インチ以上で 8 ビット カラーの高解像度 (720p) ディスプレイ |
| インターネット接続と Microsoft アカウント: | Windows 11 Home Edition を初めて使用するとき、デバイスのセットアップを完了するには、インターネット接続とMicrosoft アカウントが必要です。 Windows 11 Home の S モードを解除する場合もインターネット接続が必要です。S モードの詳細はこちらをご覧ください。 すべての Windows 11 Edition について、更新プログラムのインストールや一部の機能のダウンロードと使用にはインターネット アクセスが必要です。 |
想像に難くないですが、全然Windows 11のインストール要件を満たしておりません。
CPUはもちろん、メモリもストレージも、セキュアブートもありませんし、グラフィックドライバモデルもWDDM 1.1、TPMもありませんので、Windows 11のインストール要件を満たしていません。
今回はそんなPCをWindows 11にアップグレードしてみました。
作業開始
では、さっそくWindows 10からWindows 11へアップグレードしていきます。
Windows 11のインストーラを用意する
Windows 11へアップグレードする場合にはクリーンインストールよりも簡単にインストーラを用意できます。
今回はWindows 11のISOをマウントしてインストールしました。
MicrosoftからWindows 11のISOをダウンロードする方法についてはこちらをご覧ください。
ダウンロードしたISOをマウントして、setup.exeを実行します。
Windows 11のインストーラを操作する
Windows 11のインストーラを立ち上げたら、手順に従って操作します。
ただしこの際、更新プログラムの確認を行うと作業がうまくいきませんので、以下の操作で更新プログラムのチェックをしないよう作業を進めるか、インターネット接続を切断して作業しましょう。


▼インストーラが立ち上げたら、「セットアップでの更新プログラムのダウンロード方法の変更」をクリックします。
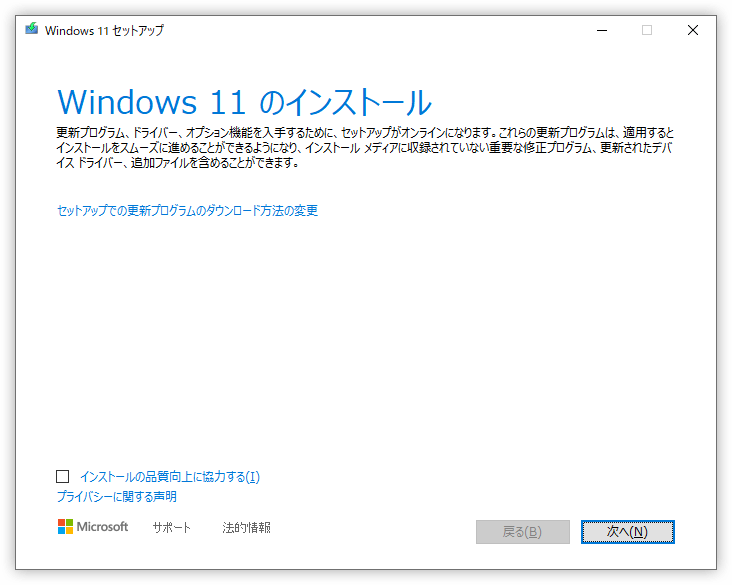
すると「更新プログラム、ドライバー、オプション機能の入手」という画面に遷移します。
ここで「今は実行しない」を選択し、「次へ」をクリックします。
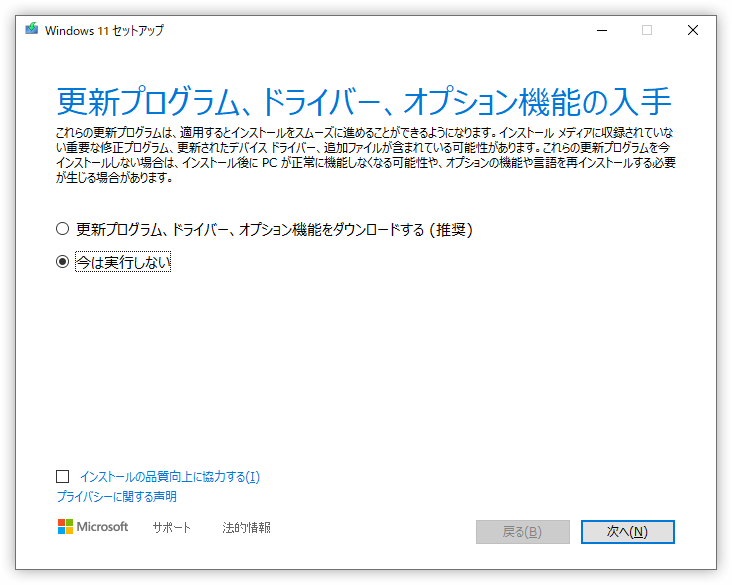
PCをチェックされた後…。
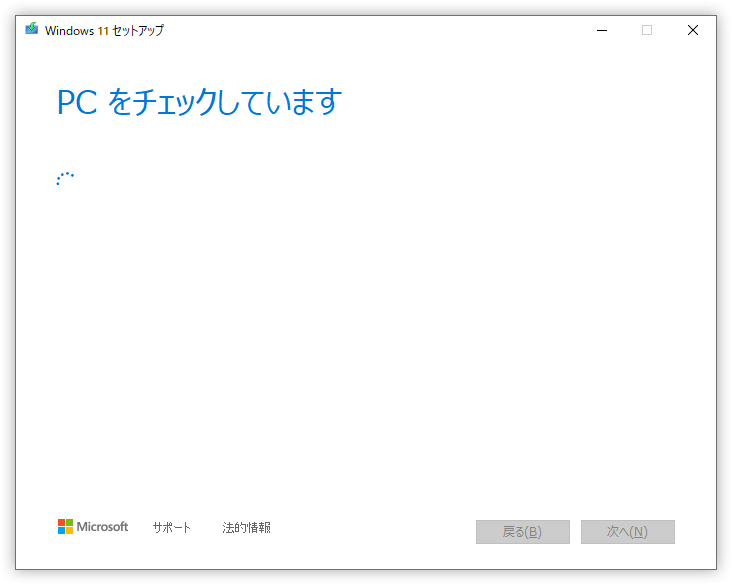
Windows 11がサポートされていない旨、表示されます。
ここまで来たら、このウィンドウ(画面)は閉じずに最小化、またはウィンドウを移動しておき、次のステップに進みます。

appraiserres.dllを削除する
続いて、appraiserres.dllを削除します。
この操作はエクスプローラを使用して削除する方法とコマンドプロンプトから削除(名前の変更)する方法があります。両方の作業をチラッと見てみて、簡単そうな方で作業をしてみましょう。
どっちを選ぶにしても、先ほどまでのWindows 11のインストーラは閉じないようにしましょう。
エクスプローラを使用して削除する方法
エクスプローラを立ち上げ、現在実行中のWindowsがインストールされたパーティションを開きます。
※結局開きたいのは
C:\$WINDOWS.~BT\Sourcesです。
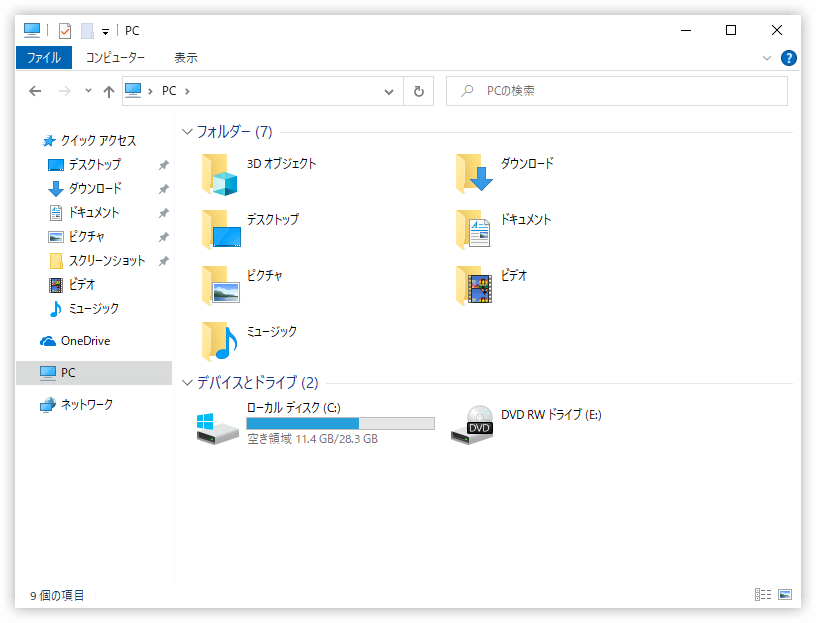
現在実行中のWindowsがインストールされたパーティションが開けたら、隠しファイルになっている「$WINDOWS.~BT」を開きます。

※ もしもこの際、下図のように隠しファイルが表示されていない時は表示するように設定を変更しましょう。

エクスプローラの「表示」から「隠しファイル」にチェックを入れます。

「$WINDOWS.~BT」まで開けたら「Sources」を開きます。
ここまで開けたら、「appraiserres.dll」を見つけ、削除します。

この時、アクセス権に関する確認を求められたら「続行(C)」を選択します。

これで、「appraiserres.dll」を削除ができました。
コマンドプロンプトを使用して削除する方法
コマンドプロンプトを使用して「appraiserres.dll」を削除する場合には、まずはコマンドプロンプトを管理者として立ち上げます。
検索ボックスを表示している場合には、検索ボックスに「cmd」と入力し、「管理者として実行」を選択します。

そして、下記のコマンドを張り付けて、実行します。
REN "C:\$WINDOWS.~BT\Sources\appraiserres.dll" "appraiserres.dll.bak"
これで、無事に「appraiserres.dll」を削除ができました。
Windows 11にアップグレード作業を続行する
これで準備は完了しました。
再度Windows 11のインストーラを立ち上げ、ウィンドウ下部にある「戻る(B)」をクリックします。

「PC をチェックしています」、「準備をしています」と表示されました。
順調に作業ができている気がします。少々時間が掛かる場合もありますので、のんびりと待ちます。
画面が変わりました。
ライセンス条項に同意できる場合には「同意する(A)」をクリックして、作業を続行します。

また少々時間がかかるかもしれませんが、これもまた、気長に待ちます。
インストールの準備が完了しました。
引き継ぐ内容に問題がなければ、「インストール(I)」をクリックしインストールを開始します。
なお、引き継ぐ項目を変更したい場合には、「引き継ぐものを変更」という文字をクリックします。

引き継ぐ項目のオプションとしては下記のものがあります。

お疲れ様でした!Windows 11のインストールが始まりました。
PCの電源を切らずに待ちましょう。

無事にインストールできましたでしょうか?

トラブルシューティング
もしも、下図のように「$WINDOWS.~BTがない」という場合や、「$WINDOWS.~BTはあったけどSourcesがない」という方は、Windows 11のインストーラを操作する を先に行い、この時にインストーラを閉じていないか確認してみてください。

このステップがうまくいけば $WINDOWS.~BT が作成されると思います。

まとめ
いかがでしたでしょうか?
今回のようにストレージが小さいPCではWindows 11のアップグレードはキツイなぁと思いました。
もしも、ストレージが小さいPCにWindows 11をインストールしたい場合にはWindows 11をクリーンインストールするか、いっその事ストレージの換装をするなどをお勧めします。
それでは、引き続き楽しいPCライフを!
では!






