今回はOpenCore Legacy PatcherでインストールしたMacでSIP(System Integrity Protection)を無効にする方法を紹介いたします。
本来はmacOS 復旧を立ち上げ、ターミナルからSIPを無効にしたりしますが、OCPLを使用してインストールしたOSについては、この方法ではSIPが無効にできないようです。例えば、OpenCore Legacy Patcherのボリュームパッチを当てる際など、SIPが有効になったままだと「Cannot patch!!! Please disable SIP!!!」などど出力され、うまくバッチが適用できないケースがあります。
Cannot patch!!! Please disable SIP!!!
Disable SIP in Patcher Settings and Rebuild OpenCore
Ensure the following bits are set for csr-active-config: ...▲ エラーの例
もちろん、「ボリュームパッチを当てる必要はないけど、SIPを無効にしたい」、という方にも有効です。
なお、OpenCore Legacy Patcher を用いて実際に最新のmacOSが非対応のMacにmacOS MontereyやmacOS Big Sur などをインストールする方法については以下の記事にまとめました。
- macOS Big Monterey (macOS 12.x) 非対応のMacにOpenCore Legacy Patcherを使いインストールする
- macOS Big Sur (macOS 11.x) 非対応のMacにOpenCore Legacy Patcherを使いインストールする
目次
このトラブルが発生するかもしれないモデル
- iMac (21.5-inch, Mid 2014)
- iMac (Retina 5K, 27-inch, Late 2014)
- MacBook Pro (Retina, 15-inch, Mid 2014) の特定のモデル
- MacBook Pro (Retina, 13-inch, Mid 2014)
- MacBook Air (13-inch, Mid 2013)
- MacBook Air (13-inch, Early 2014)
- MacBook Air (11-inch, Mid 2013)
- MacBook Air (11-inch, Early 2014)
- MacBook (Retina, 12-inch, Early 2015)
- Mac Pro (Early 2008)
- Mac Pro (Early 2009)
- Mac Pro Server (Mid 2010)
- Mac Pro (Mid 2010)
- Mac Pro Server (Mid 2012)
- Mac Pro (Mid 2012)
- Xserve (Early 2008)
- Xserve (Early 2009)
- 上記以外のSIPが有効になっているMac
OpenCore Legacy Patcherはセキュリティに重きを置いていることもあり、SIPが有効にできるモデルについては、デフォルトでSIPが有効にしてあります。
その為、パッチを当てる際などにSIPが有効であることが起因して失敗してしまうことがあります。
必要なもの
- OpenCore Legacy Patcher (GUIまたはTUI)
OpenCore Legacy Patcher Releases より「OpenCore-Patcher-GUI.app.zip」または「OpenCore-Patcher-TUI.app.zip」をダウンロードし、展開します。
OpenCore Legacy PatcherでSIPを無効にする手順
では、実際に、SIPを無効にしていきましょう。
ここでは、TUI版とGUI版のそれぞれの操作をまとめました。
OpenCore Legacy Patcher TUI版を利用している場合
OpenCore Legacy Patcherを開きます。
まずは、 「Patcher Settings」を選択したいので「5」と入力し、return (Enter) キーを押下します。

「Security Settings(セキュリティ設定)」を選択したいので、「2」と入力しreturn キーを押下します。

「Set System Integrity Protection (SIP)」を変更しますので、「1」と入力しreturn キーを押下します。

「Disable SIP」(SIP無効)を選択したいので、「2」と入力しreturn キーを押下します。

ここまで設定が出来たら、メインメニューに戻ります。 「Q」と入力し、return キーを押下します。

もう一度、「Q」と入力し、return キーを押下します。

メインメニューに戻りました。
続いて、OpenCore Legacy Patcherのビルドをしていきます。
「Build OpenCore」を選択したいので、「1」と入力し、return キーを押下します。

ビルドが完了すると「Please [Enter] to go back.」と表示されますのでreturn キーを押下します。

次に「Install OpenCore to USB/internal drive」を選択したいので、「2」と入力し、return キーを押下します。

インストール先のディスクを選択します。
今回はMacに接続しているSSDに書き込みたいので、「0」と入力しました。この数字は接続している機器や環境によって変わりますので、ご自身の環境に応じて変更してください。

内蔵ストレージ内のESPに書き込みたいので、「1」と入力し、return キーを押します。

パスワードを求められたら、Macのパスワードを入力してOKを押します。

この時、もしも指定したストレージがリムーバブルボリュームである場合には以下の警告が表示されます。「OK」をクリックして続行しましょう。
なお、内蔵のストレージやリムーバブル属性のないストレージに書き込む場合にはこの警告は表示されません。

また、もしもEFIパーティション内にWindowsのブートローダーを検出された場合には下記の警告が出力されます。大丈夫そうであれば、「y」と入力し、return キーを押下します。
当方の環境では3台、この警告が出力され、いずれも同じESP内にOpenCoreを書き込みましたが正しくWindows が起動しました。ただし、必ず大丈夫!という訳でもないので、おすすめはEFIを分けることです。方法についてはこちらにまとめました。
>> iMac 2011にWindows 11とBig Surをインストールする(前編)

「Press [Enter] to continue.」と表示されたら完了です。return キーを押下しましょう。

メインメニューまで戻ったら、「Q」と入力した後return キーを押下して、ウィンドウを閉じます。

お疲れ様でした。
これで、作業は完了です。再起動してSIPが正常に無効にできたか調べてみましょう。
OpenCore Legacy Patcher GUI版を利用している場合
OpenCore Legacy Patcherを開きます。
OpenCore Legacy Patcherとある右側に歯車のアイコンがありますのでクリックします。

「Disable System Integrity Protec…」と書いてある左側のチェックボックスをオンにします。

ここまで出来たら、Build and Install OpenCore をクリックします。

OpenCoreをインストールするストレージを選択し、「Continue」をクリックします。

パスワードを求められたら、Macのパスワードを入力し、「OK」をクリックします。

これで完了です。「Quit」を押してウィンドウを閉じます。

これで、作業は完了です。再起動してSIPが正常に無効にできたか調べてみましょう。
SIPが有効なのか無効なのかを調べたいときは
左上にあるAppleメニューから、「このMacについて」をクリックし、出てきたウィンドウにある「システムレポート…」と記載されているボタンを選択します。
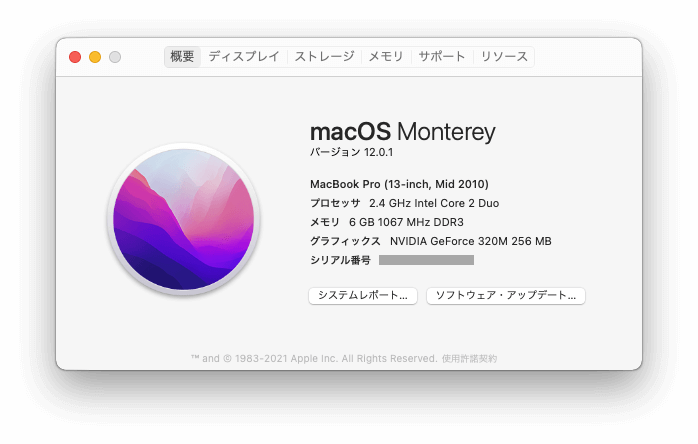
システムレポート(システム情報)が開いたら、左ペインから「ソフトウェア」をクリックします。
すると、「システムソフトウェアの概要:」の下に「システム整合性保護:」という項目があると思います。
ここが「有効」となっている場合にはSIPが有効になっています。

逆に、「システム整合性保護:」という項目が「無効」となっていれば、SIPは無効です。

ちなみに、ターミナルで、
csrutil statusと入力し、return (Enter) キーを押下すると、一般的には
System Integrity Protection status: enabled.または、
System Integrity Protection status: disabled.と表示され、ここで「enabled」であればSIPが有効、「disabled」であればSIPが無効と判別が付きますが、OCPLを使用している場合には下図のように「unknown」と表示されることがあります。

まとめ
いかがでしたでしょうか。
通常のSIPの無効の方法とは操作が違いますが、慣れてしまえば簡単ですね。
この記事は、平野 勝 様、Hotaru 様のレポートから着想を得て作成いたしました。
平野 勝 様、Hotaru 様、コメント誠にありがとうございました。
では、引き続き楽しいMacライフを!
