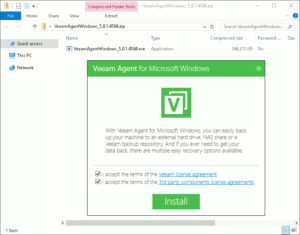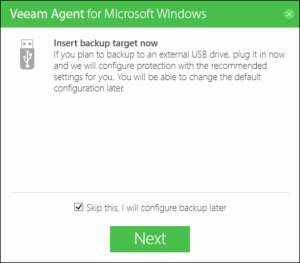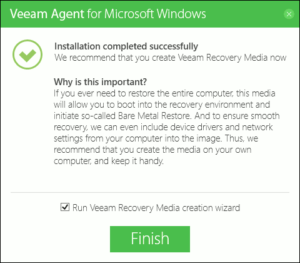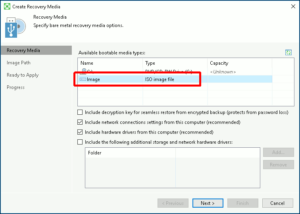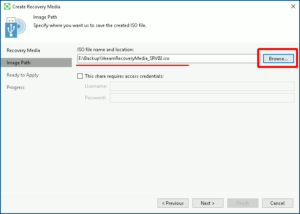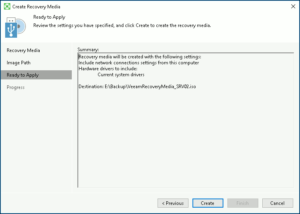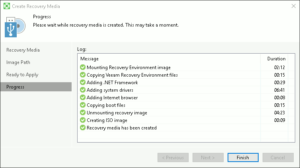社内で稼働するファイルサーバへ Veeam Agent for Windows 無償 版を導入して、共有フォルダ単位の定期的な バックアップ を構築し、 バックアップ ジョブの結果をE メール で 通知 してくれる機能を利用した、日々の運用監視環境を整えてみました。
Veeam Agent for Windowsのインストール
Veeam Agent for Windowsには有償無償のいつくつかのエディションが用意されており、無償版のVeeam Agent for Windowsであっても、 現在ではダウンロードの際にVeeamアカウントのログインが必要になっています。
無償版での機能制限はよほど凝ったことが必要でない限り、気にする必要はないレベルですが、詳細なエディション比較は英語版ながらもこちらのPDFの方がわかりやすいと思います。
今回使用するバージョンは次の通り。
VeeamAgentWindows_5.0.1.4584.zip 354,582,557 bytes └─ VeeamAgentWindows_5.0.1.4584.exe 354,737,664 bytes
インストーラをダブルクリックし、約款承諾にチェックを入れたら「Install」を押下します。
インストール中にバックアップ先にUSBドライブを使いたいなら云々のプロンプトが出ますが、スキップにチェックを入れて次へ進みます。
ほどなく次のウィンドウになるとインストールが完了するので、リカバリメディア生成にチェックが入っていることを確認してこのウィザードを終了させます。
リカバリメディアの生成
続いて現れるリカバリメディア生成ウィザードではまず、利用可能なメディアタイプ一覧のイメージを選択して次へ進みます。
続いてISOイメージファイルの出力先を問われるので、適宜で構わないのですが取り敢えず、バックアップ先として用意しているローカルストレージを選択しました。
最後の確認に問題が無ければ、「Create」ボタン押下で生成開始です。
およそ15分程度でリカバリISOイメージの出力が完了しました。
セットアップが終わったので、次のページで実際にバックアップジョブを作成してみます。
投稿 Veeam Agent for Windowsでファイルサーバ上のデータを定期バックアップ は Fun Scripting 2.0 に最初に表示されました。