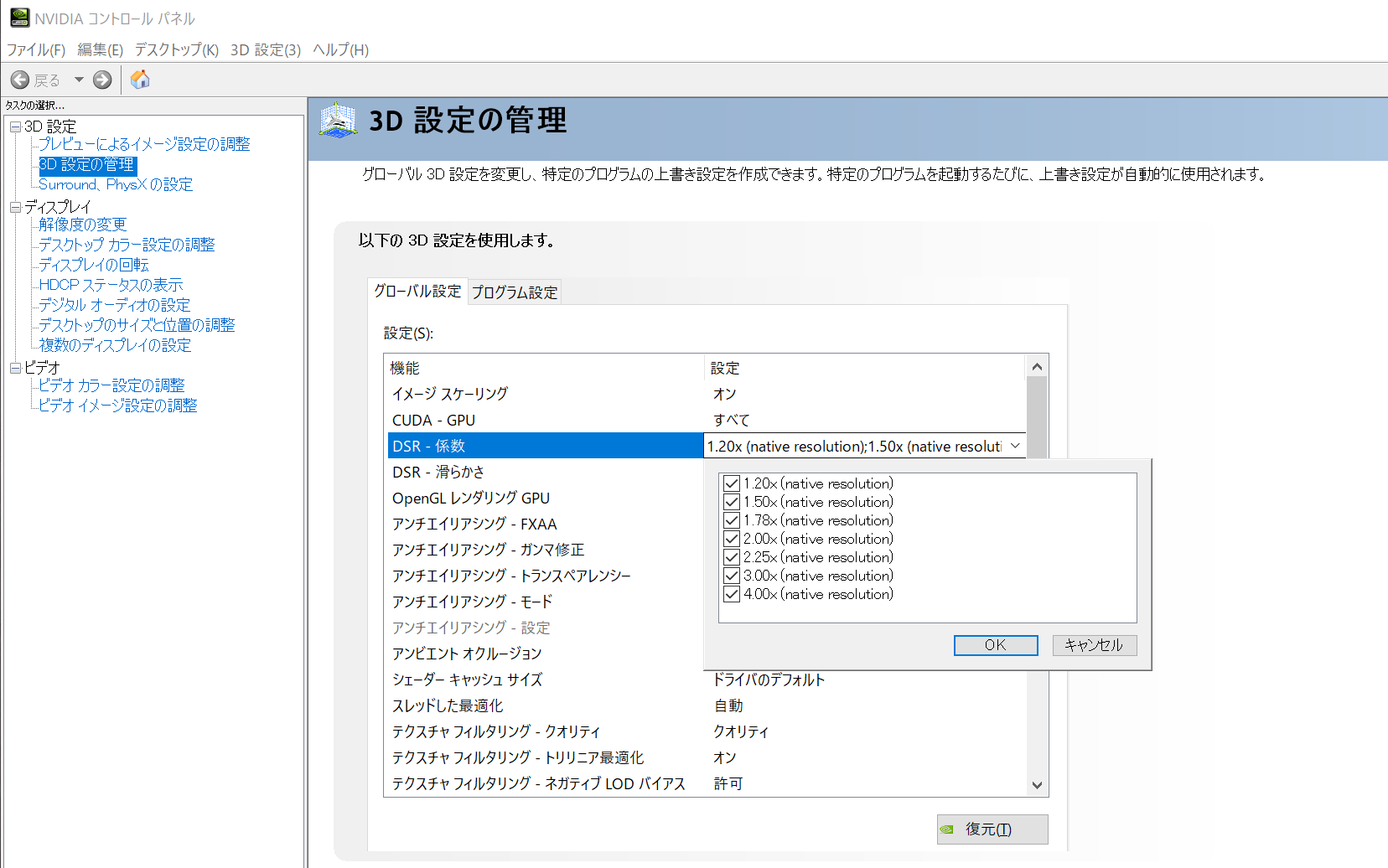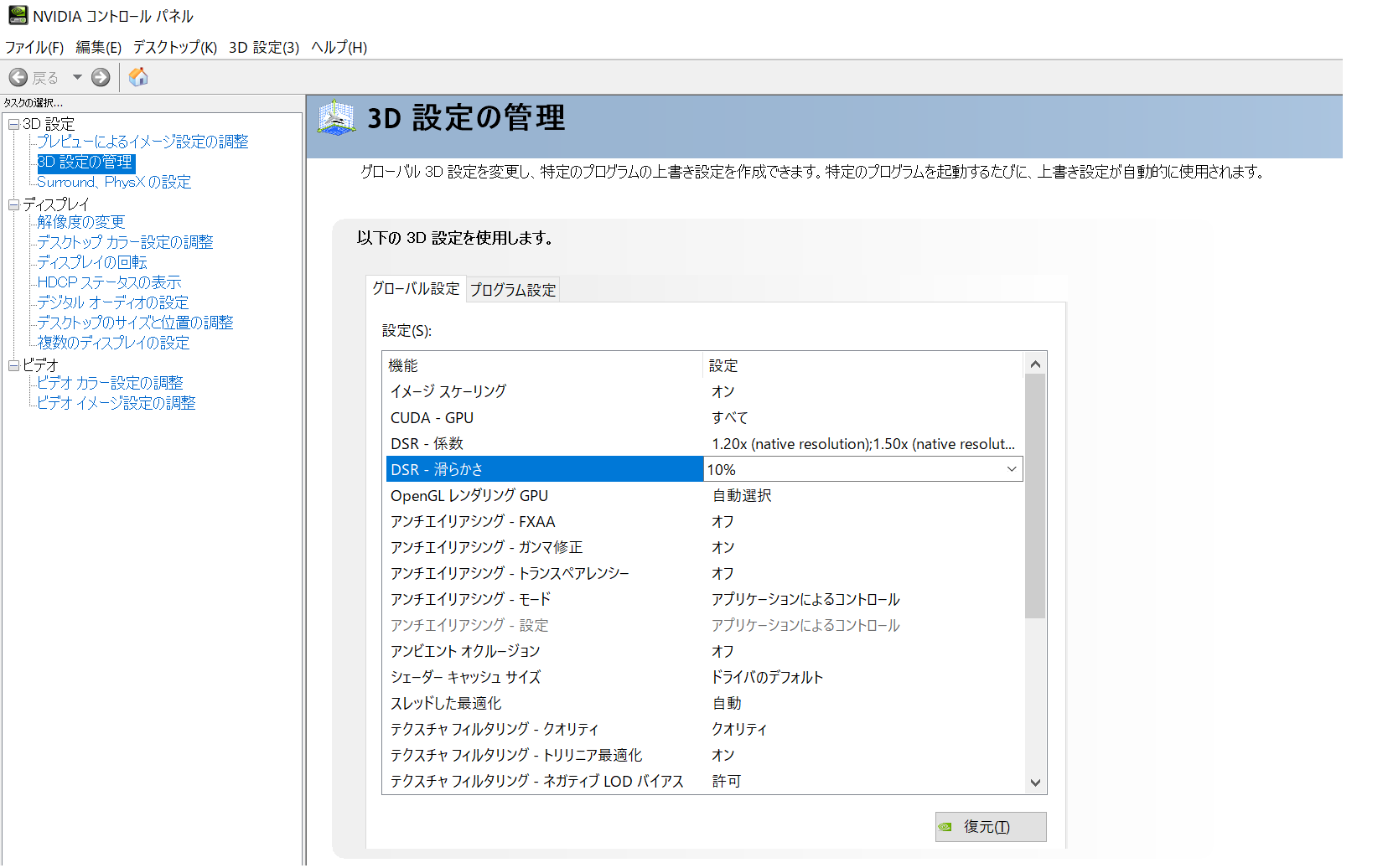モニター自体は横幅1920ピクセルのフルHDなんだけど、擬似的に4Kにスケールアップしてウルトラワイドでゲームができる、そんな設定方法の紹介です。ちなみにNVIDIAのグラボを使っている方のみの設定方法です。
うちのモニターはかなり古い、iiyama製のProLiteE2607WSというもの。仕事も遊びもゲームも動画編集もこれでやってます。これが全く壊れる気配もないし解像度はフルHDだけど、26インチとわりと大きめなんです。経年で若干暗くなった気もするけど、明るすぎるモニターは目にも悪いのでちょうどいいのかもねw
設定前と設定後のスクリーンショット
バカでかいボスMOBで有名な皇都イシュガルド防衛戦でスクリーンショットを撮ってきました。キャラクターの種族やUIの表示非表示と違いはありますね。情報量が多すぎてキャラクターも小さく見えるなどのデメリットもありますが、右のほうが断然プレイしやすそうですよね。

重ねてみると相当大きいのがわかると思います。※わかりやすいように画像の明度を変えています。グラボによっては5Kとかも選べるらしいのでもっと大きく設定することもできるようです。
疑似4Kの設定
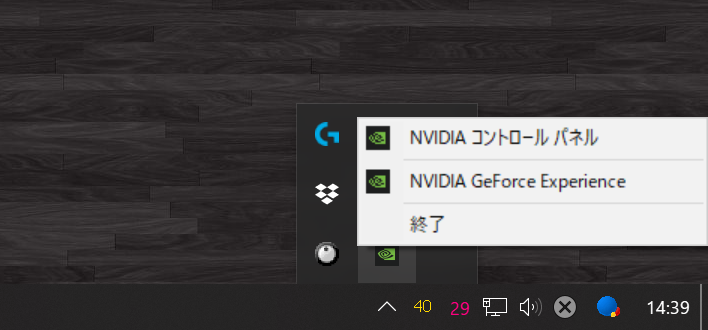
まずはNVIDIAコントロールパネルを開きましょう。タスクバーにNVIDIAのアイコンが居ると思うので右クリックから開けます。

NVIDIAコントロールパネルから行います。WindowsでNVIDIA製のグラボを使用していれば、一度は開いたことがあるのではないでしょうか?
DSRを設定する
Dynamic Super Resolutionという謎の機能でNVIDIAのGeforceに搭載されている機能です。設定を変更するだけなので設定を変更すれば簡単に元に戻るので気軽にできますね。
3D設定の管理から
まず3D設定の管理を開いて、上から3つ目と4つ目の項目を変更していきます。「DSR-係数」はとりあえずチェックを全部入れてしまいましょう。必要ない項目は後で外してもいいしそのままでも支障ありません。「DSR-滑らかさ」は100%にすると文字などがボヤけると思いますので、お好みで調整します。うちの場合は0~10%にしています。
どういうことをしているのか
どういう設定なのかを簡単に説明すると、通常の表示領域に無理やり情報を流し込んでいるということになります。フルHDのモニターに、4倍の解像度の情報を送って4Kのモニターとして使ってしまうということです。
モニター自体が大きくなるわけではないので、そのままだと表示されているものは小さくなってしまいます。
Windows10の設定をする
NVIDIAコントロールパネルで設定するだけでは何も変わりません。逆に言うとNVIDIAコントロールパネルで設定を間違えても大丈夫ですw
Windowsのディスプレイ設定で解像度を変更する
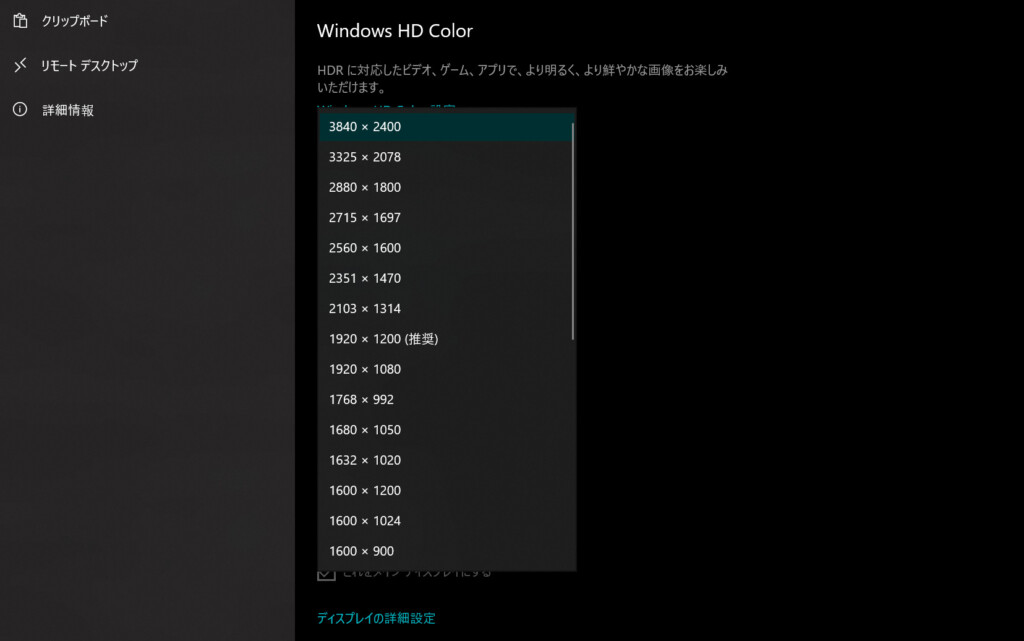
Windowsのスタートメニュー→設定を開いてシステムを開くとディスプレイの設定になります。そこで使用しているモニター(複数モニターがある場合はゲーム用のモニターを選ぶ)のディスプレイ解像度をクリックします。NVIDIAコントロールパネルで設定がうまくいっていれば、設定できる解像度が上記画像のように増えているはずです。
とりあえず一番大きい解像度を選んでおきましょう。選ぶとモニターがブラックアウトすると思いますがすぐに復帰するはず。暗くなったままの場合はその解像度での設定が不可能な場合です。しばし放っておくと元の解像度に戻るはずです。その場合は他の解像度を選んで再チャレンジ。
4Kだと文字が読めない問題
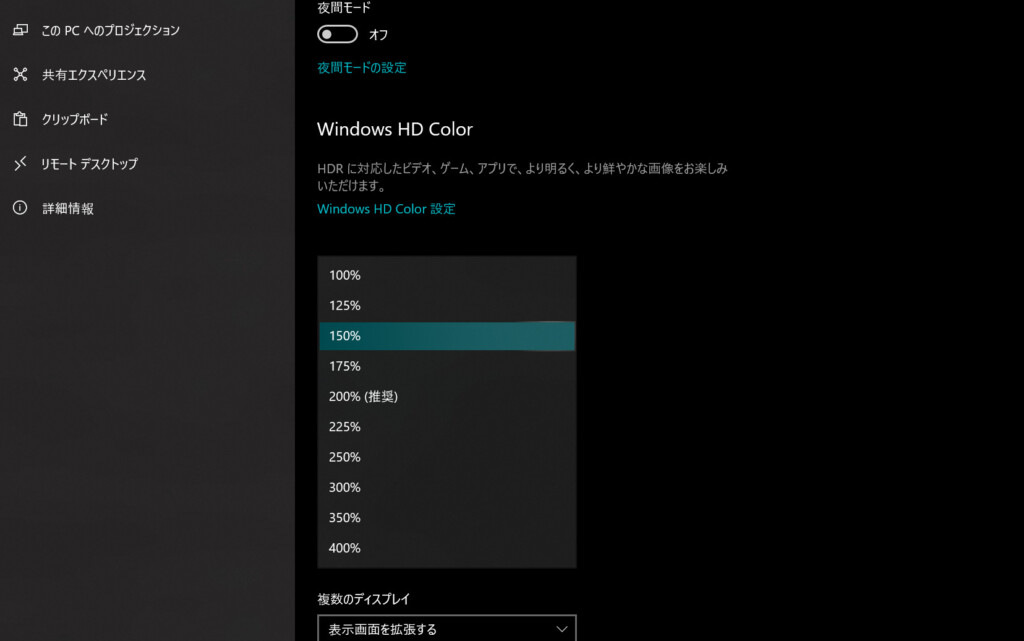
解像度が大きくなると、当然表示されているウィンドウなども小さくなります。文字が細かくて読めないなどの問題もでてきます。そもそもが4Kモニターじゃないですからね。そういう場合は「拡大縮小とレイアウト」のところでスケーリングを変更してあげます。うちの場合は150%に設定しました。FF14の解像度を横幅2560にすると丁度横幅いっぱいになります。(2560×1.5=3840)
せっかく4Kなのに2560にしちゃうの、という事になりますが、文字が読めないとどうにもなりません。FF14の設定でゲーム内だけ文字やアイコンの拡大も可能ですが、Windowsが見えなくなっては普段の操作に支障が出ちゃいます。その辺りは使用しているモニターにもよってくるので、実際に表示させてみて考えてみてください。
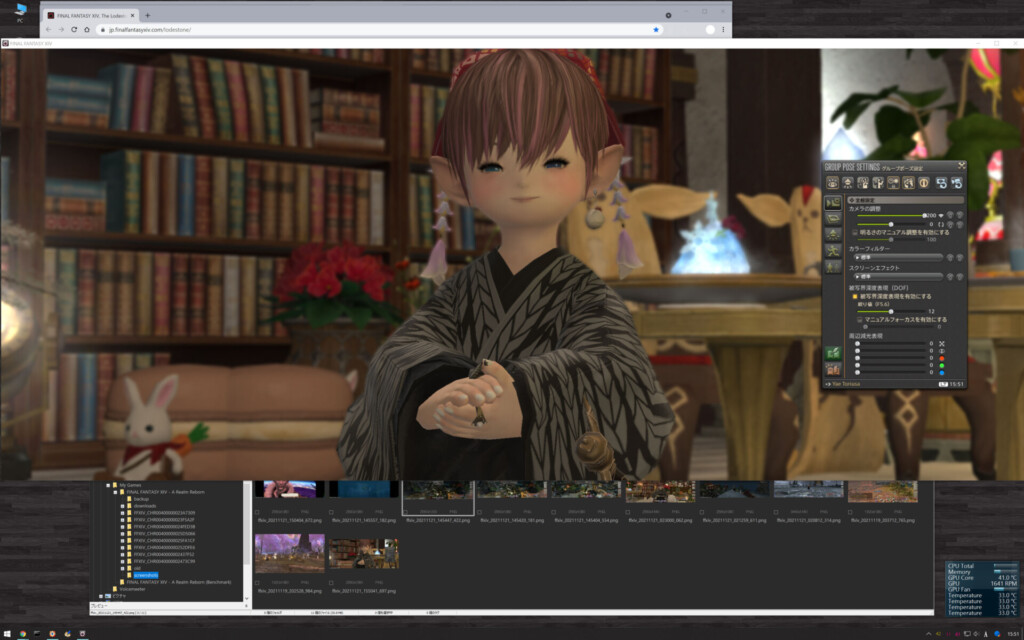
実際のゲーム表示画面はこんな感じです。フルHDでフルスクリーンしているより画面狭いんじゃないの、と感じますが、このサイズで横幅は約1.3倍で、縦幅は同じです。後ろにWEBブラウザ開いてたり、スクリーンショットのフォルダを開いてたりしても余裕の解像度です。
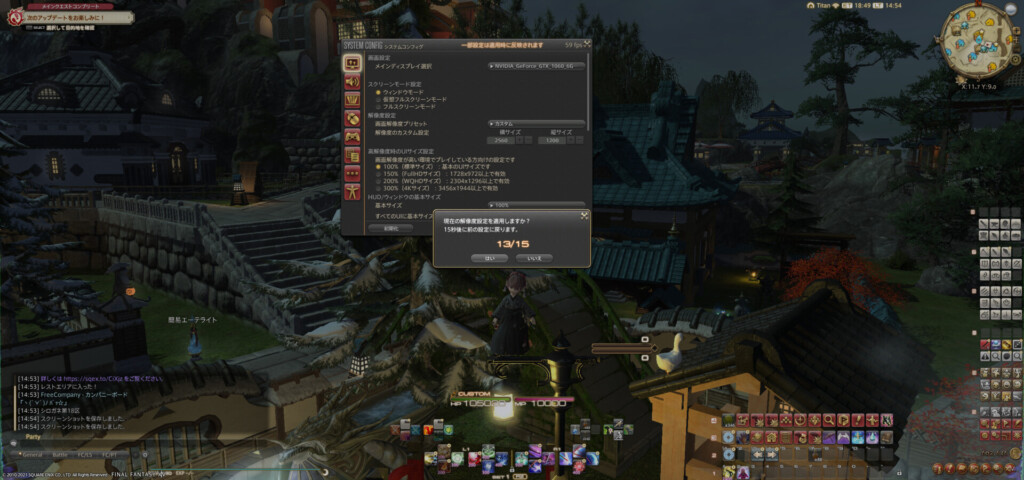
FF14の設定で縦幅はお好みで増やすことも可能です。後でフルFDの解像度に戻すかもしれないときはゲーム内のUI設定はいじらないほうが良いです。
だが・・・!

ウルトラワイドな画面が完全勝利なわけではなかった…。ご覧のようにムービー再生すると黒帯がでます。ムービーはどうやら16:9で作られているため、こればっかりはどうしようもないですね。
それ以外のデメリット
無理やり解像度を上げているので、モニターの性能によるところが大きいです。文字フォントは小さくなりますし、液晶の1ドットで表示しきれないところは潰れてしまったりします。スマートフォンのような高精細な液晶でもない限りは仕方ないところ。それと、解像度が大きいのでグラボの処理能力にも依存します。FPSが下がるなど処理が重くなるのもデメリットです。
史上最大のメリット
悪いところもあるけど、解像度アップしたメリットももちろんあります。ゲーム中に周りの状況が見えやすくなるのはもう分かると思いますが、それ以外にもあるんです。

そう、この記事にも何枚も出てきているスクリーンショット。スクリーンショットはモニターに依存しないので綺麗に撮影ができるんです。しかもスーパー解像度で。カメラ横なんかにして撮影したら、大きいサイズの画像も簡単に撮れますね。
表示領域が広くつかえるのでWEBブラウザも縦に長~く表示できたり、普段使いにも便利です。