In Excel 2010, one of the handy features that was added is a filter search box for Autofilters.
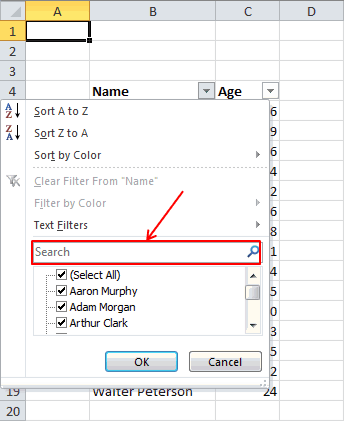
It’s great that the filter actually changes as you type. But I don’t always work with 2010, so I decided to make something close. I wanted something where I could simple type in criteria and the filter would work. (Yes, I know there are Text or Number filter options already, but I wanted something even faster and easier – the less clicking and selecting, the better)
This is what I came up with. Select cells in a row above the filter and type in “rCriteria” in the Name Box.
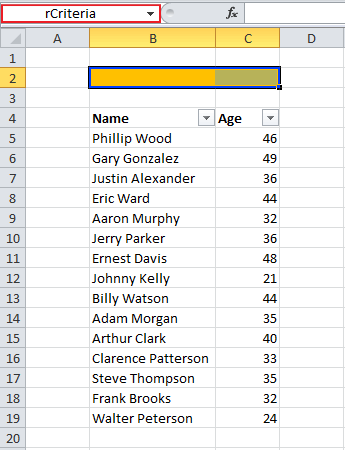
Then open up the Visual Basic Editor (Alt + F11) and paste this code into the appropiate sheet module of your workbook’s VBA project.
Dim iFilterColumn As Integer
Dim rFilter As Range
Dim sCriteria As String
On Error Resume Next
With Target
Set rFilter = .Parent.AutoFilter.Range
iFilterColumn = .Column + 1 - rFilter.Columns(1).Column
If Intersect(Target, Range("rCriteria")) Is Nothing Then GoTo Terminator
Select Case Left(.Value, 1)
Case ">", "<"
sCriteria = .Value
Case Else
sCriteria = "=" & .Value
End Select
If sCriteria = "=" Then
.Parent.Range(rFilter.Address).AutoFilter Field:=iFilterColumn
Else
.Parent.Range(rFilter.Address).AutoFilter Field:=iFilterColumn, Criteria1:=sCriteria
End If
End With
Terminator:
Set rFilter = Nothing
On Error GoTo 0
End Sub
Now enter your criteria. You can type in the whole search string you want or you can use wilcards such as * or >=.
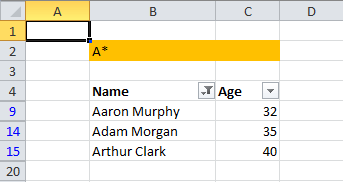
And if you delete the criteria (leaving the cell blank), the filtered column will show all cells once more.
A small saving in time? Perhaps, but it all adds up and helps you keep focus 🙂
