Windows 10のエクスプローラーのクイックアクセスに表示される「よく使用するフォルダー」「最近使用したファイル」の履歴を削除&非表示にする方法です。
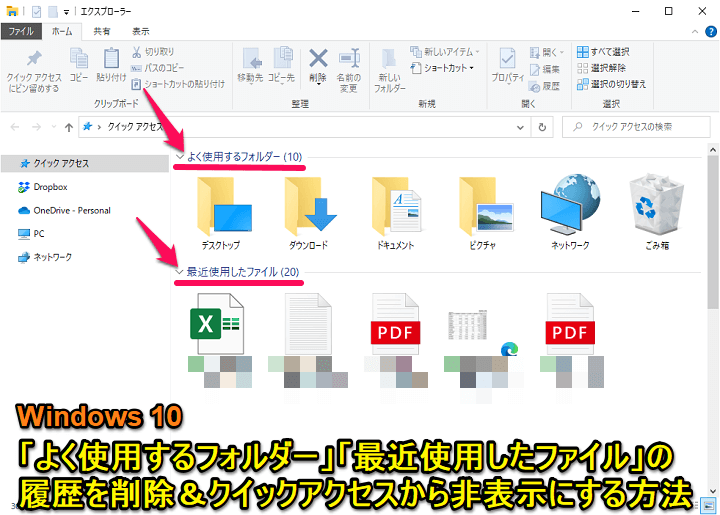
Windows 10のエクスプローラーメニューの上部に表示される「クイックアクセス」
このクイックアクセスは初期設定だと自分がよく使うフォルダーや最近使用したファイルが表示されます。
自分がよく使うファイルやフォルダにアクセスしやすくなって便利な反面、利用したファイルなどが他の人に見られてしまうことになります。
PCは自分以外は使わないという場合は何の問題もありませんが、他の人にPC画面を使って説明したりするなどのシーンで見せることがあるような場合は非表示にしておいた方がいいかもしれません。
非表示まではしたくないという場合は、一時的に履歴を削除することもできます。
この記事では、Windows 10のクイックアクセスの「よく使用するフォルダー」「最近使用したファイル」の履歴を削除&非表示にする方法を紹介します。
【Windows 10】「よく使用するフォルダー」「最近使用したファイル」の履歴を削除&非表示にする方法
一時的に最近使ったファイルの履歴を削除する手順
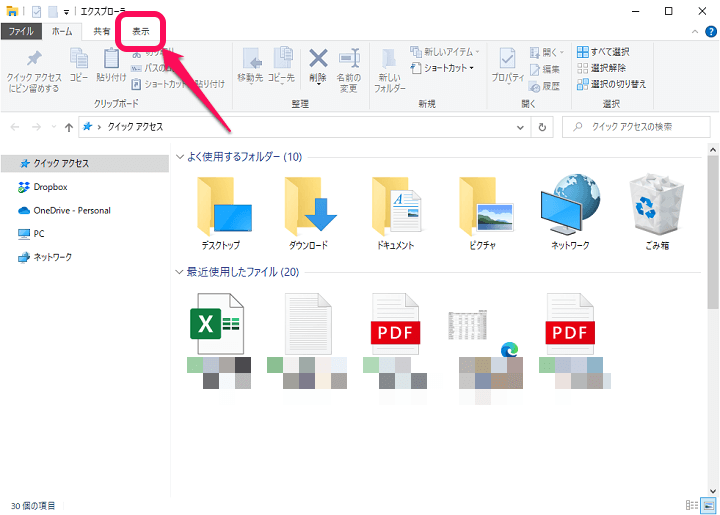
人にPC画面を見せる時などに一時的に履歴を削除する手順から紹介します。
エクスプローラー上部の「表示」を選択します。
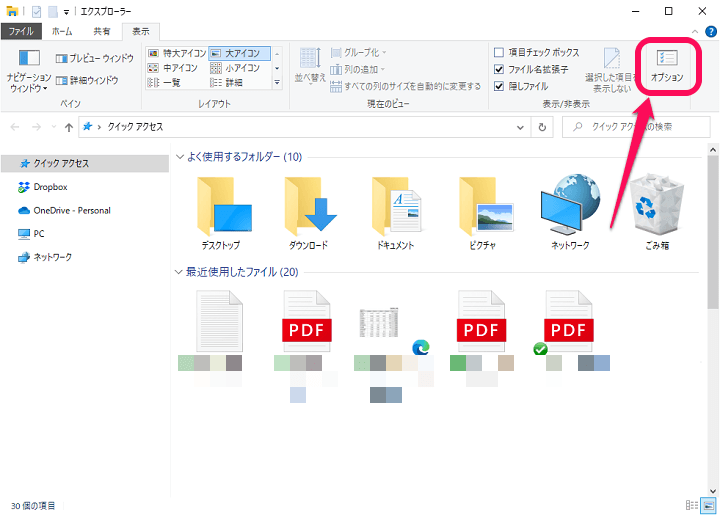
上部に表示される「オプション」を選択します。
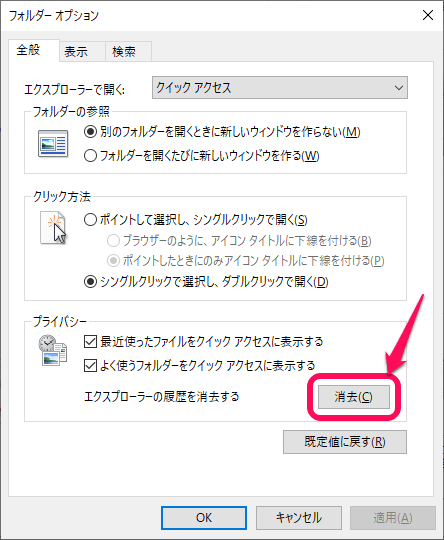
フォルダーオプションが表示されます。
プライバシー項目の部分の「エクスプローラーの履歴を消去する」の右側にある「消去」ボタンをタップします。
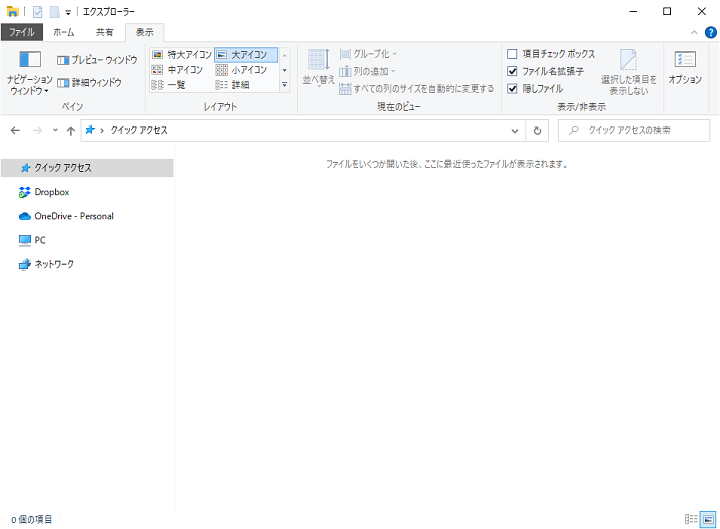
エクスプローラーの履歴を削除した状態でクイックアクセスを開くと「ファイルをいくつか開いた後、ここに最近使ったファイルが表示されます」と表示されて最近使ったファイルがない状態となります。
一時的に履歴が見られたくないという場合は↑の手順で十分だと思います。
次にそもそも「よく使用するフォルダー」「最近使用したファイル」自体が不要という場合にエクスプローラーから非表示にする手順を紹介します。
エクスプローラーから「よく使用するフォルダー」「最近使用したファイル」を非表示にする手順
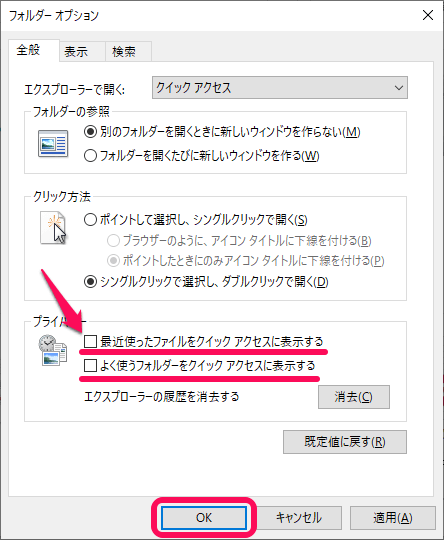
同じくエクスプローラーの「表示 > オプション」を選択します。
プライバシーの部分の「最近使ったファイルをクイックアクセスに表示する」「よく使うフォルダーをクイックアクセスに表示する」のチェックを外します。
この状態で「OK」または「適用」を選択します。
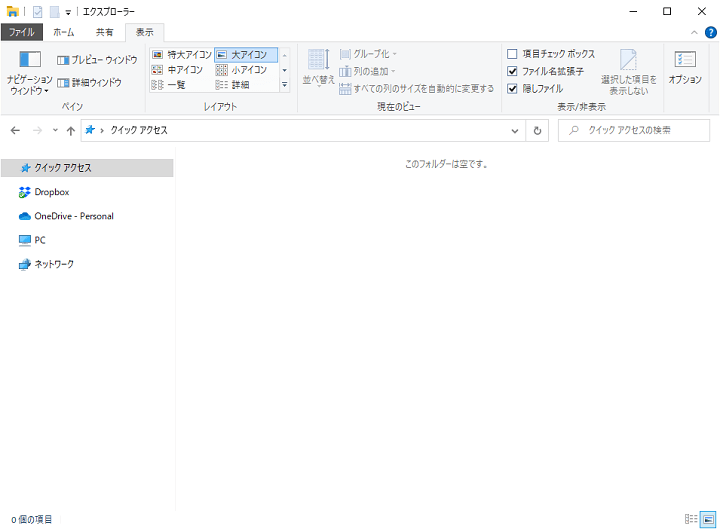
クイックアクセスを再表示すると「このフォルダーは空です」と表示されるようになります。
非表示設定を続けている限り、どんなファイルを使ってもフォルダーを開いてもここにフォルダやファイルは表示されなくなります。
Windows 10 PCを使っていく上で「よく使用するフォルダー」「最近使用したファイル」は不要、履歴を削除したいという場合は↑の手順で履歴削除または非表示化してみてください。
