今回ご紹介するのは、OpenCore Legacy Patcher を使用してmacOS Big SurをインストールしたMacで「ソフトウエア・アップデート」(もしくはApp Store)を利用してmacOS 12.xが非対応機種にmacOS Montereyをインストールする方法についてです。なお、筆者のおすすめは前回までにまとめました、ブータブルメディアを作成してmacOS Montereyをインストールする方法になります。ただ、確かに結構時間も手間も掛かると思いますので、今回紹介させていただきますこちらの方法でも良いかもしれません。
USBメモリが用意できない!という方にも有効なガイドです。
目次
- この記事で使用したMacと検証をしたMac
- OCPLでmacOS Monteryをインストールする際の諸注意
- 用意するもの
- macOS Montereyにアップグレードする前に
- macOS Montereyにアップグレードする
- ボリュームパッチを当てる
- トラブったメモ
- まとめ
この記事で使用したMacと検証をしたMac
この記事は、2台のMacを使用してこの記事を執筆いたしました。
- MacBook Pro (13-inch, Mid 2010): MacBookPro7,1
- MacBook Pro (13-inch, Mid 2012): MacBookPro9,2
上記の機種については、この記事と同じ手順でmacOS Big SurからmacOS Montereyへアップグレードが出来ました。
ただし、それぞれ異なるトラブルが発生しました。それについては、当記事の「トラブったメモ」項にまとめましたので、少しでも参考になれば幸いです。
OCPLでmacOS Monteryをインストールする際の諸注意
macOS MontereyではmacOS Big Surまで利用できていたグラフィックアクセラレーションやWi-Fi、Bluetoothなどのハードウェアのサポートを停止しました。それにより、MacBook Pro (Retina, Early 2013)やMacBook Pro (Retina, Late 2012)、MacBook Pro (Mid 2012)、MacBook Air (Mid 2012)、Mac mini (Late 2012)など多数の機種でmacOS Montereyを使用する場合にはボリュームパッチのインストールが必要になりました。

特に、今回この記事を執筆するにあたって使用したMacBook Pro (13-inch, Mid 2010)やそれ以前の製品ではWi-Fiの利用ができなくなりました。これは、ボリュームパッチをインストールすることにより解決しますが、通常のOpenCore Legacy Patcher GUI / TUIを使用する場合にはLANケーブルを使用するか、OpenCore Legacy Patcherのオフライン版をダウンロードし、Mac、またはUSBメモリなどに保存しておく必要があります。
また、この記事を参考に作業をし発生したいかなる損害に対し、当ブログは何ら責任を負わないことをご了承ください。ただし、作業中や記事の内容でご不明な点がございましたら、お気軽にコメントをお寄せいただけたら幸いです。
用意するもの
- OpenCore Legacy Patcher 0.3.1以上
- OpenCore Legacy PatcherをインストールしたUSBメモリ(なくてもOK)
用意するものは以上です。シンプルですね。
ただし、「OCPLでmacOS Monteryをインストールする際の諸注意」でも少し触れましたが、MacBook Pro (13-inch, Mid 2010)以前のモデルやMacBook Air (Mid 2009)以前などの機種ではmacOS Montereyをインストールした時点ではWi-Fiが利用できない恐れがあります。次に示す機種においては、事前に「OpenCore-Patcher-TUI-Offline.app」をMacかUSBメモリに保存しておくとよいでしょう。
OpenCore-Patcher-TUI-Offlineを用意しておくといいかもしれないMac
- iMac (Mid 2011) 以前
- Mac mini (Early 2009) 以前
- MacBook (13-Inch, Late 2008 Aluminum) 以前
- MacBook (13-inch, Early 2009) 以前
- MacBook Air (Mid 2009) 以前
- MacBook Pro (13-inch, Mid 2010) 以前
- Mac Pro (Mid 2012) 以前
- Mac Pro Server (Mid 2012) 以前
上記のMacについては、ボリュームパッチをインストールするまで、Wi-Fiを利用できません。LANケーブルを使用するかOpenCore-Patcher-TUI-Offlineを用意しておくと良いかもしれません。
macOS Montereyにアップグレードする前に
予期せぬアクシデントを防止、もしくはトラブル発生時に冷静に対処できるように準備をしておきましょう。
OpenCore Legacy Patcherの最新版をインストールしておく
OpenCore Legacy Patcherの更新は任意ですが、最新のバージョンにアップデートしておくことで多少でもリスクを軽減できます。
OpenCore Legacy Patcherのアップデート方法についてはこちらをご覧ください。
OpenCore Legacy PatcherをインストールしたUSBメモリを用意する
このステップは任意ですがMacBook Pro (13-inch, Mid 2012): MacBookPro9,2ではmacOS Big SurからmacOS Montereyにアップグレードした際、内蔵のストレージのESPにインストールするしてあったOpenCore Legacy Patcherが使用できなくなりました。
以前作成したインストールメディアがある場合にはそちらを手元に用意したり、OpenCore Legacy PatcherだけがインストールされたUSBメモリなどがあれば、そこからmacOSを起動させたり、回復できる手がかりになるかもしれません。
OpenCore Legacy Patcherのブートピッカーを表示しておく
このステップも任意にはなりますが、当方がテストしたMacのうち、MacBook Pro (13-inch, Mid 2010): MacBookPro7,1については、macOS Big SurからmacOS Montereyへのアップグレードの際に再起動後のボリュームがmacOS Montereyのインストール用のボリュームに切り替わらないという事象が発生しました。もしも、macOS Big Sur上でのアップグレードが終わり、再起動となったタイミングで、何事もなかったかのようにmacOS Big Surから立ち上がってしまう場合には、OpenCore Legacy Patcherのブートピッカーにて手動で起動ボリュームを切り替えるなどの作業が必要になるケースがあります。
もしも、起動時のOpenCore Legacy Patcherのブートピッカーを非表示にしている場合には、こちらの記事を参考に、ブートピッカーを表示しておくことをお勧めします。
(なお、アップグレードが完了したら、OpenCore Legacy Patcherのブートピッカーを非表示にしてもOKです。)
macOS Montereyにアップグレードする
準備が整ったところで、実際にmacOS Big SurからmacOS Montereyへアップグレードしていきましょう。
※ここでは、ソフトウェア・アップデートからmacOS Montereyへアップグレードする方法を紹介しますが、App StoreからmacOS Monterey をダウンロード方法もあります。
Dockにある「システム環境設定」アイコンまたはメニューバーにあるAppleメニューから「システム環境設定…」をクリックします。

「システム環境設定」が開いたら、「ソフトウェア・アップデート」をクリックします。

macOS Monterey が見つかったら、その横にある「今すぐアップグレード」とあるボタンをクリックします。

すると、ダウンロードが始まります。12GB以上ものファイルをダウンロードしますので、環境によっては時間が掛かります。

ダウンロードが完了しました。

ダウンロードが終わると、macOS Monterey のインストーラが自動的に開きます。「続ける」をクリックしてインストールを続行しましょう。

macOS Montereyの使用許諾契約書です。

選択に対し、確認されます。

macOS Montereyのインストール先を聞かれます。インストールを選択したら「続ける」をクリックします。(単一のボリュームの場合にはボリュームを指定せずに「続ける」をクリック。)

Macのパスワードの入力を求められますので、入力して「ロックを解除」をクリックします。

macOS Montereyのインストールが始まりました。電源を切らずに、そっとしておきましょう。

インストールが完了すると、自動的に再起動します。ここからがドキドキです。

macOS Montereyへのアップグレード時には3回ほどMacが再起動します。この時、初回の再起動時のみmacOS Montereyの アップグレード用のボリュームが出現します。初回の再起動時には、OpenCore Legacy PatcherのブートピッカーでこのmacOS Monterey のアップグレード用のボリュームが選択されているか確認してください。

詳しくは、「トラブったメモ」項で触れますが、とりあえず、初回の再起動時にmacOS Big Surなど、アップグレードする前のOSから立ち上がったら、このポイントがおかしいのだろうと推測されます。
2回目以降の再起動時には、再びボリュームは1つに統一され、起動ディスクのアイコンはmacOS Montereyのアイコンに替わっていると思います。

3回目の再起動では「残り約x分…」と表示され、アップグレードが完了します。
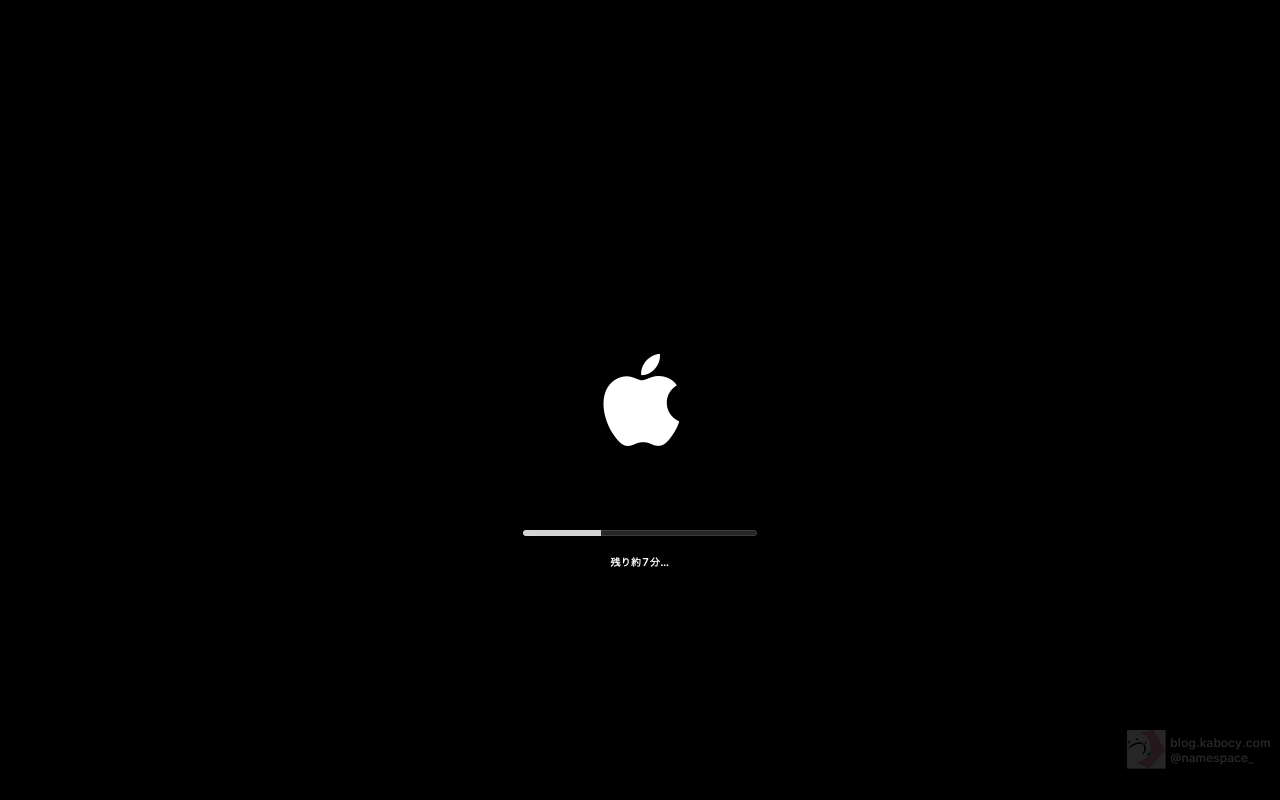
無事にmacOS Montereyが立ち上がったら、Macのパスワードを入力し、ログインします。

Appleとアプリケーションデベロッパーに診断データや使用状況のデータを送信するかどうかの確認があります。
設定をして、「次へ」をクリックします。

これで無事にmacOS のアップグレードが完了しました。
この時点で、何ら問題がなければ、ここで作業は完了です。お疲れ様でした。
もしも、動作が極端に遅い場合やWi-Fiが利用できないなど、動作に問題がある場合には、ボリュームパッチを適用してみましょう。
ボリュームパッチを当てる
主なボリュームパッチのインストール方法はこちらです。
ここでは、MacBook Pro (13-inch, Mid 2010) など、macOS Montereyにアップグレードした時点でWi-Fiが利用できない場合の「OpenCore-Patcher-TUI-Offline.app」の使い方をご紹介します。
操作にはキーボードのみを使用します。
OpenCore-Patcher-TUI-Offline.appを立ち上げたら、「Post-Install Volume Patch」を選択したいので、「3」と入力し、Enterキーを押します。

この画面では、このパッチで問題を解決できるハードウェアや注意点、オプションなどが記載されています。
注意点について見てみましょう。
WARNING: Root Volume Patching is still in active development, please
have all important user data backed up. Note when the system volume
is patched, you can no longer have Delta updates.
「警告:Root Volume Patchingは現在も開発中です。
すべての重要なユーザーデータをバックアップしてください。
システムボリュームにパッチが適用されると、デルタアップデートができなくなります。」という旨が記載されています。
OpenCore Legacy Patcher v0.25 以上ではこのパッチをインストールしてもFileVaultがサポートされるようになりました。ただし、引き続き差分アップデートについては利用できないようです。
問題がなさそう、もしくは妥協できるようであれば、「1」を入力してEnterキーを押します。

システムへの変更内容が表示されます。続けるには「y」と入力し、Enterキーを押します。

時折Enterキーを求められます。

「Password: 」と表示されたらMacのパスワードを入力しEnterキーを押します。
」と表示されたらMacのパスワードを入力しEnterキーを押します。

「Press [Enter] to continue with cache rebuild: 」と表示されたらEnterキーを押します。

「Rebuilding Kernel Cache (This my take some time)」と出力されてから暫くこのままですが、ちょっと待ちます。

「Press [Enter] to continue with snapshotting」と表示されたらEnterキーを押下します。

「Please reboot the machine for patches to take effect
Press [Enter] to continue」と表示されたら完了です。Enterキーを押してメインメニューに戻りましょう。
一度お使いのMacを再起動して効果を実感してください。

再起動が完了すると、その瞬間から違いを体感することができると思います。
透明効果やブラーなど、デザインはもちろんのことパフォーマンスも段違いです。
トラブったメモ
ここからは、筆者がテスト中に発生したトラブルについて、発生内容と解決策について紹介いたします。
なお、「うちのMacではこんなトラブルあったよー!」というコメントも、「このMacで無事にアップグレードできました!」というコメントもお待ちしております!ジャンジャンお願いします。
アップグレード前のOS(元のOS)で起動してしまう
概要
当方で用意したMacBook Pro (13-inch, Mid 2010): MacBookPro7,1で発生しました。
macOS Montereyへのアップグレードの際、初回の再起動で何事もなかったかのようにmacOS Big Sur(アップグレードする前のOS)で起動してしまう。
解決方法
初回の再起動時にOpenCore Legacy Patcherのブートピッカーで、macOS Monterey のインストール用のボリューム(元のOSのボリュームと同名の、ただのハードディスクのアイコン)から起動しなければいけないものの、macOS Big Surのボリュームから起動してしまうのが原因です。

もしもアップグレード後、初回の再起動時に下図のようになっている場合には、元のOSがインストールされているボリュームと同名の「ただのハードディスクのアイコン」を選択します。

本来であれば、初回の再起動時にはOpenCore Legacy Patcherのブートピッカーでは自動的にmacOS Monterey のインストール用のボリュームが選択されるはずです。なので、このタイミングで既におかしい気もします。
筆者の環境では、手動でハードディスクのアイコンを選択しインストールを続行した場合 、起動の際に表示されるプログレスバーの丁度半分くらいでMacの電源が落ちて(異常な再起動)しまったり、プログレスバーの7割くらいの位置でフリーズしてしまうなどのトラブルが発生しました。
そのため、Macの電源を落とし、元のOSであるmacOS Big Surから起動させ、再度アップグレードを行い、無事にインストールが成功しました。
OpenCoreが消えてしまう(駐車禁止マークが出て起動しない)
概要
当方で用意したMacBook Pro (13-inch, Mid 2012): MacBookPro9,2で発生しました。
初回の再起動時に、駐車禁止マークが表示され起動しなくなりました。
OpenCore Legacy Patcherのブートピッカーが表示されなくなっていたため、Macの電源を切り、option (Alt)キーを長押ししながら起動させ、Startup Managerを起動させましたがOpenCore Legacy Patcherが見つかりませんでした。
解決方法
OpenCore Legacy PatcherをインストールしたUSBメモリを用意し、Macに挿入します。
電源ボタンを投入し、option (Alt)キーを押し続け、Startup Managerが起動したら、EFI Bootを選択しOpenCore Legacy Patcherのブートピッカーを立ち上げます。
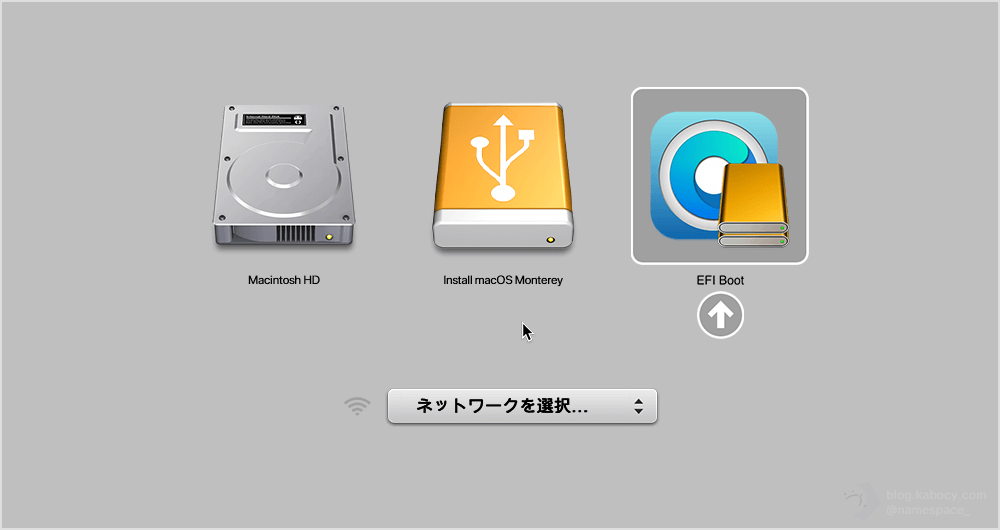
その後、通常のハードディスクのアイコンを選択し、起動させます。

アップグレードが続行できると思います。
ボリュームパッチがインストールできない
このトラブルについては筆者の想像と経験によるものです。
ボリュームパッチがインストールできない原因としてはSIP(System Integrity Protection)が有効になっているケースやインターネットが利用できないケースが想定されます。
SIPが有効なMacの場合
OpenCore はセキュリティへの関心が高く、SIPが有効にできるモデルについてはOpenCore Legacy Patcherをインストール時にSIPを有効にします。ただ、ボリュームパッチをインストール際にはSIPを無効にする必要があります。
OpenCore 使用時SIPがデフォルトで有効なMac
- iMac (21.5-inch, Mid 2014)
- iMac (Retina 5K, 27-inch, Late 2014)
- MacBook Pro (Retina, 15-inch, Mid 2014) の特定のモデル
- MacBook Pro (Retina, 13-inch, Mid 2014)
- MacBook Air (13-inch, Mid 2013)
- MacBook Air (13-inch, Early 2014)
- MacBook Air (11-inch, Mid 2013)
- MacBook Air (11-inch, Early 2014)
- MacBook (Retina, 12-inch, Early 2015)
- Mac Pro (Early 2008)
- Mac Pro (Early 2009)
- Mac Pro Server (Mid 2010)
- Mac Pro (Mid 2010)
- Mac Pro Server (Mid 2012)
- Mac Pro (Mid 2012)
- Xserve (Early 2008)
- Xserve (Early 2009)
- 上記以外のSIPが有効になっているMac
上記のMacでボリュームパッチをインストールする際には下記のようなエラーが発生します。
Cannot patch!!! Please disable SIP!!!
Disable SIP in Patcher Settings and Rebuild OpenCore
Ensure the following bits are set for csr-active-config: ...このエラーが発生した場合にはこちらの記事を参考にSIPを無効にして、再度ボリュームパッチをインストールしていただければと思います。
インターネットの接続に問題がある場合
macOS Monterey ではmacOS Big Sur まで利用できていたグラフィックアクセラレーションやWi-Fi、Bluetoothなどの多数のハードウェアのサポートを停止しました。それにより、macOS Big Sur ではWi-Fiが利用できていてもmacOS Montereyにアップグレードした時点で、特定のMacについてはWi-Fiが利用できなくなります。

これはOpenCore Legacy Patcherのボリュームパッチをインストールすることで再度利用可能になりますが、通常のOpenCore Legacy Patcherではパッチのインストールに必要なデータを必要になったタイミングでダウンロードしてきます。そのためネットに接続できないMacではボリュームパッチをインストールすることができませんので、オフラインで利用可能な「OpenCore-Patcher-TUI-Offline.app」を使用します。
使用方法については、通常のOpenCore Legacy Patcher TUI版と何ら変わりません。ただし、通常のOpenCore Legacy Patcherが30MB程度に対し、オフライン版は500MB以上ありますので、比較的ディスク容量に余裕がある場所に保存しましょう。
「OpenCore-Patcher-TUI-Offline.app」の使い方はこちらです。
その他トラブルや動作報告大募集中です!
OpenCore Legacy Patcher を使用してインストールした結果について、もしも「みんなと共有してもいいよ!」という方がいらっしゃいましたら、ぜひ、お気軽にコメントをお寄せください!
まとめ
いかがでしたでしょうか?
OpenCore Legacy Patcher がインストールされたMac ではこのガイドのように(問題が発生しなければ)比較的簡単にmacOS Montereyにアップグレードすることができます。
また、macOS Monterey ではmacOS Catalina からmacOS Big Sur ほど大きな変更はないものの、複数のハードウェアのサポートが打ち切られているために、macOS Big Surを利用していた時にはボリュームパッチは不要でも、macOS Montereyを利用する際には必要になるケースも多いかと思います。「macOS Big Sur の時はボリュームパッチ要らなかったから大丈夫!」ではなく、現状のパフォーマンスや問題を確認し、ボリュームパッチの導入を検討できるといいですね。
それでは引き続き楽しいMacライフを!
では!
