Twitterの音声配信機能「スペース(Spaces)」の使い方&フォロワーが少なくても配信ができるホストとして利用できるように申請する方法です。
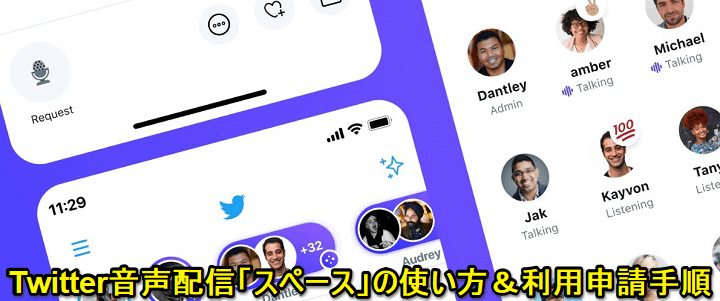
[2021年10月22日 更新]
2021年10月22日からTwitterのスペースはフォロワー数に関係なく利用できるようになったと発表されています。
この記事で紹介しているフォロワー600人以下でホストになりたい場合は自分で申請するという手順は不要となり、誰でも利用できるようになっています。
[2021年8月6日 更新]
Twitterのスペースがホスト権限を最大2名とする「共同ホスト」機能を提供開始すると案内しています。
今後はホスト2名、スピーカー10名まで参加できるということになります。
様々な新機能が追加されているTwitter。
そんなTwitterに「スペース(Spaces)」という音声配信ができる機能が登場しています。
スペースは、一時期大流行した(まだしてる?)音声SNS「Clubhouse」のようにフォロワーに向けて音声のみのライブ配信ができるTwitterの機能です。
フォロワー数に関係なく誰でもスペースが利用可能に
記事作成時現在のところ、自分が配信する側(ホスト)になりたい場合、アカウントのフォロワー数の条件があります。
スペース自体が利用できないわけではなく、他の人が行っている音声配信をリスナーとして聞くことはできますが、自分が配信したいという場合は、申請フォームから利用申請を行う必要があります。
2021年10月22日以降は、フォロワー数に関係なくTwitterのスペースが利用できるようになっています。
この記事では、Twitterの音声配信機能「スペース」の使い方を紹介します。
※フォロワー数制限があった時のとフォロワーが少ない場合でもホストとして利用できるようにする申請方法も過去の履歴として紹介しています。
【Twitter】音声配信機能「スペース(Spaces)」の使い方
スペース利用はいちおうTwitterアプリを最新版にしてからどうぞ
スペースは、どのアプリバージョンから対応しているか微妙ですが、アプリのバージョンがあまりにも古いと利用できないと思います。
念のため、Twitterアプリを最新版にアップデートしておくといいと思います。
スペースの仕様、疑問点など
スペースの仕様について
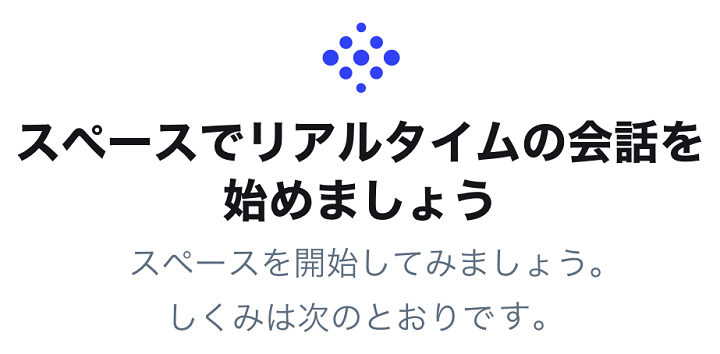
・すべてのスペースはツイートのように公開されていて誰でもアクセスできる
・Twitter上のどのアカウントでもリスナーとして参加できる
※ブロックしているアカウントは参加できない
・発言できるのはホストおよびスピーカーとして招待したアカウント
・最大10人のスピーカーを追加できる(ホストを含めて最大11人発言できる)
・ホスト、スピーカー、リスナーはスペース内のアカウントが確認できる
・マイクのミュートに対応
Twitterのスペースの基本的な仕様は↑のような感じです。
スペースについては、日本語対応しているヘルプセンターに詳細が案内されているので細かい部分や疑問点などはヘルプセンターをチェックしてみてください。
Twitterアプリでスペースを開始する手順
ツイートボタン長押し⇒スペースのボタンをタップして開始
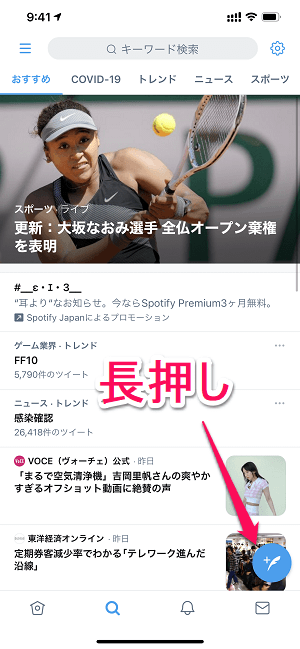
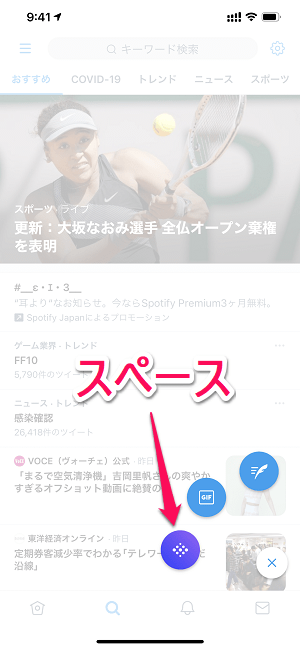
スペースの開始方法は、Twitterのツイートボタンを長押すると表示されるスペースアイコンをタップすればOKです。
(ホストとして利用できないアカウントはこのスペースアイコンが表示されません)
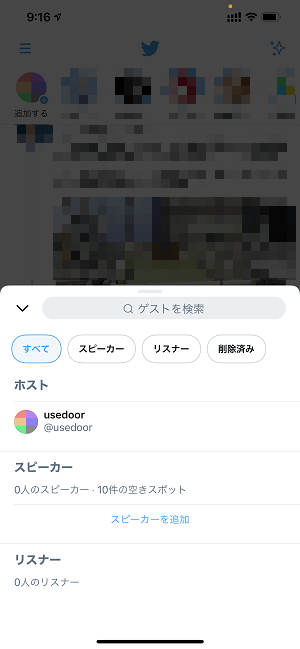
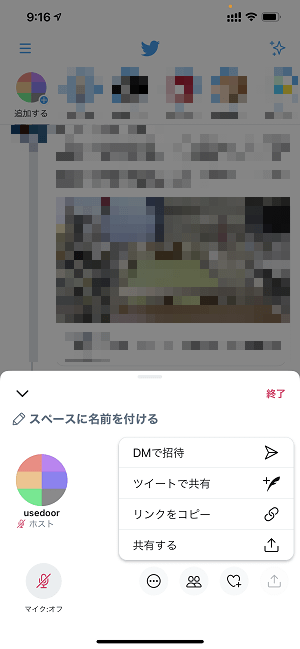
スペースに名前をつけて、スピーカーやリスナーの設定を行います。
配信の準備が整ったら、ツイートで共有したり、他のユーザーをDMで招待することもできます。
TwitterでClubhouseっぽい音声配信ができるスペース
いつも使っているTwitterアカウントで簡単に音声配信ができるので興味がある人は是非
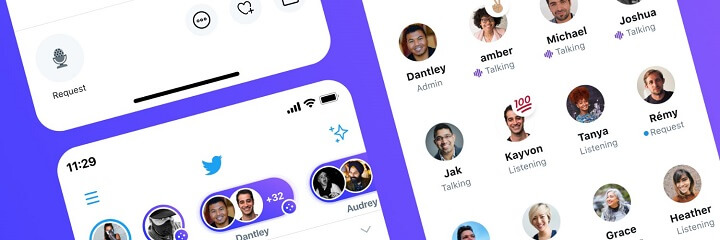
Twitterアカウントで音声配信ができるスペースの使い方、フォロワーが少ない状況でホストとして利用する場合に申請する手順はこんな感じです。
Clubhouseのような音声配信がいつものTwitterアカウントでサクッと行えます。
音声配信に興味がある人でTwitterユーザーの人はスペースを是非使ってみてください。
【過去】Twitterのスペース機能の利用条件など履歴
【2021年10月21日まで】スペースのホストになるために必要な条件
600人以上のフォロワーが必須⇒少ない人は申請を。非公開アカウントも利用できない
now, everyone with 600 or more followers can host a Space.
based on what we've learned, these accounts are likely to have a good experience hosting because of their existing audience. before bringing the ability to create a Space to everyone, we’re focused on a few things. ??
— Spaces (@TwitterSpaces) May 3, 2021
Twitterのスペースに関しての情報は公式アカウント(@TwitterSpaces)が情報提供しています(英語のアカウントです)
記事作成時現在は、スペースのホストになるためには「フォロワー600人以上が必要」「非公開アカウントではないこと」となっています。
今後は全ユーザーに開放される(またはもっとフォロワーが少なくても利用できるようになる)ような気もしますが、現在は600人以上のフォロワーがいるアカウントであれば何もしなくてもホストとして利用できます。
ただ600人以下の場合でも、後述している申請フォームから申請することでホストとして利用できるようになる可能性があります。
まだスペースが利用できないという人は申請を行ってみてください。
フォロワー600人以下のTwitterアカウントでスペースのホストとして利用できるようにする申請手順
専用フォーム(英語のみ)から利用申請。PCからでもスマホからでもOK
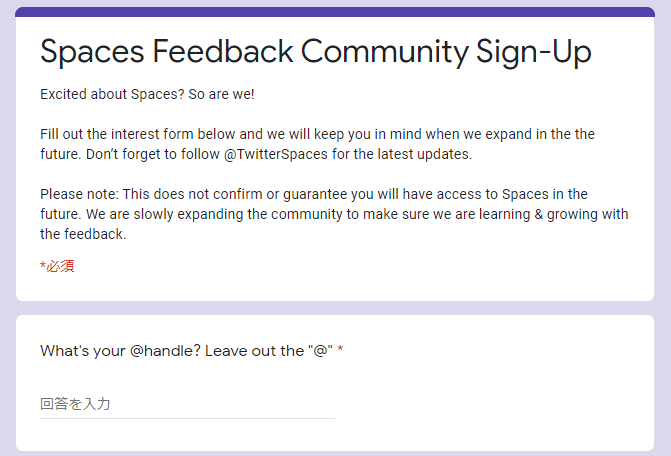
フォロワーが600人以下のアカウントでスペースをホストで利用したい場合は↑の申請フォームから申請することで利用可能になることがあります。
申請フォームは英語のみなのでちょっとハードルが高いように感じますが、特別難しくはないので手順を紹介します。
■各質問の日本語訳
①What’s your @handle? Leave out the “@”
Twitterのハンドルネールは?
⇒自分のTwitterのハンドルネール(@以降)を入力
@usedoorなら「usedoor」と入力
②Name?
⇒自分のTwitterのアカウント名
日本語でもOK
③Email?
⇒Twitterアカウントに登録しているメールアドレス
④Location (State/Country)?
⇒利用している国
「Japan」でOK
⑤What is your primary device for using Twitter?
⇒Twitterをメインで利用しているデバイス
iPhoneやAndroid、PC版の場合はMacかWindows、またはその他を入力
正直なんでもいいと思います。
⑥Describe the ways you currently use Audio/Voice on other apps?
⇒スペース以外に音声配信のアプリを使っているか?
「None」とか「Clubhouse」とかでOK
⑦Be honest: “I would join a Space hosted by someone else to…”
⇒スペースのホストになったら何がしたいか?を選択(複数回答可)
・connect with people with similar interests
⇒同じ興味を持つ人々とつながりたい
・feel less lonely (it’s ok, we’re all going through it)
⇒寂しさを紛らわしたい(大丈夫みんなそうだよ)
・learn more about people I follow and hear what they’re thinking
⇒フォロワーなど他の人の考えをもっと学びたい
・get through down-times (commute, after work, before bed) and/or while multitasking
⇒ダウンタイム(通勤、仕事後、就寝前)やマルチタスク中などの隙間時間を有効に活用したい
・I wouldn’t join someone else’s Space. I just want to host my own already!
⇒他の人のスペースには参加せずに自分自身がホストをして聴きたい
・その他
⇒その他の理由があれば入力
⑧If you hosted your own Space, what would the topic of discussion be?
⇒あなたがホストになったらスペースでどんな話をするのか?
話したいことを入力すればOK(考えている話の内容を英単語で入力すればOK。自分は「game」と入力しました)
⑨…and who would you invite to it? (types of people, not actual handles please)
⇒ホストになったら誰を招待するか?(実際の名前ではなくどんなタイプの人か?)
「People with the same hobby」(同じ趣味を持つ人)などでOK
申請フォームの日本語訳は↑の感じです。
英語ですが、シンプルに入力すればOKです。
各項目入力後に「送信」を選択すれば申請完了
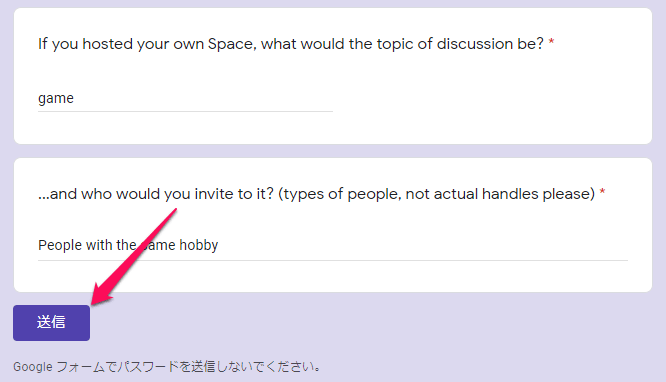
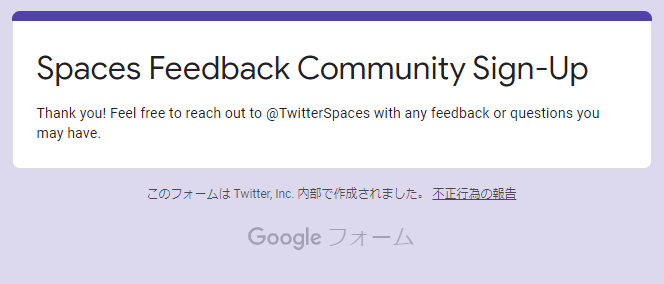
各項目を入力し、画面下の「送信」を選択すればスペース利用申請は完了となります。
Thank you!Feel free to…という画面が表示されればOKです。


