Androidスマートフォンの「Google アシスタント」をオフにする(無効化)方法をご紹介します。
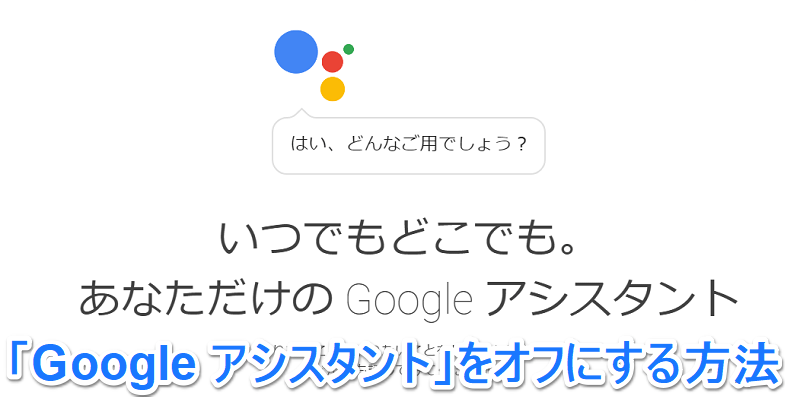
[更新]
Android 12(Pixel 6 Pro)でのGoogleアシスタントの無効化手順を追加しました。
[更新]
Android 10、11(Pixel 4)でのGoogleアシスタントの無効化手順を追加しました。
[更新]
Android 9.0(Pixel 3)でのGoogleアシスタントの無効化手順を追加しました。
[更新]
Galaxyシリーズでの無効化方法を追加しました。
Googleアシスタントは、Android端末のホームボタンを長押ししたり、「Ok Google」と話しかけるだけで起動されます。
※Googleアシスタントは、Android 6.0以降を搭載した対応スマートフォンで利用可能
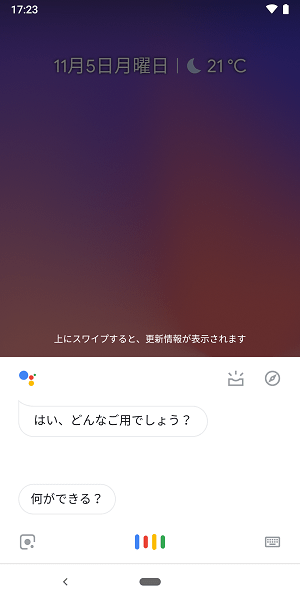
いちいち起動するのがうざい。。。
こんな機能は必要ない。。。
という人も中にはいると思いますので、そんな人はGoogleアシスタントをオフにして、起動しないようにしちゃいましょう!
簡単にオフにすることが出来ますが、やり方がわからないという人は参考にしてみてください。
ちなみに基本的にこの記事のやり方ですべてのAndroidで無効化できますが、Galaxyであれば他のアプリに置き換えたり設定から起動しないを選択することも出来ます。
方法は以下になります。
話した内容はGoogle上に保存(録音)されている。。
またアシスタントとお話しした内容はGoogle上に保存されて、アカウント上から確認したり、自分の声を再生することもできます。
別に悪いことという訳でもないですが、まぁ気持ち悪いです。。
保存(もはや録音)されたデータの確認や削除、編集は↓の記事をどうぞ。
[関連記事]
・Google上に保存(録音)されている『音声データ』を確認、削除する方法
[目次]
・Android 12(Pixel 6 Pro)での無効化手順
・Android 10、11(Pixel 4)での無効化手順
・Android 9.0(Pixel 3)での無効化手順
・Android 8.0以前のスマホでの無効化手順
【無効化】「Google アシスタント」をオフにする方法 – Androidバージョン別の手順まとめ
Android 12(Pixel 6 Pro)での無効化手順
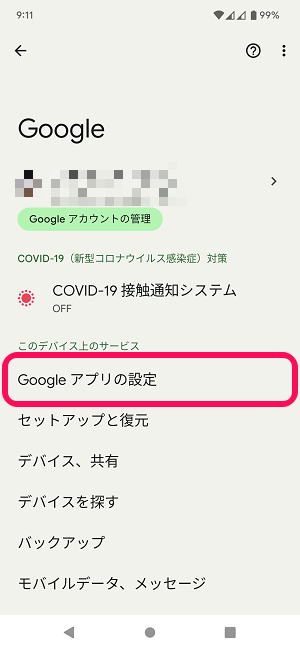
Androidの設定を開きます。
「Googleアプリの設定」をタップします。
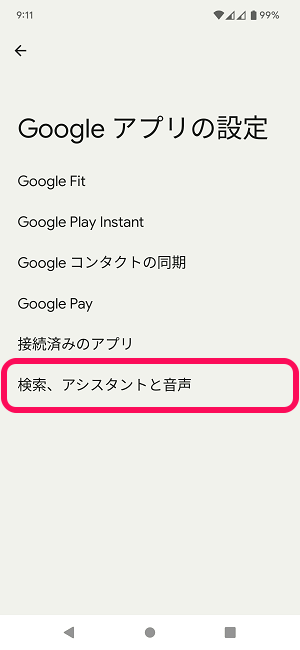
Googleアプリの設定が開きます。
「検索、アシスタントと音声」をタップします。
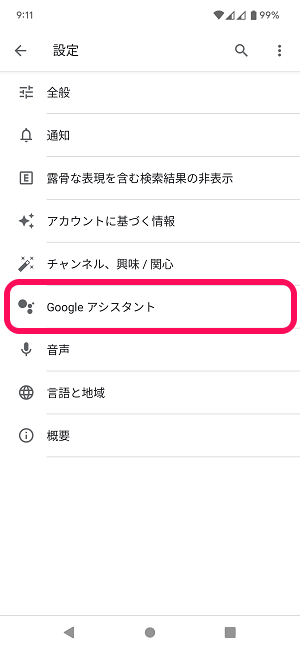
「Googleアシスタント」をタップします。
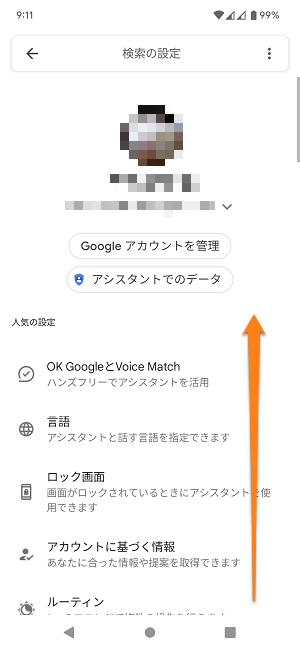
自分のGoogleアカウントが表示されます。
画面を下にスクロールします。
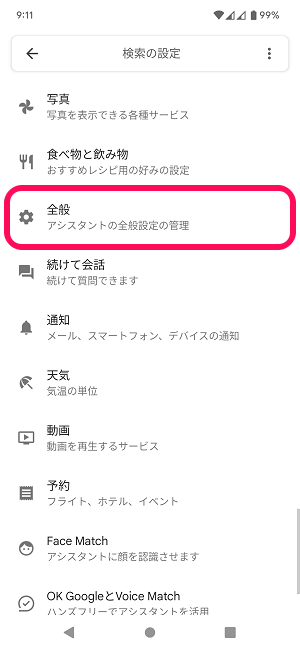
「全般」をタップします。
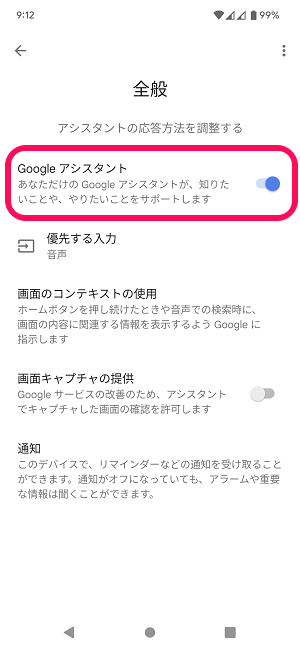
「Googleアシスタント」の設定を確認します。
初期設定では←のようにオンになっています。
無効化する場合は、オンになっているボタンをオフに変更します。
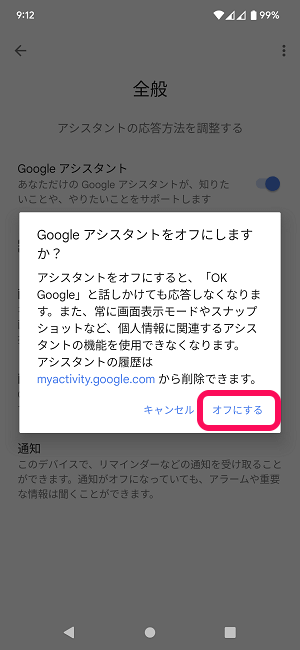
Googleアシスタントをオフにする場合の警告が表示されます。
問題ない場合は「オフにする」をタップします。
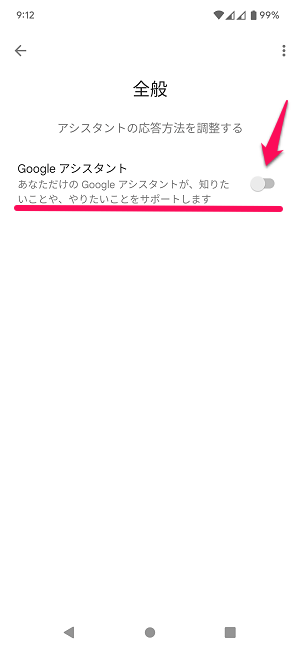
これでこのAndroidスマホ(今回だとPixel 6 Pro)でのGoogleアシスタントが無効化されます。
Pixel 6 Proの場合は、電源ボタン長押しやOK Google!の音声でGoogleアシスタントが起動しますが、オフにした場合は起動しなくなります(電源ボタン長押しを実行するとGoogleアシスタントをオンにしてください)という表示となります。
Android 10、11(Pixel 4)での無効化手順
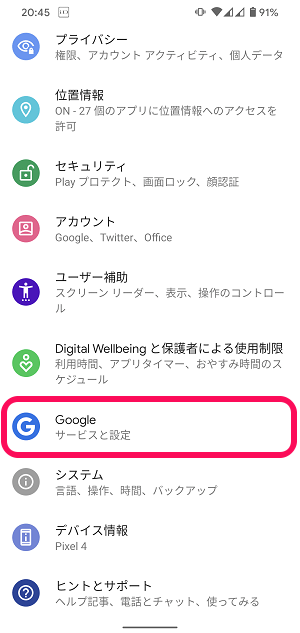
Androidの設定を開きます。
「Google」をタップします。
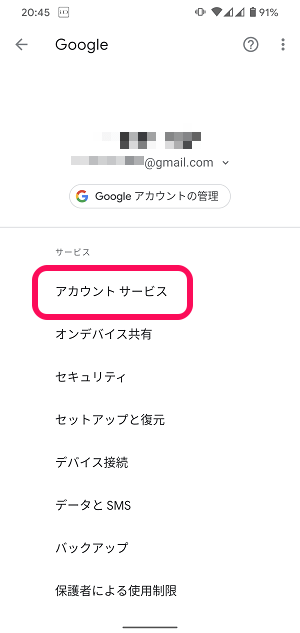
Googleアカウント画面が表示されます。
「アカウントサービス」をタップします。
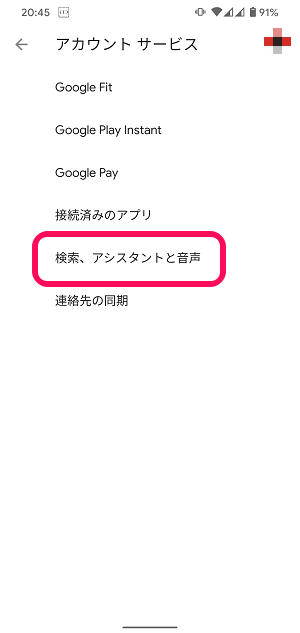
「検索、アシスタントと音声」をタップします。
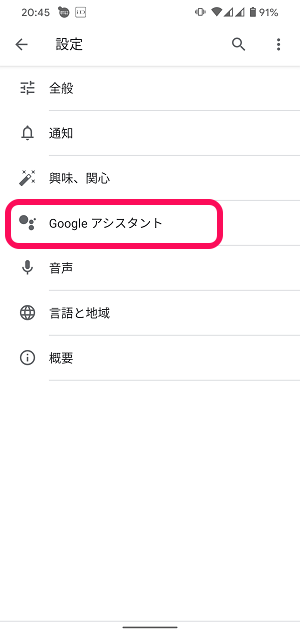
「Googleアシスタント」をタップします。
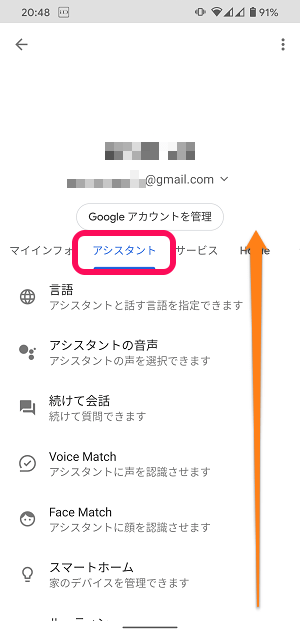
Googleアシスタントの詳細画面が表示されます。
上部のタブで「アシスタント」を選択して画面を下にスクロールします。
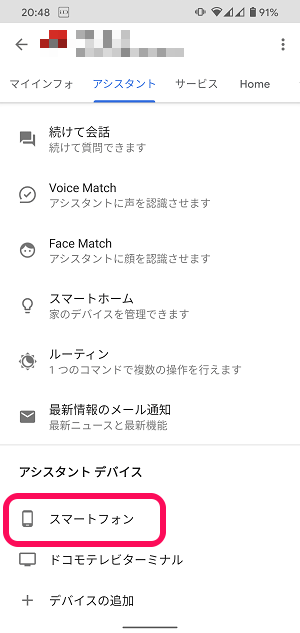
下部のアシスタントデバイスの部分にある「スマートフォン」をタップします。
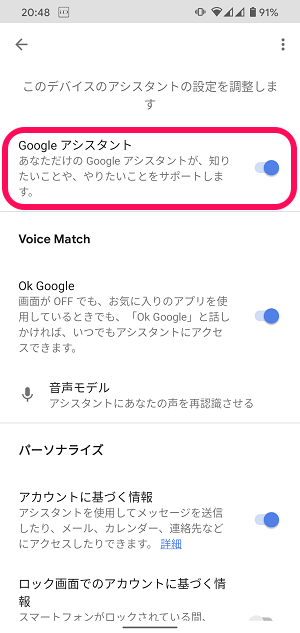
←の状態になっていると、現在操作しているAndroidスマホでGoogleアシスタントが有効になっている状態です。
オフ(無効化)にする場合は、Googleアシスタントの横のボタンをタップします。
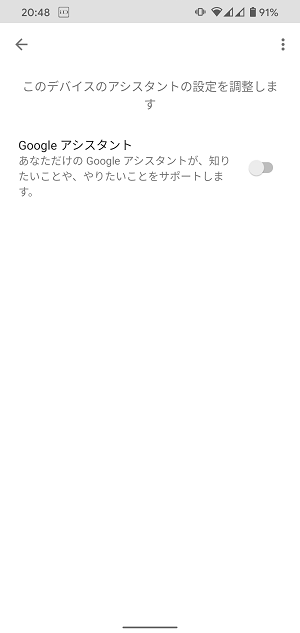
←のようにGoogleアシスタントがオフになっていると無効化された状態になります。
Android 10、11でのGoogleアシスタントの無効化(オフ)は設定が深くてわかりづらいです。。
Android 9.0(Pixel 3)での無効化手順
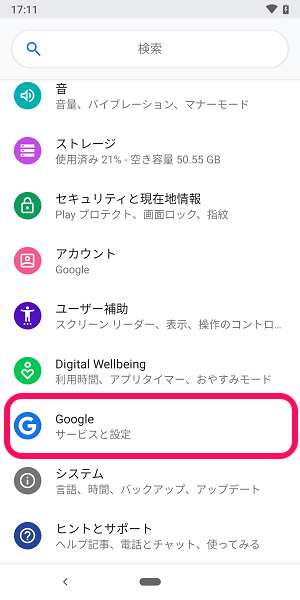
Androidの設定を開きます。
「Google」をタップします。
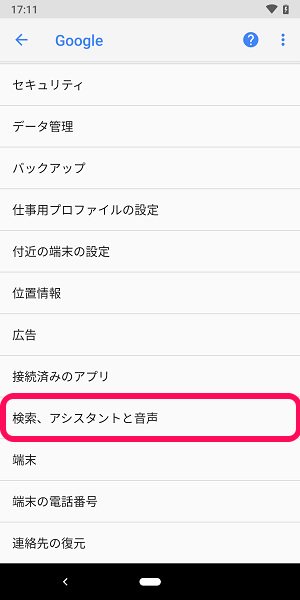
「検索、アシスタントと音声」をタップします。
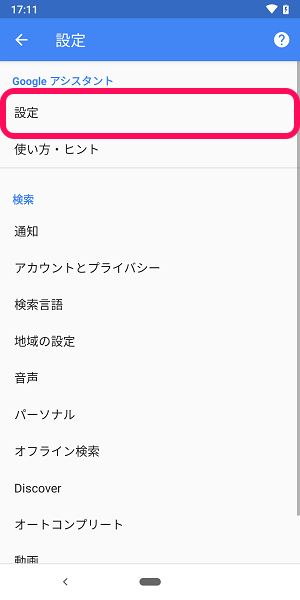
Googleアシスタントの「設定」をタップします。
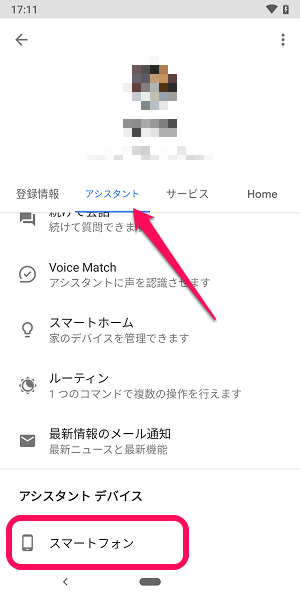
「アシスタント」タブの中にあるアシスタントデバイスの「スマートフォン」をタップします。
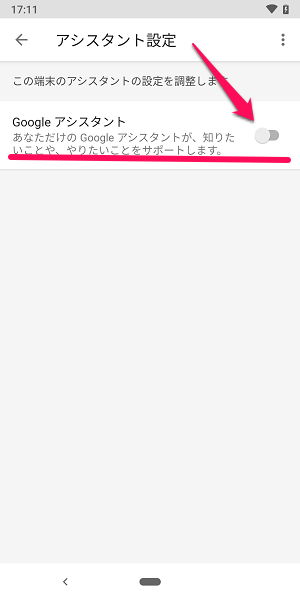
「Googleアシスタント」をオフにすればOKです。
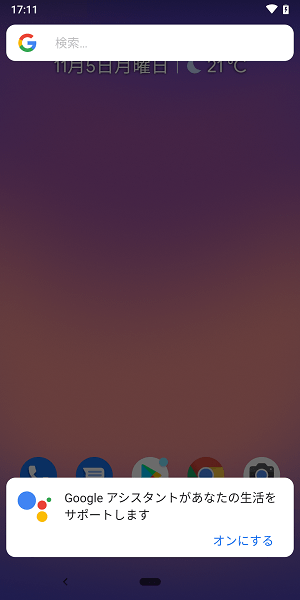
ホームボタンを長押ししても←のようになってアシスタントが起動しなくなります。
Android 8.0以前のスマホでの無効化手順
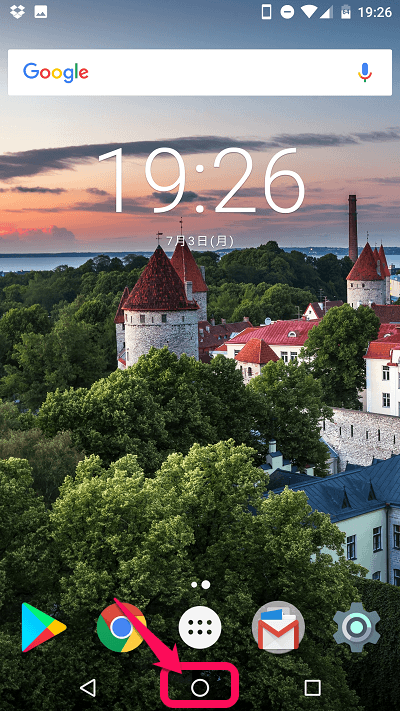
Androidスマホのホームボタンを長押ししてGoogleアシスタントを起動します。または「Ok Google」と話しかけます。
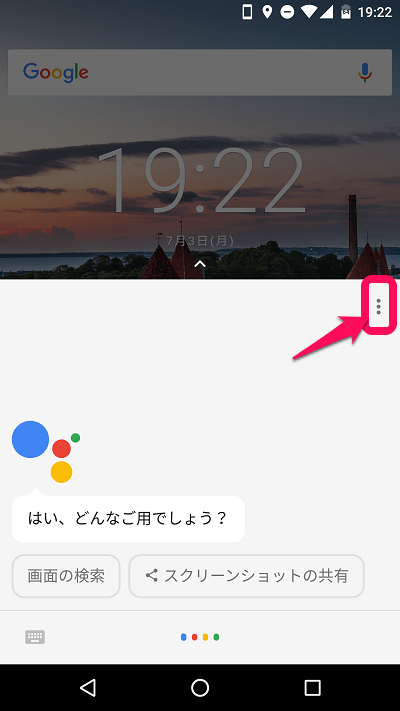
Googleアシスタントが起動したら右上のメニューボタンを押します。
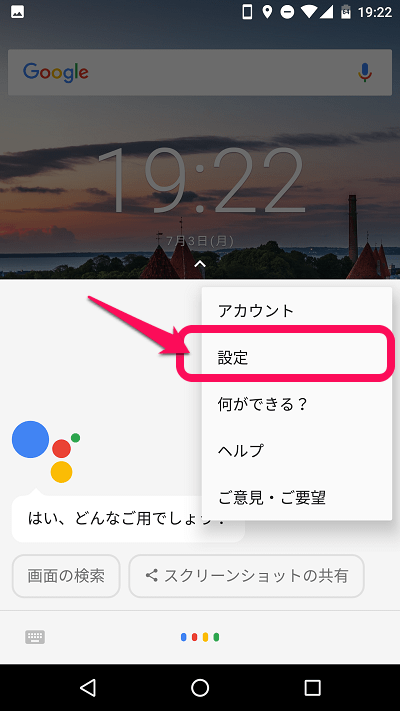
メニューを開いたら「設定」を押します。
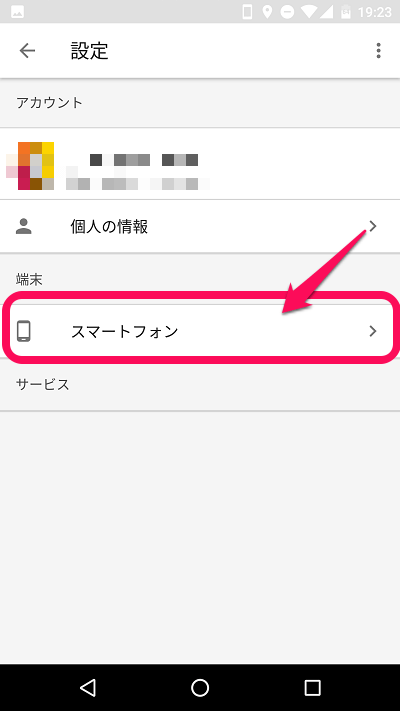
次に「スマートフォン」を押します。
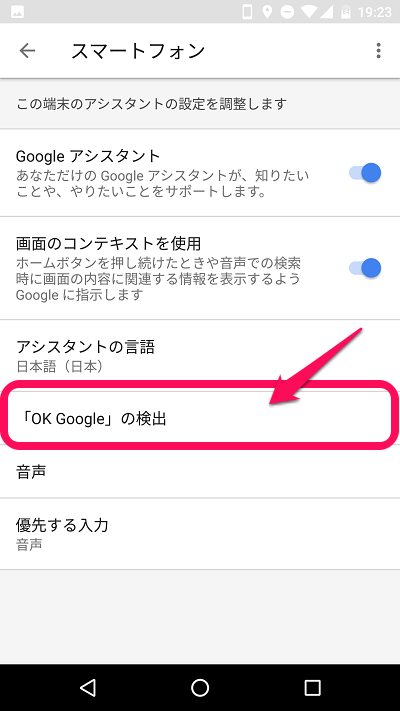
「OK Google」の検出を選択します。
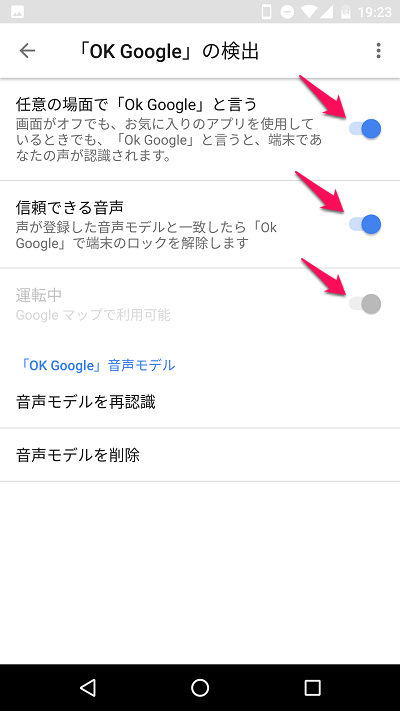
任意の場面で「OK Google」と言う、信頼できる音声、運転中のチェックを全てオフにします。
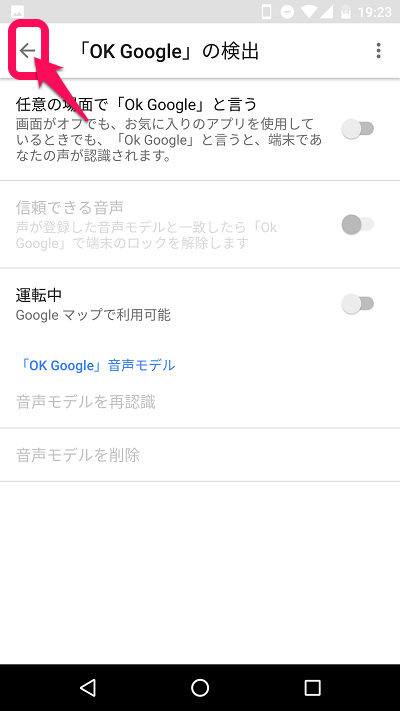
全てオフにしたら左上の戻るボタンを押します。
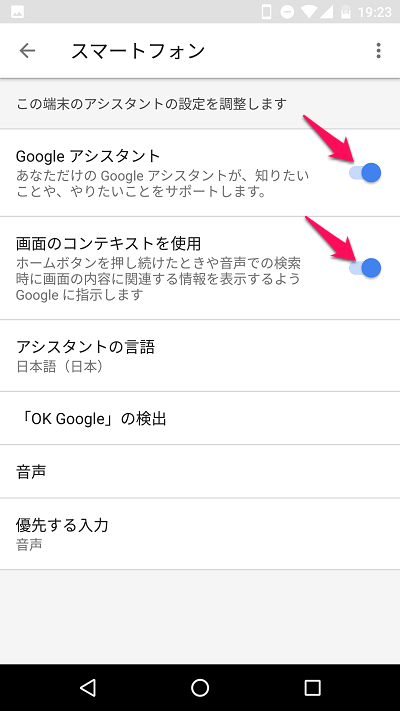
次に、Google アシスタント、画面のコンテキストを使用をオフにします。
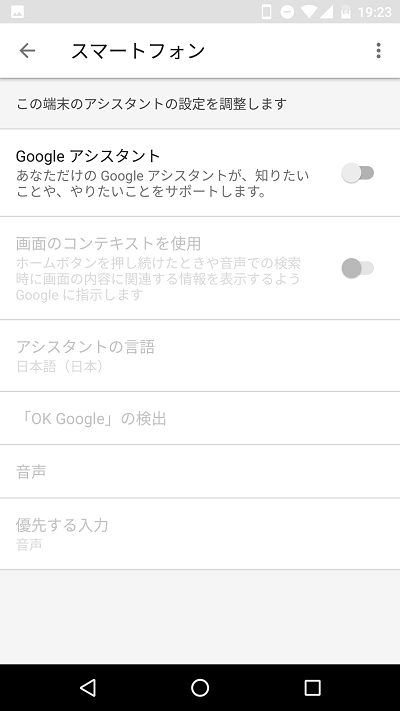
完了です!
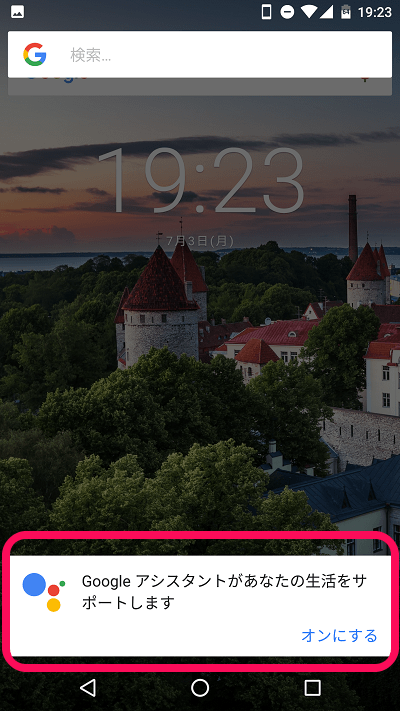
これでホームボタンを長押ししても、「OK Google」と話しかけてもGoogleアシスタントは起動しません。もし再度Google アシスタントをONにしたい場合は、ホームボタンを長押しして右下のオンにするを押してください。
基本的にこの方法で無効化することができます。
また、Galaxyの場合は設定からオフや他のアプリに変更することも出来るので紹介します。
Galaxyだと設定からオフまたは他のアプリに変更できる
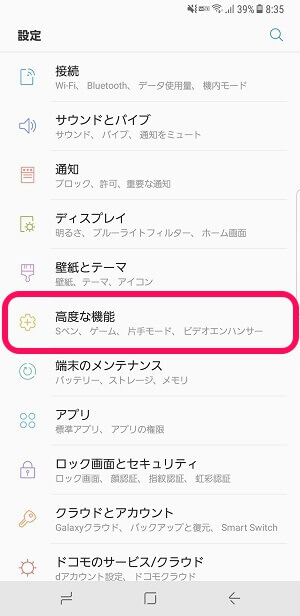
設定を開きます。
「高度な機能」をタップします。
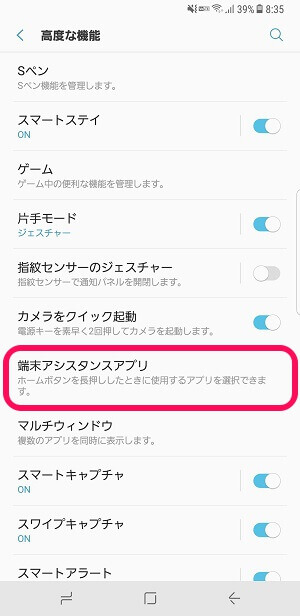
「端末アシスタンスアプリ」をタップします。
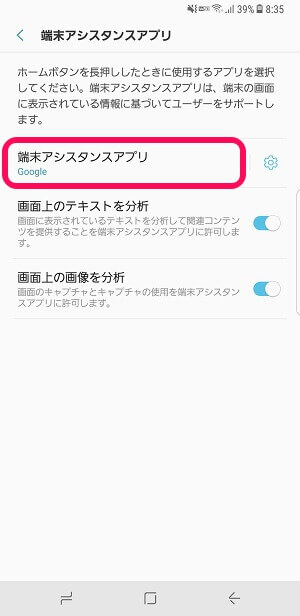
もう一度「端末アシスタンスアプリ」をタップします。
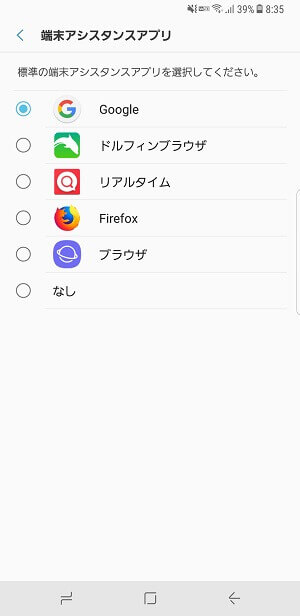
他のアプリまたは「なし」に設定すればOKです。
Galaxyの方がラクに無効化できます。
どの端末でも無効化することはできるのでGoogleアシスタントを使わない、起動するのがウザいという人は↑の手順でやってみてください。
Googleアカウント側で使えないようにすることもできる
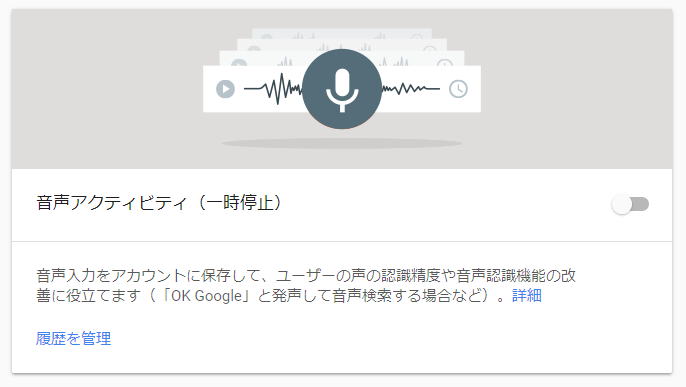
⇒ https://myaccount.google.com/activitycontrols
スマホ側で起動しないように設定しておけば問題ないとは思いますが、根本的にサービスを利用できないようにGoogle側で設定することもできます。
方法は簡単で↑のGoogleアクティビティ管理にアクセスして「音声アクティビティ」をオフにするだけでOKです。
これがオフになっている場合、↓のようにスマホ上で話しかけても「設定を有効にしてください」と返ってきます。
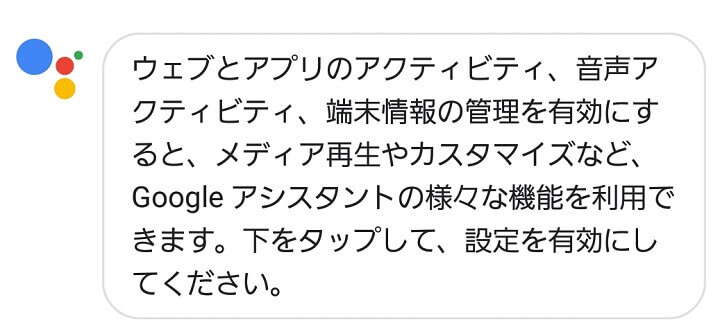
そもそもアシスタントは使わないという人はスマホ&アカウント側でオフにしておくと絶対に使えなくなるのでいいかもしれません。
一度でもアシスタントを使って話を下という人は↓の記事を参考にGoogle上でデータを確認してみてください。
