 管理人
管理人macOSにショートカットが搭載されて1ヶ月ほどが経過した。私なりに色々と検証してみたので、その結果まぁ使えるかな?と思える機能をいくつかこの記事では紹介していきたいと思う。[@appleshinja_com]
はじめに:Macのショートカットアプリの基本仕様
私はMacのショートカットアプリを使い始めていくつか戸惑ったことがあったので、その点をいくつかまずはお伝えさせていただきたい。
- 基本的にはiPhone、iPadと同じ。ただし、iPhone、iPadでは出来ていた再生出力先を指定できないなど、一部のショートカットは機能しない。
- 起動方法は5つ(メニューバーから、ショートカットアプリ上から、Finder上から、Touch Barから、キーボードショートカットから)
この基本を抑えた上でMacのショートカットアプリを使っていく必要がある。1つ目に関しては上記説明で理解していただけると思うのだが、起動方法についてはちょっとだけ面倒なので、以下、解説しておきたい。
Macのショートカット5つの起動方法
起動方法については、Macのショートカット作成画面の右側のタブにある赤枠部分をクリックしてから、オレンジ枠内にて選択可能。
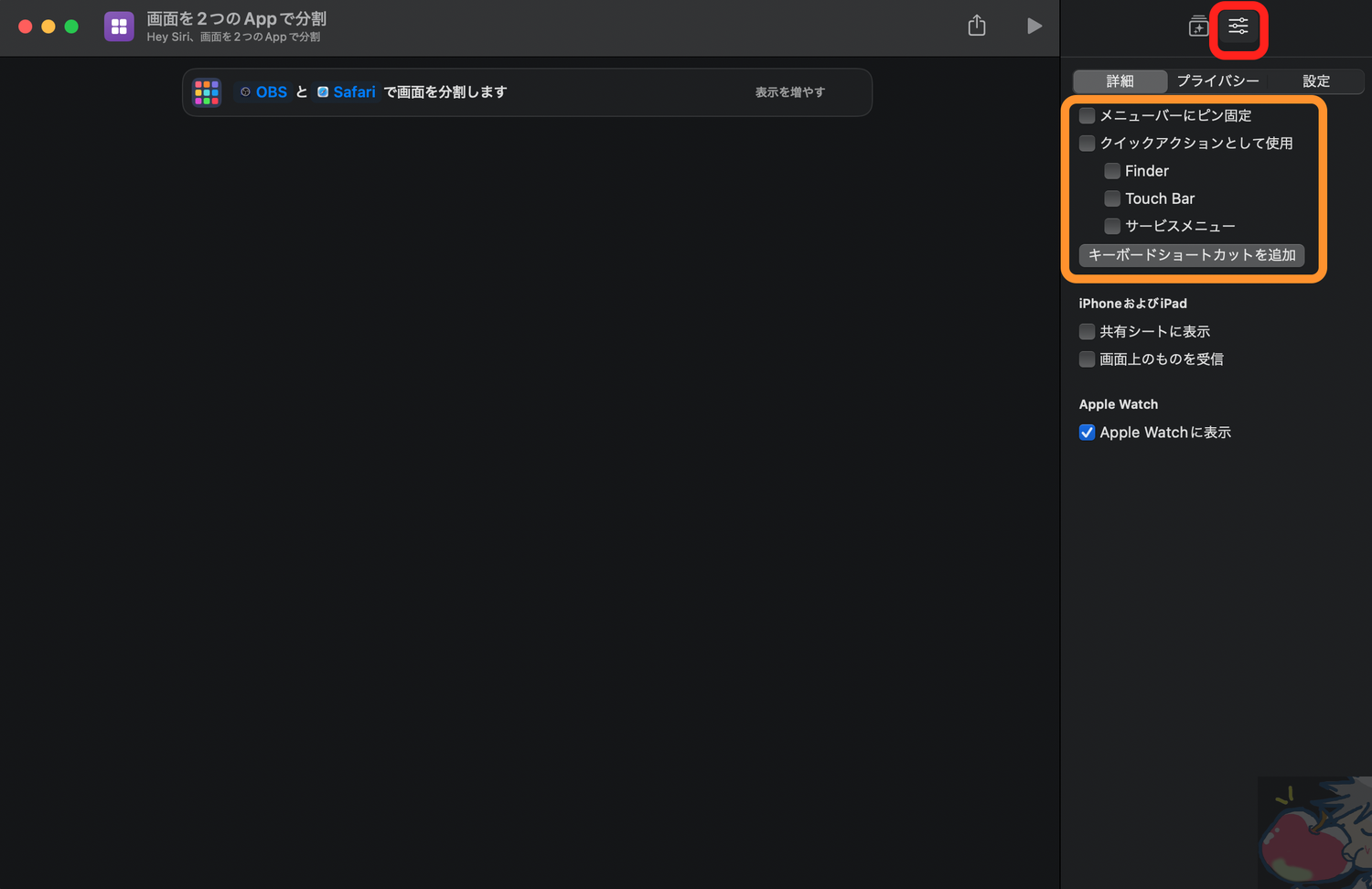
- メニューバー
- ショートカットアプリ
- Finder
- Touch Bar
- キーボードショートカット
これら5つのうちFinderについてだけ補足しておきたい。
Finderから起動させるにはFinder上でいずれかのファイルを選択した状態で、右クリック(2本指クリック)するとクイックアクションが起動するのでそこから起動させることが可能。
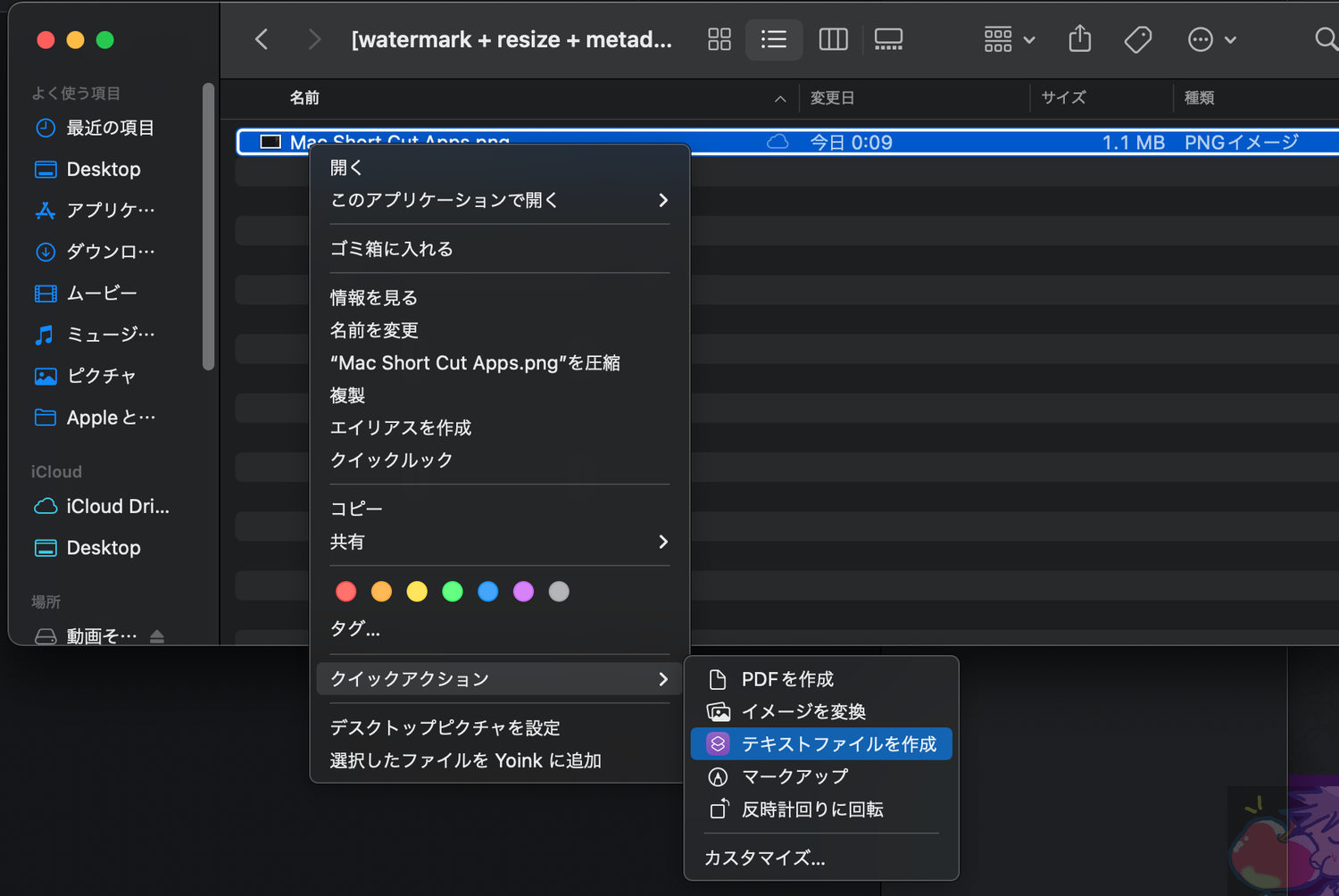
まぁ、5つの起動方法とか言いながら、個人的にはほとんどの人はメニューバーから起動させると思っている。私自身もそうしている。
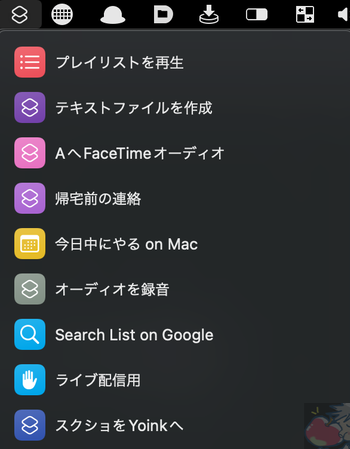
と、起動方法をまとめたところで、次項からはおすすめのショートカットをまとめていこう。
おすすめショートカットまとめ
役立つなぁと思った9つのショートカットを紹介。
1、特定の相手へFaceTimeオーディオ
定番だが、一番便利。
Macからパパッと家族に電話をかけることができる。
2、特定の相手へ特定のメッセージ
「今どこ?」
「ご飯は食べるの?」
「もう仕事終わったよ。」
などの特定の相手へ特定のメッセージを送ることが多い場合におすすめのショートカット。
3、Googleで複数キーワードを一括検索
Macアプリ「ショートカット」で取り入れるべき9つのアクション | ライフハッカー[日本版]の記事内に紹介されていたショートカット。
iPad おすすめ
Apple Watch 使い方
iPhone レビュー
などの複数のキーワードをそれぞれ別タブで開いてくれるので一括で複数検索したいキーワードがある場合に重宝しそうだ。
4、作業環境一発構築
集中モードにして通知をこなくさせた上で、特定のアプリ意外を全て閉じて、特定のアプリを左右分割で表示させるショートカット。
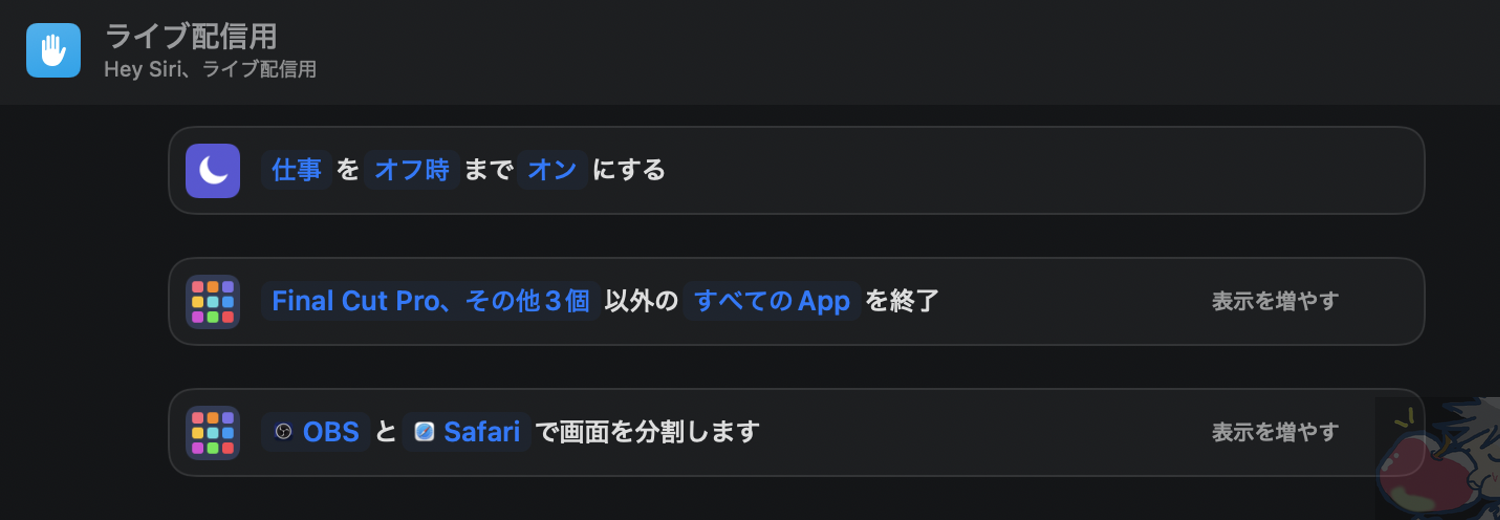
作業環境を一発で構築したい人は色々とカスタマイズして使ってみると良いかも。
5、スクショをYoinkへ
個人的に一番使っているショートカット。
動作としては、
任意の場所をスクショ
↓
Yoinkアプリへファイルを一時保管
という流れ。
Yoinkについては、今すぐ買いなさい。ファイル移動”神”アプリ「Yoink」の設定・使い方の記事を読んでいただければと思うのだが、要はスクショをまとめて一時保管してそれらを後から一気に任意のフォルダへ移動させるときに役立つということ。
私は日々、多くの方のコメントや情報を引用するためにスクショを多用するため、これはモロに作業効率化に直結した。
こういうのがショートカットの良いところ。
ただし、ファイル名が一緒になるため、保存時に「置き換え」「上書き」の選択が出てしまう。この辺りうまくできそうなんだけどなぁ・・・
6、今日中にやる
私はiPhoneやiPadでも愛用しているショートカット。
その日の終わりまでに絶対にやらなくてはいけないタスクを登録しておけば、23時にリマインダーが届く。そのため「これはぜっっっっったいに忘れちゃだめ!」というものを登録するときに使っている。
7、Finder上にテキストファイルを作成
Mac7不思議の1つ。
なぜ、Finder上にファイルを作成できないのか?
という問題を解決させるショートカット。
起動させるとテキスト入力を求められるので、そこでテキストを入力すれば、テキストファイルを指定したフォルダに保存ができる。
非純正のアプリや、Automator、Apple Scriptを使えば今までもテキストファイルを作成できてはいたが、純正のアプリで誰でも簡単に作成できることができるようになったのには大きな意味があると思う。
8、指定のプレイリストを指定の音量で再生する
音楽を再生させる際に便利。
なのだが・・・再生出力先を指定できないのが痛い。
AppleScriptで対応できないか検証中。
9、オーディオ録音
咄嗟の録音に便利。
と思いきや、入力デバイスを選択できないのが痛い。どうにかしてその都度、入力デバイスを選択できないか模索中。
例えば、MacBook AirであればMacBook Air本体のマイクで録音されるが、外部マイクなどで録音したい時もあるので、入力デバイスを指定できるようになればかなり便利になりそう。
補足:Mac版ショートカットアプリの弱点

個人的に色々と触り込んでみて思ったのは、
- 再生出力先を選べないのは致命的
- 連携っぽい機能があまり搭載されていない
なぜか再生出力先が選べないので、Apple Scriptで対応させる必要がある。が、それだと誰でも簡単に効率化ができるショートカットの意味がない。
また、iPadやiPhoneとの連携がどうにか出来ないものか試してみたのだが、あまり良い方法は発見できず。
まぁ、まだ搭載されたばかりの機能なので、長い目で見て色々と楽しんでいきたいと思う。
今日のお告げ「2、3個でいいから・・・」

ショートカットアプリはたくさんあるし、なんだか中上級者向けだと思ってしまう方もいるかもしれないが、便利そうなものを2、3個使いこなしているだけで「私はショートカットアプリを使いこなしている。」と言ってもいいと私は思っている。
例えそれが1タップで誰かに電話をかけるショートカットや、アプリを左右に分割して設置するだけであったとしても、数秒・数十秒・数分の積み重ねがトンデモな時間効率を生み出す。
ほぼ全てのアプリはそのために存在するのだから小さい積み重ねをコツコツとやっていけばいい。
ぜひ、あなたが良いショートカットを作成されたり、使い込んでいるのであればコメント欄に書き込んでいただければ幸いだ。
※URLは反映されない可能性が高いのでURLを書き込まれた場合は、別でURLなしのコメントを「ショートカットのURL貼りました!」と残していただけるとスパムコメントの中から拾い上げやすくなりますm( )m
