この記事では、OpenCore Legacy PatcherでmacOS Montereyをインストールした際に発生するトラブルと、その解決方法についてまとめました。
なお、OpenCore Legacy PatcherでmacOSをインストールする方法については下記の投稿をご覧ください。
- macOS MontereyがサポートされないMacにOpenCore Legacy Patcherを使用してインストールする【1/3】
- macOS MontereyがサポートされないMacにOpenCore Legacy Patcherを使用してインストールする【2/3】
- macOS MontereyがサポートされないMacにOpenCore Legacy Patcherを使用してインストールする【3/3】
目次
インストール前のトラブル
OpenCore Legacy Patcherのブートピッカーが表示されない
OpenCore Legacy Patcherを使用するMacでないMacでブータブルメディアを作成を作成すると発生しうるトラブルです。もしもインストール対象ではないMacでブータブルメディアを作成を作成する場合には、OpenCore をビルド、USBメモリにインストールする前に、インストールするMacの機種 IDを指定する必要があります。
機種 IDの調べ方
ターミナルを開き、下記のコマンドを入力しreturn (Enter)キーを押下します。
system_profiler SPHardwareDataType | grep 'Model Identifier'この時、「Model Identifier: 」の横に出力された文字列が「機種 ID」になります。

OpenCore Legacy Patcher GUI版を使用する場合
OpenCore Patcher.app を実行すると、「OpenCore Legacy Patcher」とある横に、歯車(ギア)のアイコンのボタンがありますので、クリックします。

「Mac Model: 」の下にドロップダウンリストがあります。
これを選択し、中からインストール対象のMacの機種 IDを選択します。

あとは通常通り、インストールしたいストレージを選択し、「Continue」をクリックします。

パスワードを求められたら、Macのパスワードを入力し、「OK」をクリックします。

これで完了です。「Quit」を押してOpenCore Legacy Patcherを閉じます。

OpenCore Legacy Patcher TUI版を使用する場合
OpenCore-Patcher.app を実行します。今回はMacのモデルを変更しますので、「Change Model」の前の数字を入力し、Enter キーを押下します。(今回は「3」ですが、OCPLが対応機種の場合には「4」など、環境により異なります。)
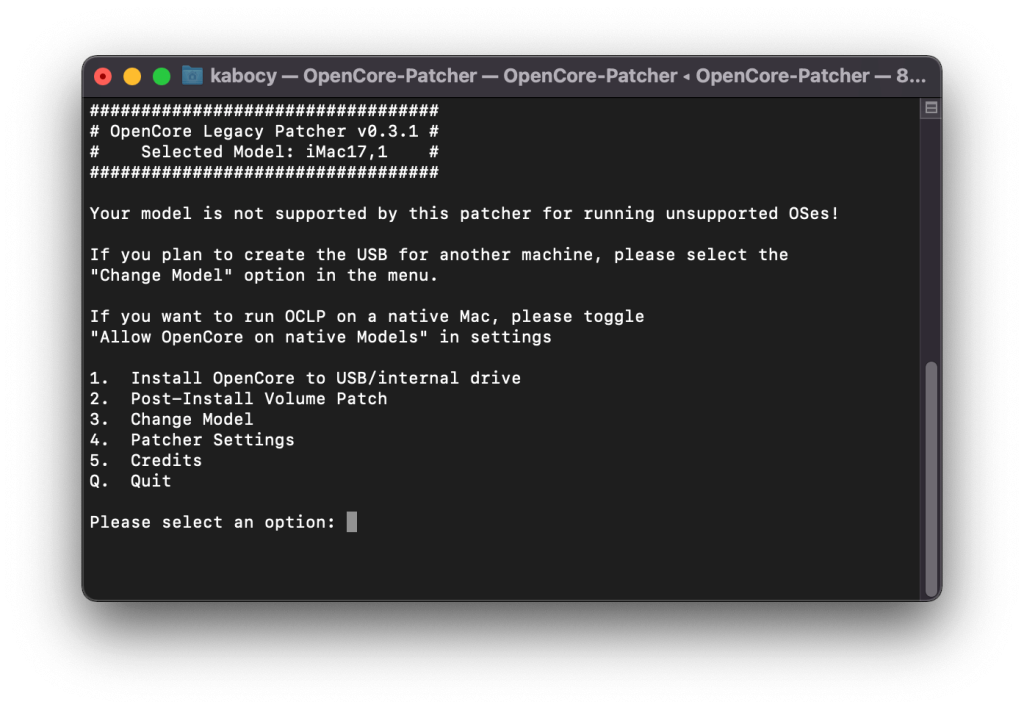
続いて、先ほど確認した機種 IDを入力し、Enter キーを押下します。(例では、iMac15,1と入力しました。)

あとは通常通りです。
「Build OpenCore」を選択したいので、「1」と入力し、Enterキーを押します。

「Please [Enter] to go back.」と表示されたらEnterキーを押します。

次に「Install OpenCore to USB/internal drive」を選択したいので、「2」と入力し、Enterキーを押します。

インストール先のディスクを選択します。
ここではUSBメモリに書き込みたいので、「2」と入力しました。この数字は接続している機器や環境によって変わりますので、ご自身の環境に応じて変更してください。

EFI / FAT32パーティションを選択します。
ここでは、USBメモリのFTA32パーティションに書き込みたいので、「1」と入力しました。

Macのパスワードを求められますので入力しましょう。

「Press [Enter] to continue.」と表示されたらEnterキーを押しましょう。

「このバージョンのmacOSはこのコンピュータにはインストール出来ません。」と表示される
コメント欄より(k 様)お寄せいただいた事象です。
OpenCore Legacy PatcherからmacOS Montereyのインストーラを立ち上げ、インストール先のボリュームを選択すると、「このバージョンのmacOSはこのコンピュータにはインストール出来ません。」と表示されインストールが続行できないといったトラブルです。
現在調査中です。他の皆様も同じようなトラブル(もちろん違うトラブルでも!)が発生している方がいらっしゃいましたら、コメント頂けると幸いです。
インストール後のトラブル
日本語入力ができない
この問題はCatalinaより日本語入力関連のJapaneseIM.appやFrameworkがAVX命令セットを利用しているために発生しています。つまりAVXをサポートしていないCPUを搭載しているすべてのMacで発生します。
これを解決するためには、Mojaveから特定のFrameworkやDynamic Library、JapaneseIM.appなどを移植する方法などがありますが、安定性に欠ける点や、アップデート毎に作業をし直さなければいけないなど運用には困難を極めます。
仕方ないので、Macの日本語入力プログラムは諦めて、Google 日本語入力(Mozc)のご利用をお勧めします。
導入方法はこちらの記事をご参照ください。
インストールまではできたものの起動ができない
内蔵ストレージのEFIにOpenCore Legacy Patcher がインストールされていないか、起動先が間違っている可能性があります。インストール時に使用したUSBメモリが手元にあれば、一度Macの電源を切ってoptionキー(altキー)を押しながら立ち上げます。
Startup Managerが立ち上がったら、「EFI Boot」を選択してEnterキーを押します。
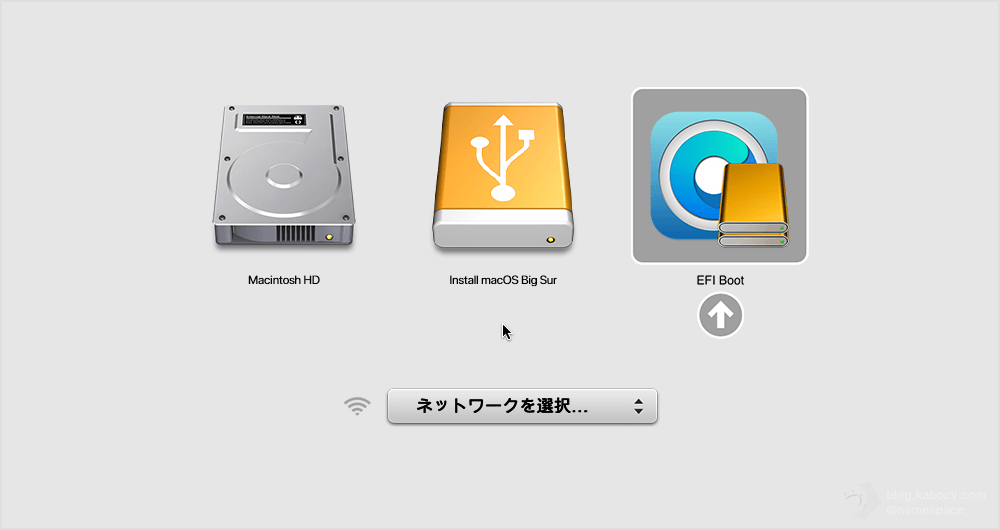
するとOpenCore Legacy Patcher のブートピッカーが立ち上がりますので、macOS Monterey をインストールをしたボリュームを選択します。

これで起動する場合には、「macOS MontereyがサポートされないMacにOpenCore Legacy Patcherを使用してインストールする【2/3】」の「OpenCoreをMacにインストールする」項を参考に今一度OpenCoreがMacにインストールできているかを確認しましょう。
DockやFinderなどの色がおかしい


グラフィックアクセラレーションに問題がある可能性があります。
macOS Mojave以降、システムのアニメーションの描画などにMetal APIを使用しているため、Metal非対応GPUでは描画に時間がかかるなど、快適に使用できない場合があります。
この問題はOpenCore Legacy Patcher に同梱されているLegacy GPU Acceleration Patch を当てることで改善が期待できます。ただし「これによりGPUがMetalをサポートする」、と言ったモノではないとともに、差分アップデートが利用できなくなったり、FileVaultを有効にしたりすることができなくなります。Mac ProやiMac 2009~2011などをご利用中の方につきましては、Metal対応のGPUへ交換されることもご検討いただければと思います。
やや古い記事ですがiMacのGPUを交換した際のレポートはこちらです。
> iMac (27-inch, Mid 2011) のGPU交換
また、macOS MontereyではIntel HD Graphics 4000やNVIDIA Kepler世代のiGPU/dGPUのサポートを停止したため、macOS Big Sur を利用していた際にはボリュームパッチが不要でも、macOS Monterey を使用するにはボリュームパッチのインストールが必要になるケースがあります。
macOS Monterey からボリュームパッチが必要になった可能性のあるMacのリスト
macOS Monterey からボリュームパッチが必要になったMacの一例は下記のとおりです。
- Mac mini (Late 2012): Macmini6,1, Macmini6,2
- MacBook Air (13-inch, Mid 2012): MacBookAir5,2
- MacBook Air (11-inch, Mid 2012): MacBookAir5,1
- MacBook Pro (15-inch, Mid 2012): MacBookPro9,1
- MacBook Pro (13-inch, Mid 2012): MacBookPro9,2
- MacBook Pro (Retina, 15-inch, Early 2013): MacBookPro10,1
- MacBook Pro (Retina, 13-inch, Early 2013): MacBookPro10,2
- MacBook Pro (Retina, 15-inch, Mid 2012): MacBookPro10,1
- MacBook Pro (Retina, 13-inch, Late 2012): MacBookPro10,2
- iMac (27-inch, Late 2012): iMac13,2
- iMac (21.5-inch, Late 2012): iMac13,1
- iMac (21.5-inch, Mid 2014): iMac14,4
- iMac (27-inch, Late 2013) :iMac14,2
- iMac (21.5-inch, Late 2013): iMac14,1
また、macOS MontereyではいくつかのWi-Fi、Bluetoothモジュールのサポートも打ち切っており、MacのモデルによってはmacOS Montereyをインストールした段階では、Wi-Fiが利用できなくなる恐れがあります。詳しくは当記事内の、「Wi-Fiが利用できない」項をご覧ください。
なお、OpenCore Legacy Patcheのボリュームパッチのインストール方法は是非こちらをご覧ください。
ボリュームパッチのインストールができない
ボリュームパッチがインストールできない理由として考えられるのは「SIPが有効になっている」、「インターネット接続がない」の2つがあります。
詳しくはこちらの記事をご覧ください。
Wi-Fiが利用できない
メニューバーにはWi-Fiのマークが出ているにも拘わらず、SSIDの一覧が出ないなどの場合には、Macに内蔵されているWi-FiモジュールがmacOS Monterey のサポートから外れた可能性があります。
BCM94328 やBRCM2046 などのいくつかのハードウェアはmacOS Montereyでは利用できなくなりました。
ただし、OpenCore Legacy Patcher 0.2.5 以上に組み込まれたボリュームパッチをインストールすることで、再度使用可能になります。
macOS MontereyからWi-Fiが利用できなくなったMacのリスト
この影響を受けるであろう、Macのリストは下記のとおりです。
- iMac (Mid 2011): iMac12,x 以前
- Mac mini (Late 2009): Macmini3,1 以前
- Mac Pro (Mid 2010): MacPro5,1 以前
- Mac Pro Server (Mid 2010): MacPro5,1 以前
- MacBook (Early 2009): MacBook5,2 以前
- MacBook Air (Mid 2009): MacBookAir2,1 以前
- MacBook Pro (13-inch, Mid 2010): MacBookPro7,1 以前
Bluetoothが利用できない
Bluetoothが利用できない理由には大きく2つあります。
1つは「OS的な問題」、もう一つは「ハードウェア的な問題」です。
OS的な問題
macOS MontereyではmacOS Big Surまで組み込まれたファームウェアが削除されました。
それにより、BRCM2070などが搭載されていたMacはBluetoothが利用できなくなりました。
これは、OpenCore Legacy Patcherのボリュームパッチをインストールすることで再度利用可能になります。
ただ、この影響を受けるMacが多すぎて…。
macOS MontereyからBluetooth が利用できなくなったMacのリスト
この影響を受けるであろう、Macのリストは下記のとおりです。
- iMac (Mid 2011): iMac12,x 以前
- Mac mini (Mid 2011): Macmini5,1 以前
- Mac Pro (Mid 2010): MacPro5,1 以前
- Mac Pro Server (Mid 2010): MacPro5,1 以前
- MacBook (13-inch, Mid 2010): MacBook7,1 以前
- MacBook Air (11-inch, Mid 2011): MacBookAir4,1 以前
- MacBook Pro (13-inch, Late 2011): MacBookPro8,1 以前
ハードウェア的な問題
iMac (Mid 2007) :iMac7,1 やMac Pro (Early 2008) :MacPro3,1 では標準で内蔵されているBluetoothモジュールが動作しないか、Macの動作を不安定にさせる可能性があります。
特にMac Pro (Early 2008) :MacPro3,1 では標準で内蔵されているBluetoothモジュールが取り付けられているとカーネルパニックを引き起こす可能性があり、取り外すことをお勧めします。
Zoomが利用できない、起動しない
Zoomのクライアントアプリは一部の機能にMetal を使用しているため、Metal を利用できないMac では使用できない可能性があります。そのため、Dosdude1氏が開発しているバイナリパッチの適用が必要です。
カーネルパニックを起こし、動作が停止する
Mac Pro (Early 2008) :MacPro3,1 をご利用であればBluetoothモジュールによるトラブルが想定されます。Bluetoothモジュールの取り外しをご検討ください。
それ以外にもMac Pro (Early 2008) :MacPro3,1では、組み込みのUSB1.1ポートを利用するとカーネルパニックを引き起こされる事象が確認されている様です。
USB2.0のハブを利用するか、PCIにUSBコントローラを増設するなどしてご利用ください。
それ以外の機種で発生している場合には新しいバージョンのOpenCore Legacy Patcher を試してみてください。
キーボードのバックライトが制御できない
古いデバイスを無理やり新しいOSで利用するために、hidd(Human Interface Device Daemon)を強制的に動作させています。そのため、OSがキーボードのバックライトを見失っている可能性が考えられます。
Lab Tick for Mac を使用するなどして制御できます。
写真と地図のアプリがひどく歪む
Metal が起因した問題です。解像度を下げることによって解決するようです。
サイドバーウィジェットの編集時に「完了」が押せない
Tabキーを押して「完了」ボタンをアクティブにし、Spaceキーを押して完了させます。
スリープから回復した際、画面が乱れる
AMD/ATI製のGPUを搭載したMacにmacOS 11.3以上をインストールした際、スリープからの立ち上げ時に画面が乱れる可能性があります。適切な解決策が用意されるまで、macOS 11.2.3をご利用ください
なお、OepnCore Legacy Patcherの開発元であるDortaniaがmacOS 11.2.3 20D91のミラーを紹介しています。
このDMGをダウンロードしたら、展開しInstallmacOS.app をアプリケーションフォルダにコピーします。そして、「macOS Big Sur非対応機種にOpenCore Legacy Patcherを使ってインストールする(メディア作成編)」の「USBメモリにmacOS Big Surのインストールイメージを展開する」項から作業を進めてください
ATI TeraScale 2シリーズを搭載したMacで色が乱れる
GPUを換装していないMac Pro 2010~2012やiMac 2010~2011などATI TeraScale 2シリーズを搭載したMacではLegacy GPU Acceleration Patch をインストールした後、画面の一部でも変更されたりすると狂ったように色が高速に変わったりします。下図のように。
これはATI TeraScale 2のバグによるものですが、色深度を変更することによって改善できるようです。
詳しくはこちらのページにまとめましたので、ぜひご覧ください。
アニメーションの挙動やパフォーマンスが著しく悪い
「DockやFinderなどの色がおかしい」項と同じ問題かもしれません。
ただし、きちんとパッチが当たったにも関わらず、それでも動作が遅い、という場合には、ストレージやメモリがボルトネックとなっている場合があります。カスタマイズができるモデルの場合はストレージを換装するかメモリを増設して様子を見てみましょう。
例えば、メモリが2GBや4GBの場合ではさすがに厳しいと思います。またSSDに交換できる場合には換装を強くお勧めします。快適に動作する機種、しない機種の詳細は「OpenCore Legacy PatcherでBig Surを導入できる機種と操作性について」にまとめましたので、ぜひご覧ください。
またSSDやメモリ交換方法については下記をご覧ください。
なお、「対応記事」は「機種名」と一致していない場合がありますが、大まかな手順については変わりません。
ただし、MacBook やMacBook Proを除くiMacなどのシリーズについては(特にSSDの感想をする場合には)配線などが一部違う場合があります。適宜読み替えていただき、慎重に作業してください。またパーツのリストについては細心の注意を払って記載したつもりですが、自己責任にて作業、ご購入をお願いいたします。
MacBook
| 機種名 | 対応記事 | 対応パーツ | 特記事項 |
|---|---|---|---|
| MacBook (13-inch, Late 2009) | メモリ交換方法 | SO-DIMM PC3-8500 (4GB x 2) SO-DIMM PC3-8500 (4GB x 1) SO-DIMM PC3-10600 (4GB x 1) SO-DIMM PC3-10600 (4GB x 2) |
公称最大容量 4GB ただ8GBまで動作しました。 メモリクロックも本来1066MHzですが、 1333MHzでも問題なく動作しました。 |
| MacBook (13-inch, Late 2009) | SSD換装方法 | KLEVV SSD 120GB Crucial SSD 250GB Crucial SSD 500GB Crucial SSD 1000GB (≒ 1TB) Crucial SSD 2000GB (≒ 1TB) |
SSDのモデルによっては 相性問題があるようです。 |
| MacBook (13-inch, Mid 2010) | メモリ交換方法 | SO-DIMM PC3-8500 (4GB x 2) SO-DIMM PC3-8500 (4GB x 1) |
公称最大容量 4GB 8GB動作報告あり |
| MacBook (13-inch, Mid 2010) | SSD換装方法 | KLEVV SSD 120GB Crucial SSD 250GB Crucial SSD 500GB Crucial SSD 1000GB (≒ 1TB) Crucial SSD 2000GB (≒ 1TB) |
SSD やメモリ はPCやMacの安定稼働に大きく影響します。一昔前は「メモリは規格品だからノーブランドでいい」と言われた時代もありましたが、それは過去の話です。
仕事柄SSDについては多く扱いますが、Kingston以外のKings〇ecやそれに似たメーカは避けるのが無難でしょう。できればCrucial製か、最近ですと旧東芝メモリのKIOXIA製SSDがおすすめです。
MacBook Pro
MacBook Pro 2012では仕様上、「DDR3」となっておりますが、低電圧の「DDR3L」でも動作しました。
発熱量の少ないDDR3Lの方がパーツ的には優しいです。
iMac
メモリ増設
SSD換装
| 機種名 | 対応記事 | 対応パーツ |
|---|---|---|
| iMac (21.5-inch, Late 2009) iMac (21.5-inch, Mid 2011) iMac (21.5-inch, Mid 2010) |
準備中 | Crucial SSD 250GB Crucial SSD 500GB Crucial SSD 1000GB (≒ 1TB) Crucial SSD 2000GB (≒ 1TB) KIOXIA SSD 480GB アイネックス 2.5インチ 変換マウンタ (必要です) |
| iMac (27-inch, Mid 2011) iMac (27-inch, Mid 2010) iMac (27-inch, Late 2009) |
SSD換装 | Crucial SSD 250GB Crucial SSD 500GB Crucial SSD 1000GB (≒ 1TB) Crucial SSD 2000GB (≒ 1TB) KIOXIA SSD 480GB アイネックス 2.5インチ 変換マウンタ (必要です) |
| iMac (21.5-inch, Late 2012) iMac (21.5-inch, Late 2013) |
SSD換装 | Crucial SSD 250GB Crucial SSD 500GB Crucial SSD 1000GB (≒ 1TB) Crucial SSD 2000GB (≒ 1TB) KIOXIA SSD 480GB |
ただしセンサーについては購入しなくても「Macs Fan Control」や「Derman Fancontrol」といったフリーソフトで制御が可能です。
SSD やメモリ はPCやMacの安定稼働に大きく影響します。一昔前は「メモリは規格品だからノーブランドでいい」と言われた時代もありましたが、それは過去の話です。
仕事柄SSDについては多く扱いますが、Kingston以外のKings〇ecやそれに似たメーカは避けるのが無難でしょう。できればCrucial製やIntel、旧東芝メモリのKIOXIA製SSDがおすすめです。
システムファームウェアやSMCバージョンがおかしい
システムレポートや「system_profiler」コマンドを使用した際、SMC VersionやSystem Firmware Versionがおかしいことに気が付くかもしれません。

やや気持ち悪く感じる方もいらっしゃるかもしれませんが正常です。
OpenCore はSMBIOSを偽装するため、各バージョンの表記がおかしくなります。
まとめ
いかがだったでしょうか?
macOS Monterey はmacOS Catalina からmacOS Big Surほどの大きな変更点はありませんが、多数のハードウェアのサポートを打ち切ったことにより、macOS Big Surよりもボリュームパッチを必要とする機種が増えています。
そのため、macOS Big Surの時よりもボリュームパッチ関連のトラブルが多いような印象です。
また、「インストールできたよ!」、「できなかったよ!」といったご報告もお待ちしております。
コメント欄にどしどしお寄せください。
では!


