かつては海外ゲームのコアなマニアか、美少女ゲームユーザーぐらいにしか認識されていなかったPCゲーム市場ですが、最近ようやく日本でも認知されてきたかと思います。今日では、沢山のストアが存在しており、選択肢も豊富。日本語対応作品も次々に増え、ユーザーにとっても良い環境だと言えるでしょう。
そんなPCゲームにおいてベータ期間を含めれば今年で20年近いプラットフォームになるSteamは全世界のユーザーに利用されており、PCゲームを遊ぶ上で最早必須と言っても過言ではないくらいの存在になっています。
しかし、ことあるごとにSNSのトレンドに「Steam」が載っているのを目にしたり、お気に入りの配信者がみんな「Steamがどうこう」と言っていても、「Steamはどう始めるのかよくわからない」という方は少なくないでしょう。本稿では、そんな、Steamをこれから利用してみよう!というユーザーが路頭に迷わないよう、道標となるガイド、始め方をお届けします。
第一章では登録からゲームの起動、セキュリティの設定までを行います。
登録はいたってシンプル

アカウントから作る必要がある場合、右上のログインから進むことでユーザーの新規登録を行うことが可能です。日本からアクセスしている場合は自動的に日本語で表示されるため「英語はちょっと……」と敬遠しがちな方でも大丈夫です。


メールアドレスを入力し確認ボタンを押すと、ポップアップと共にメールアドレスに画像のような認証メールが届きます。「メールアドレスを確認する」のボタンを押すことで、アカウント作成画面に遷移します。ここで入力したアカウント名とパスワードは必ず必要になるため忘れないようにしましょう。どちらも忘れてしまうと財布とゲームをどこかに落としたのと変わらない状態になってしまいますので要注意です(サポートにその状態でも問い合わせは可能ですが、支払情報など思いつく限りの情報が必要になるため非常に時間がかかります)。

無事登録が完成するとログインのところが先程入力した名前ではなく、メールアドレスになっています。適当なゲームを買って遊ぶだけなら大抵の場合このままでも構いませんが、折角なのでプロフィールも作っておきましょう。赤い丸の部分をクリックしてください(カーソルを重ねると色々表示されますが名前をクリックすれば大丈夫です)。

表示された緑色のボタンを押すことでプロフィールの設定画面に移行します。各項目を入力し、画面下の保存ボタンを押すと即座に反映されます。とはいえ各項目がどう表示されるかは若干わかりにくいかなと思いますのでプロフィール画面の図解で説明しましょう。


人によっては自分の情報はあまり出したくないという方もいらっしゃるかと思います。プロフィールの編集画面の公開設定という項目でどこまで表示するかは細かく設定可能です。ですが、Steamをディープに遊んでみたいという方はある程度は公開しておくことをオススメいたします。
早速フレンドを登録したり……など焦る気持ちはありますが、Steamは新規登録状態だと実価格で5ドル(大体500-700円)のゲームなどを購入しなければフレンドの登録やコミュニティなどに参加することができないという制限がアカウントにかかります。
ですので、早速ゲームの購入へ進みましょう。
『Wizardry外伝 五つの試練』を買ってみよう!

それでは本題であるゲームの購入に進みたいところです。
購入するゲームに関してですが、丁度いいところに、Game*Spark名義でパブリッシングされ早期アクセスが始まったばかりの『ウィザードリィ外伝 五つの試練』がありますね。当時DL版を買ったユーザーを始め、同作で初めてSteamに登録して本作品を手に取ろうとするユーザーが壁に埋まったり、灰にならないために、ここからも気を引き締めてご紹介していきます。
が、その前にSteamクライアントをダウンロードすることにしましょう。ブラウザ画面上の「Steamをインストール」というボタンからクライアントのインストーラーをダウンロードしましょう。


インストール後、Steamクライアントはタスクバーに収納されログイン画面が出てきます。ログイン画面で登録したIDとパスワードを入力すればSteamクライアントでゲームの購入や起動ができるようになります。

左上のストアにアクセスし、今回のケースならストア右上にある検索ウインドウから「Wizardry」と入力してみましょう。候補がいっぱい出てきますが、今回ほしいのは『Wizardry外伝 五つの試練』(Steam上の製品名では同作のWizardryが英語表記です)なので該当のバナーをクリックして商品ページに移動しましょう。

画面の中腹にある「カートに入れる」ボタンを押すことで購入画面に移行するので「自分用に購入」のボタンを押してください。フレンドなどにゲームをプレゼントする場合は「ギフトとして購入」をクリックすることでプレゼントも可能です。

沢山の支払い方法がありますので下記の説明を見ながら、ご自身にあった支払い方法をご選択ください。クレジットカードは必須ではないので、クレジットカードを使いたくないという方でも安心です。
海外への支払いが怖いと思う方もいらっしゃると思いますが、支払い方法の中でも、クレジットカード(国内利用)/コンビニ/ペイジー/Webmoney/Steamプリペイドカード/NetCash/nanacoギフトでは全て国内での決済業者を利用することができます。
また、現在はSteamはほぼ現地通貨決済へ移行しているため、全ての決済は日本円で完結します。
本記事では支払い方法の中でもSteamの中でもメジャーな支払い方法のみの説明とさせていただきます。
-
各種クレジットカード(VISA/Mastercard/アメリカン・エキスプレス/JCB)

世界で一番メジャーな決済方法です。Steamを運営しているValve社と直接決済を行う方法となります。メリットは支払い情報を登録することで、次回以降の購入でカード情報などを打つ必要がないこと、Steam上で全て完結することです。
デメリットは決済トラブルなどがあった際にSteamのサポートとメッセージ(日本語使用可能)のやりとりをしなければなりません。支払情報は日本語表記でも問題有りませんので、日本語で登録しても決済可能です(名前のみカードの名義情報通りの方が良いでしょう)。
筆者環境ではよくありますが、カードの不正使用セキュリティにひっかかって決済エラーが出ることがあります。決済エラーが出た場合はこのチェックに引っかかっている恐れがあるので、カード会社の方に問い合わせを行ってみるのをオススメします。
良くあるトラブルの一つなので頭の片隅にでも置いておくと良いでしょう。
-
クレジットカード(国内利用)

クレジットカード(国内利用)の表記で少し混乱しますが、こちらは決済業者がSteamの運営であるValveではなく、日本での決済代行業者であるDegica社を利用する形になります。
メリットはトラブル時に国内でのDegica社のサポートを受けられること、デメリットはカード情報が登録できないため決済時に毎回の入力が必要となることです。各種クレジットカード(VISA/Mastercard/アメリカン・エキスプレス/JCB)で決済した場合と違い、支払情報などはDegicaの方で保管されるため最終的な問い合わせ先が変わる点にご注意下さい。
また、通常のカード決済でデビットカードが弾かれる方などはこちらの方がよいかもしれません。
-
コンビニ

実は日本で一番使用されている決済方法は、このコンビニ決済です。
メリットはセブンイレブンを除く主要コンビニ5社で簡単に支払いができ、支払い確認後すぐにインストールが可能なことです。デメリットは現金払いのみで手数料が余計にかかることと、実際に店舗に赴かなければならないことに加え、支払いが行われるまで保留中という扱いでカートがロックされ、追加購入などが行えません。支払い内容を変更したい場合はアカウント情報から保留の解除を行わなければならないのでご注意下さい。

コンビニ毎に支払い方法が違うためコンビニ店内での支払いについての詳細は割愛させていただきますが、各種お支払い方法は画面にもある「お支払い方法について」をクリックすることで詳しい説明が出てきます(画面を閉じたとしてもメールで同じものが届くのでご安心下さい)。
コンビニでお支払い後、決済が確認できればライブラリに追加されますが、決済完了のメールは届きませんのでご注意下さい。
支払い先を間違えてしまった、購入内容を変更したい場合。
クライアント・もしくはブラウザで右上の自分のアカウント名をクリックした際に出てくるアカウント詳細をクリックします。

「購入履歴を表示」に進みます。

該当の取引をクリックして詳細画面を開きます。

一番下にある「この取引をキャンセルする」をクリックし、承諾を押せばキャンセルされ再びカートへゲームなどを入れることが可能になりますので、他に欲しいゲームを追加したり、支払い先のコンビニを変更することが可能になります。
-
Steamウォレットプリカ

残念ながら2022年2月に日本国内では販売停止予定ですが、Steamプリペイドカードは全国各地のコンビニやスーパーなどで購入できる他、Steamストア内でも購入が可能な電子マネーになります。
メリットはクレジットカードが不要な上、Steam内の決済では優先的に使用でき、ウォレット内にある金額しか使えないため管理がしやすくなります。デメリットはウォレットのみで決済を行う場合、必要な金額を都度足さなければならないという点でしょう。もちろんプリペイドカード自体が本記事執筆時点からあと2ヶ月ほどしか国内では流通していないということもあります。
この方法で購入した場合、残った残金はアカウント内にSteamウォレットという形で貯蓄されるため他のゲームなどの購入に当てることも可能です(ウォレットの失効期間はありません)。

端数までしっかり管理されるので安心です。 また、今回の解説では紹介しませんがSteam内のゲームカードやデジタルアイテムはSteamウォレットでやり取りされるため、Steamマーケットを使用する場合は必ずSteamウォレットを使うことになります。プリペイドカードの販売終了が告知されているため、この決済方法を使う場合は今後下記のSteamウォレットチャージを使用する形になります。
-
Webmoney
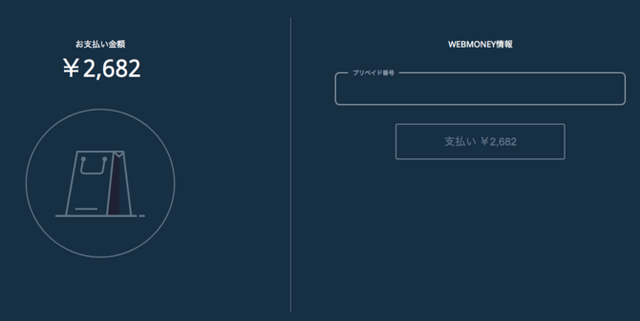
Webmoneyは全国各地のコンビニやスーパーなどで購入できる他、Webmoneyのホームページでも購入が可能な電子マネーです。メリットはクレジットカードが不要な点、Steam以外のWebサービスなどで汎用的に利用できること。デメリットは残高がSteam上で把握できないため、Webmoneyのサイトやスマートフォンアプリで確認が必要なことです。
ですが、WebMoneyはSteamウォレットにも変換することが可能なので、変換することでSteam側で残高を管理するという方法もあります。
-
Paypal

Paypalは海外ではメジャーな決済代行サービスで、Paypalでの支払情報はPaypalで完結するためカード情報が購入元に通知されないのがメリットになっています。デメリットはカードへの返金を行った際、返金まで非常に時間がかかることです。
現在Paypalは日本国内でも資金移動業者として認可も受けているので安心して利用できます。SteamではPaypalでもすべての購入が行えるので、ウォレットをPaypalでチャージして利用するという方法も可能です。
結局どの決済方法がいいの?

今後もSteamを使い続けるのであればVisaなどの主要クレジットカードで決済するのが間違いなくお手軽で一番の手段となるでしょう。セキュリティ面が心配で、後述するセキュリティ確保に自信がない方はPaypalかクレジットカード(国内利用)のみを使用するといいでしょう。
カードだと使いすぎが心配だと考える方はSteamウォレット、Webmoney、コンビニ支払いが最良の手段です。どの支払い手段を用いたとしても、SteamはブラウザでもスマートフォンアプリのSteamからでも購入ができるため、状況に応じて柔軟に決済手段を用いることが可能です。
「ならブラウザで説明すれば良かったのでは?」と疑問に思う方もいらっしゃるかと思いますがクライアントで購入するとシームレスにゲームのインストールや起動が行えるため、出先でなければSteamクライアントで買うほうがゲームにアクセスしやすくなっています。
※ブラウザで購入した場合でもクライアントにダウンロードする方法もありますが、ひと手間(説明は割愛)必要になるためSteamクライアント上での購入とダウンロードを行うことを慣れるまでの間はオススメいたします。
ゲームをプレイしよう!

クライアントからライブラリをクリックすると、自分が現在所有しているゲームが表示されます。『Wizardry外伝 五つの試練』が無事購入できていれば、ライブラリに同じように表示されているかと思います。

早速デカデカと表示されているインストールのボタンを押してみましょう。基本はSteamクライアントがインストールされているドライブの直下にインストールされますが、インストールする場所はユーザー側でも自由に変更できます。ゲームをプレイするためのインストール作業はこれだけで非常に簡単です。

ダウンロードが始まればクライアントの下にあるダウンロードの項目からも現在の状況が確認できます。DL速度は地域や、回線速度によって大きく変わるのでゆっくり待ちましょう。
待っている間に「冒険者必読!『ウィザードリィ外伝 五つの試練』簡易マニュアル」や「オリジナル冒険者で探索しよう!『ウィザードリィ外伝 五つの試練』アイコン画像作成ガイド」を見ながら待つのもいいかもしれないですね。

ダウンロードが終われば無事ボタンがプレイに変わっています。プレイのボタンを押すか、デスクトップにできたショートカットのどちらでも起動は可能です。早速迷宮に旅立ちましょう。

無事起動しましたね!後はゲームをじっくり楽しみましょ……ちょっと待った!
安全にゲームを遊べるように大切なアカウントセキュリティの設定をしましょう。
今日から始める「Steam」第1章―今更だって恥ずかしくない!登録から、マニアックな遊び方まで
