見ってるー?Tマート店長です。
Discordをインストールしている前提で説明進めますね。
サーバーの作り方
まずは、左下より「サーバーを追加」をクリックし、

なんか色々と出てきますが、個人的にやりやすかったので「オリジナルの作成」をクリック。

そうするとこんなんが出てきますがどっちでも良いです。

後はサーバー名やアイコンを設定しろとか言われますが後から変えられるのでスルーで良いです。

はい、あなたのサーバーができました!なんか新入生歓迎会みたいですね。

こちらでは、テキストチャンネルとボイスチャンネルが一つずつ勝手に作成されますが、スルーです。
サーバーの設定
これでサーバーができました!が、このままだと配信に支障をきたします。例えばこちら。

サーバーに新しく誰かが参加したときにテキストチャンネルにこんな文言が届きます。おそらく配信中にも多数の参加者が現れるため、テキストチャンネルに注意事項を記載しても流れていっちゃいます。
なので、これをオフにしましょう。
サーバー名の横を押すとこんなメニューが出てきます。

そうするとこんなメニューが出てきます。

そのままの状態でスクロールすると、「システムのメッセージチャンネル」ってのがあります。全部オフにしましょう。

また、「標準の通知設定」の設定も「@mentionsのみ」にしてあげると参加者が喜びます。

設定を変えたら「変更を保存する」をクリックしてください。
続いて、左側のやつをロールにしてください。なんか画面が変わりますので、「デフォルトの権限」をクリック。

なんかこんな画面になります。

この中から、
- 招待を作成
- @everyone、@here、全てのロールにメンション
を無効にしてください。これは荒らしから参加者を守るために必要だったりするやつです。
せっかくメン限でやってるのに、メンバー外の人を勝手に招待されると大変だしね。
それとメンションを無効化するのも大事なことです。
メンションをオンにすると、サーバー参加者全員に対してメッセージを送ることができる「@everyone」を使えるようになっちゃうのは大変まずいです。
ただ配信者自身、サーバーを立てた貴方、鯖主は「@everyone」を自由に使えます。
また、「あくまで喋るのが目的だ!」って場合は、
- メッセージを送信
を無効化すると、貴方以外誰もテキストチャンネルに投稿できません。でもボイスチャンネルには参加できます。
そんなこんなで自分の思い通りに設定して保存してください。
ボイスチャンネルの設定
では続いてボイスチャンネルの設定です。右上のバッテンかESCキーを押して戻ってください。
では、ボイスチャンネルの「一般」の歯車、「チャンネルの編集」を押してください。

音質を変えられる「ビットレート」とかありますが、それはお好みで。
「ユーザー人数制限」を設定しましょう。

これで最大参加人数を設定することで、凸待ち中の乱入を防ぐことができます。
まあ2人ぐらいが妥当じゃないですかね。

変更を保存して、一般の横に薬のカプセルっぽいのがあれば設定完了です。

2人入っていると、他の人は参加できなくなります。

ちなみに、鯖主は強引に通話に入ることができます。
例えば「人数制限1人」の部屋に参加者が居ます。
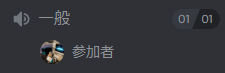
他の参加者は「満員です」と表示され、参加することができません。

ですが、鯖主は参加できちゃいます。強引だね。

配信中の対応
凸待ちしていると、通話にへんな人もやってきます。そんなときは追放しましょう。
このTマートバイトがへんな人だとしましょう。めっちゃ下ネタ言ってきます。
そんなときは、該当人物にカーソルを合わせて右クリックしましょう。


赤くなっているのは、鯖主にしか表示されない特権です。
「サーバーミュート」は発言をさせないように、
「サーバー側スピーカーミュート」は通話の声を聞かせないように、
「切断」は通話から追い出します。
そして「追放」と「BAN」は、サーバーから追い出します。
「追放」はいわゆるkick、戻ってくることができちゃうやつです。
「BAN」は二度とサーバーに参加することができなくなります。
まあ、切断さえ覚えておけばどうにかなると思います。
今回この記事を書くきっかけになった事例は、メンバー限定での凸待ちですので使うとしても「切断」だと思います。言論統制。
いかがでしたか。書いてあること全部やれば快適な凸待ち配信ができると思います。
とりあえずはメンバー限定Discordとかではなく、「凸待ち」に絞ってまとめてみました。
もしわからないことがあればコメントでも残してってください。
The post 配信者向けにDiscordサーバーの立て方をまとめてみる first appeared on FascodeNetwork Blog.
