実行環境
- Windows 10
- Visual Studio Code 1.56.2
- GNU Fortran 9.2.0
1. MinGW のセットアップ
MinGW は Fortran をコンパイルするために必要なパッケージです。C や C++ などのコンパイラも含まれていますが、今回はこれらのコンパイラは使用しません。
まずは下記のリンク先からダウンロードタイプを選択します。
今回は MingW-W64-builds を選択します。
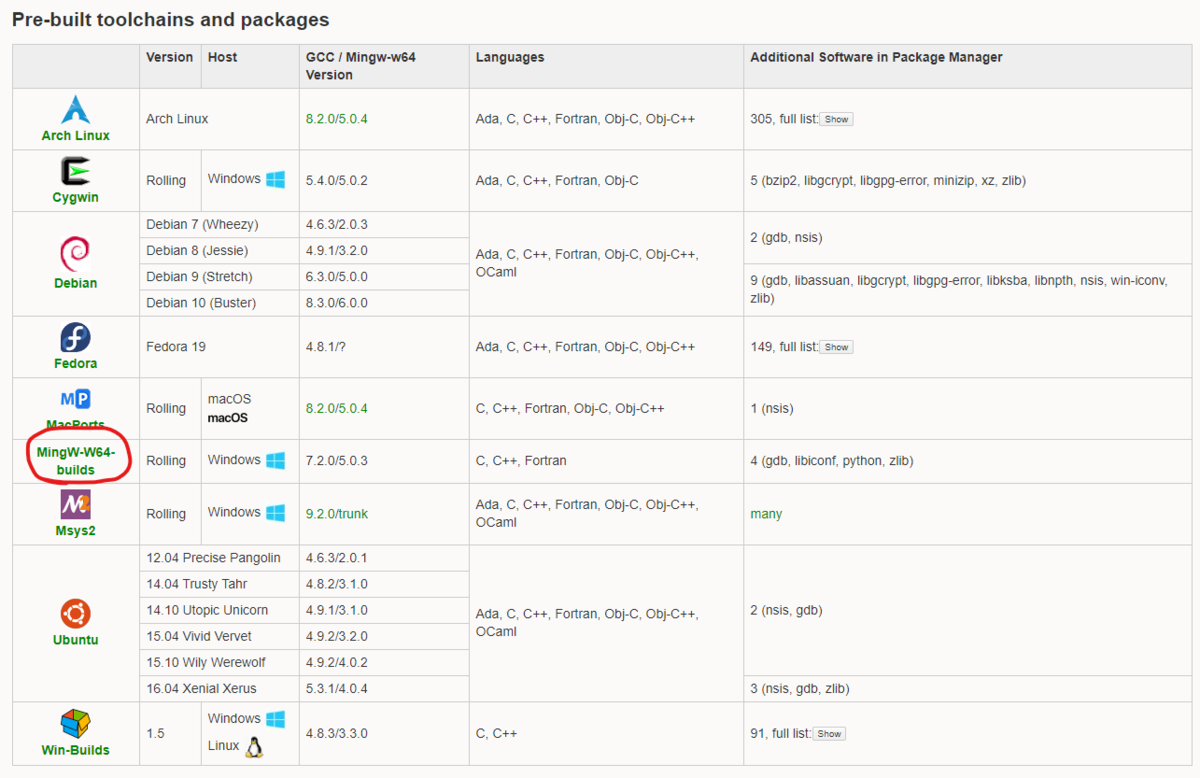
Installation: Sourceforge をクリックすると、ページが遷移してダンロードが開始されます。ファイルはわかりやすいところに保存しておきます。
セットアップウィザードを開いて、指示に従って好きなディレクトリに展開します。

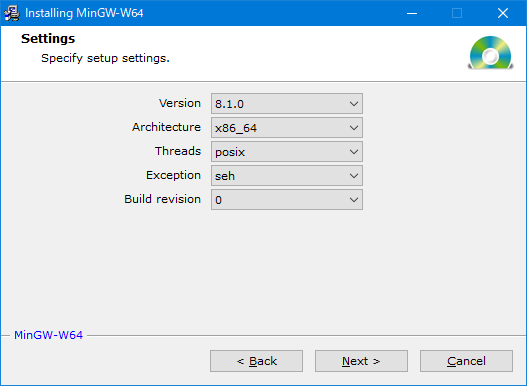
完了したら、展開先の bin ディレクトリをコピーしておきます。(例 : C:\MinGW\bin)
コントロールパネル → システム → システムの詳細設定 → 環境変数 → システム環境変数の Path という項目を選択して「編集」をクリックします。コピーしていたパスを貼り付けて保存してください。
コマンドプロンプトまたは PowerShell を開いて、gfortran --version を実行してバージョン番号が表示されるかを確認します。
PS > gfortran --version GNU Fortran (MinGW.org GCC Build-2) 9.2.0 Copyright (C) 2019 Free Software Foundation, Inc. This is free software; see the source for copying conditions. There is NO warranty; not even for MERCHANTABILITY or FITNESS FOR A PARTICULAR PURPOSE.
表示できていればコンパイラの設定は完了です。
2. VS Code の設定
コンパイラが利用できれば特別な設定は必要ありませんが、 Fortran を書くのに便利な拡張機能があるので紹介します。
Modern Fortran という拡張機能を導入すると Fortran のキーワードや変数にインテリセンスが働くので、書きやすくなります。
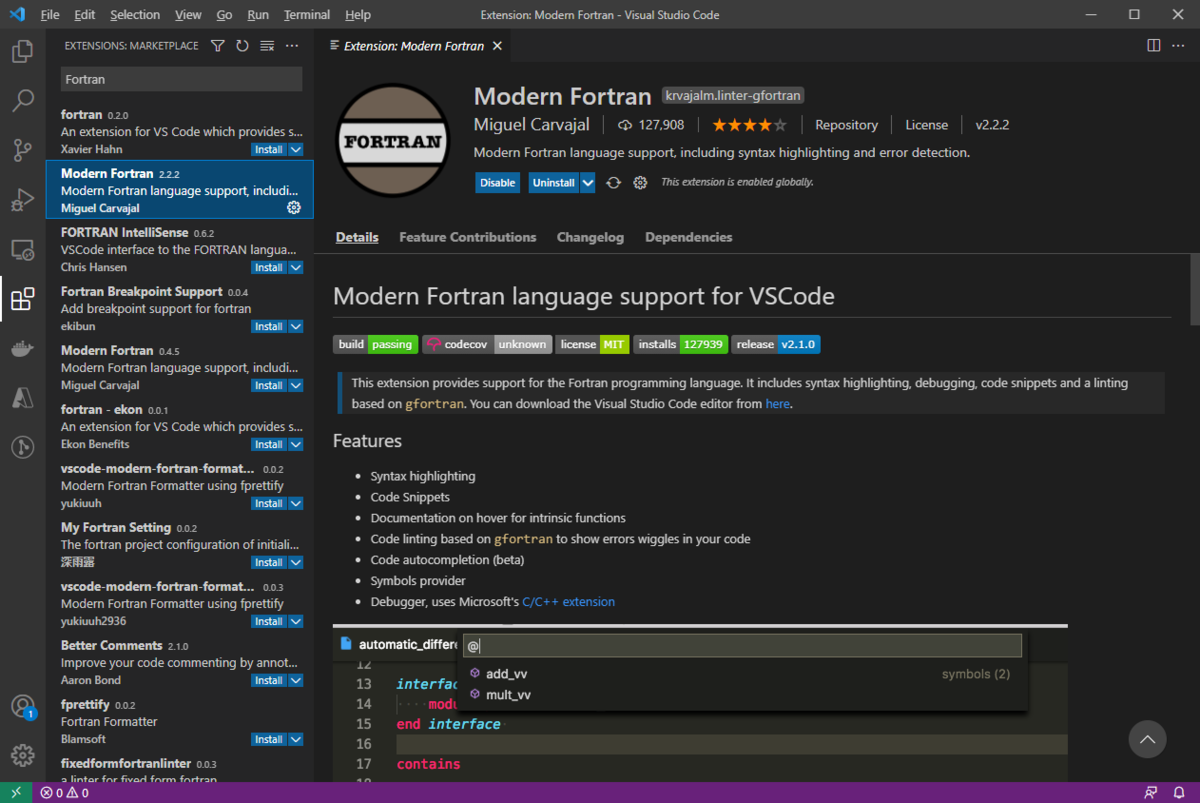
ちなみに、Fortran77 でも Fortran 90 でもどちらでも使用することができます。
また、Trailing Spaces を入れておくと空白やタブの部分に色が付きます。特に Fortran 77 では 7 カラム目から書き始めるルールがあるので、タブをよく使います。

3. サンプルプログラム
これで Fortran のプログラムを書く準備が整ったので、何か実行してみます。
Fortran の拡張子は .F や .F90 などがあるので、使いたいほうを選んでファイルを作成してみてください。Fortran 77 はカラムに注意してください。
** This is sample code.**
do i = 1, 9
do j = 1, 9
write(*,'(i3,$)') i*j
end do
write(*,*)
end do
stop
end
コンパイル方法はこのように行います。
gfortran -o <出力ファイル名> <プログラムファイル名>
上記のプログラムを実行してみるとこのようになります。
1 2 3 4 5 6 7 8 9 2 4 6 8 10 12 14 16 18 3 6 9 12 15 18 21 24 27 4 8 12 16 20 24 28 32 36 5 10 15 20 25 30 35 40 45 6 12 18 24 30 36 42 48 54 7 14 21 28 35 42 49 56 63 8 16 24 32 40 48 56 64 72 9 18 27 36 45 54 63 72 81
