こんにちは!
今回はLenovo IdeaPad Slim 550iシリーズ(15インチ)をレビューしてみようと思います。
ちなみに、「買いか」、「買いじゃないか」といえば、十分に「買い」だと思います。
目次
- 今回購入したパソコン
- ズバリ!Lenovo IdeaPad Slim 550iはこんな人におすすめ!
- IdeaPad Slim 550iを購入するときの注意点
- Amazon.co.jpで買ったIdeaPad Slim 550iはこう届いた!
- Lenovo IdeaPad Slim 550iの外箱をじっくり観察してみる
- Lenovo IdeaPad Slim 550iを開封する
- Lenovo IdeaPad Slim 550iの付属品と外観
- Lenovo IdeaPad Slim 550iを起動する
- Lenovo IdeaPad Slim 550iのいい所と気になる点
- おすすめの設定など
- まとめ
今回購入したパソコン
今回購入したパソコンはLenovoのIdeaPad Slim 550i (15インチ)です。
主なスペックは下記の通りです。
| 機種 | 81YK00M6JP |
| CPU | Intel Core i3-1005G1 1.20GHz (ターボブースト時 3.40GHz) |
| Graphics | CPU内蔵 (Intel Core UHD グラフィックス) |
| RAM | 4 GB DDR4-3200 MHz (オンボード) |
| Storage | 128GB SSD, M.2 PCIe-NVMe |
| LCD | 15.6-inch Full HD, IPS液晶 |
| 生体認証 | 指紋センサー |
| サイズ | 幅: 321.7mm × 奥行き: 211.8 mm × 厚さ: 19.9 mm |
SSDにはSamsungのMZALQ128HBHQ-000L2、Wi-FiにはIntelのWireless-AC 9560が使用されておりました。
ズバリ!Lenovo IdeaPad Slim 550iはこんな人におすすめ!
Officeなし、Core i3モデル、メモリ4GB、ストレージ128GBのIdeaPad Slim 550iがおすすめな方は、ズバリ!
- インターネット閲覧が主たる目的の方
- クラウドサービス(Webサービス)の利用がメインの方
- (Officeが無料で使える学校に所属してる)学生の方
です。
逆に向いていない方は
- たくさんのソフトを多重で起動し利用する方
- 動画編集ゴリゴリで行う方
- ゲームメインで利用する方
です。
これらの方は、Officeなし、Core i7モデル、メモリ8GB、ストレージ512GB(14インチだけど)で鬼コスパのIdeaPad Slim 350iを選ぶなどしてください。
i3とはいえど、Intel Core i3-1005G1はそれなりのパワーを持ってるCPUですが、メモリが4GBというのは非常にネックです。
それにオンボードですので、メモリの増設ができません。
ちなみに、IllustratorやPhotoshopなどは利用できますが、一応Photoshop 23.0以降を利用する場合、最小システム構成はメモリの部分が満たせません。
そのため、IllustratorやPhotoshopなどを使用するといった方についてはOfficeなし、Core i5、メモリ8GB、ストレージ256GB(14インチだけど)で鬼コスパのIdeaPad Slim 350iを選ぶか、別のパソコンの購入を検討すると幸せになれます。
総合的なコスパは14インチモデルのi5、8GB、256GBのIdeaPad Slim 350iな気もしてきますね…。
IdeaPad Slim 550iを購入するときの注意点
画面のサイズを確認すべし!
紛らわしいことに、IdeaPad Slim 550iは14インチモデルと15インチモデルが存在しておりまして、15インチがよかったのに、14インチが届いたり、当然その逆も考えられます。
また、CPUの世代がモデル名で区別できません。
同じIdeaPad Slim 550iでも10世代Coreシリーズだったり、11世代Coreシリーズだったりします。もしも特定の世代が欲しいという場合や、指定がある場合にはよく確認してから購入するようにしていただけたらと思います。
さ、次の項からは実際に届いたIdeaPad Slim 550iを見ていきます。
Amazon.co.jpで買ったIdeaPad Slim 550iはこう届いた!
今回Amazon.co.jpで購入したIdeaPad Slim 550iを実際に見ていきます。
結構Amazon.co.jpで購入すると、思わぬ梱包で届くこともありますので、ちょっと紹介します。あくまで参考までに、レベルの情報ですけどね。
(PC電源(PSU)が外箱にラベルを張って送られてきたり、M.2 SSDとかRAMが茶封筒で届いたりしませんか…?その割に小さなビスが箱に入れられて来たりしますし。)
薄いですが、結構大きな箱で届きました。

中には一応緩衝材として紙が入っていました。

悪くない感じですね。
Lenovo IdeaPad Slim 550iの外箱をじっくり観察してみる
さて、開封する前に、外箱をじっくり観察してみます。

箱の裏には保証書とARIB STD-T66に準ずる現品表示、国連番号がありました。
ちなみに、今回の国連番号は「UN3481」、これは「リチウムイオン電池(リチウムイオンポリマー電池を含む)(装置とともに包装されたもの)」が中に入ってますよー的な表記だそうです。先日Mac miniをレビューした際には「UN3091」とありましたね。

上部と右側面
なお、左側面にはスペックとシリアルナンバーが確認できます。

外箱には再生段ボールを使用しているそうです。
Lenovo IdeaPad Slim 550iを開封する
では!いざ開封していきますよ!(ようやく)
「Lenovo」とあるVoidシールをカッターナイフで切り、開けていきます。

なお、箱の耳には、プラスチック製梱包材の材質表示がありました。

ACアダプターは口の閉じていないビニール袋に入っており、箱を開封するとすぐに出てきます。

Lenovo IdeaPad Slim 550iの付属品と外観
続いて、箱から本体や付属品を出していきますよ!
付属品はシンプルです。
本体と、ACアダプタ、「安全上の注意と補償についての手引き」など一式、シワッシワになったペラペラのスタートアップガイドと、「PCリサイクルマークシールお申し込みについてのご案内」です。

せっかくなので、もうちょっと付属品を見てみましょう。
シワッシワになったペラペラのスタートアップガイドは横に長いです。

そして裏側

「リサイクルマークシールお申し込みについてのご案内」です。
こちらもシワッシワ。
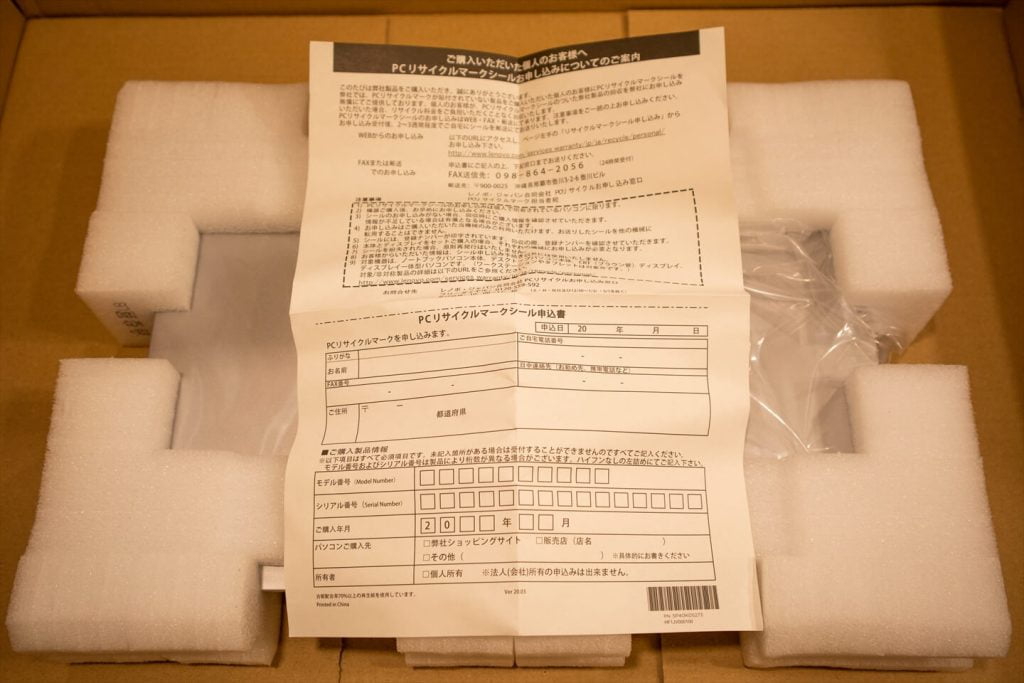
そして、緩衝材にくるまれたPC本体。

とACアダプタです。

そろそろ緩衝材からPC本体を解き放ちますね。
いい感じです。天板には小さく右側にLenovoというロゴがあるのみで、清潔感があります。
PCを開けると、キーボードの上にカバーがありました。ただの不織布です。

不織布をとると、じゃーん!キーボード!
なるほど。若干癖のあるキーですね。キーボードについては「Lenovo IdeaPad Slim 550iのいい所と気になる点」の「キーボード」の部分に書きますね。

パームレスト左下にはintel i3のエンブレムとeSupportのQRコードがあります。
どちらも妙に斜めっています。

なお、購入時、電源ボタンの部分にはシールが貼ってあります。
むむ、なにやら指紋のイラストが。PCの使用前にはこのシールを剥がしておきましょう。

内蔵のスピーカーはあまり期待していませんが、一応DOLBY AUDIOのロゴがあります。

そして、Webカメラ。
こちらも購入時にはシールが貼ってありますね。
今風のノートパソコンらしく、WebCamはシャッターが内蔵されており、WebCamを利用しない時にはシャッターを閉じておくことで盗撮防止が可能です。

詳しくは「Lenovo IdeaPad Slim 550iのいい所と気になる点」の「Webカメラ」の部分に書きますね。
画面の角度ですが、結構広く開けられます。フルフラットにはなりませんけど。

裏はこんな感じです。
シリアルナンバーとWindowsのエンブレムシールが確認できます。

左側面には電源コネクターや充電ライト(LED)、USB-CとHDMI、オーディオジャックがあります。

右側面にはシステム状態ライト(LED)とNovo ボタンホール、SD カードスロット、(フルサイズの)USB (3.2 Gen 1/Gen 2) Type-A コネクターが2つあります。
Novo ボタンホールはUEFI/BIOS Setup Utilityを立ち上げる際に使用します。
また、2つあるUSB Type-A コネクターのうち、一番端にあるコネクタは「Always-on機能」に対応しています。
この機能はPCがオフになっている場合にも、このコネクタに接続されている機器へ給電ができる機能です。
「Always-on機能」のUEFI/BIOS Setup Utilityで有効/無効の設定ができるほか、Lenovo Vantageでも操作が可能です。


画面上部が若干せり出たデザインになっていますので、簡単に画面の開閉ができます。

Lenovo IdeaPad Slim 550iを起動する
いよいよ、PCを起動させてみます。
ワクワクしますね。
初回起動時にはWindows 10のOOBE(セットアップ)が立ち上がりますので、手順に従ってセットアップを完了させます。

ここで、有線のLANケーブルを利用している方はLANポートがないことに気が付くかもしれません。
筆者はUSB接続のLANアダプタを用意して対応しました。

ちなみに、電源を入れると、電源ボタンの隣にあるLEDとPC本体側面にあるLEDが白く点灯しました。
なお、LEDつながりで見ていきますと、PCを充電する際にはACアダプタのジャック(差込口)の隣のLEDが点灯します。
バッテリーの残量が90%までの場合にはオレンジ色に点灯し、91%以上の場合には白く点灯します。

セットアップが完了すればPCをすぐにお使いいただけます。

BIOSの設定項目
そこそこ設定ができます。
日常的に使用することはないかもしれませんがきちんと設定できるのはいいことですね。



Lenovo IdeaPad Slim 550iに入っていたソフト
ザッと見る限り「Lenovo Vantage」や「LenovoUtility」、「Glance by Mirametrix」などがインストールされていましたが、はがき作成ソフトなどはバンドルしていないようです。
買い替え前のPCで筆ぐるめや筆まめなどを利用していた場合には、別途用意が必要です。
その他、マカフィーがインストールされています。
期限が切れる前に更新をするか、Windows Defenderに切り替えるといいでしょう。
Lenovo IdeaPad Slim 550iのいい所と気になる点
いいところ
細ベゼル
細ベゼル!
画面サイズにしては非常にコンパクトな本体の秘密の一つですね。
DELL XPS13シリーズ程のベゼルレスではないとは言え、2014年ごろのノートパソコンから買い替えされる方であれば結構コンパクトに感じると思います。
電源オフの状態でのバッテリー充電状況の表示
電源がオフの時に、PCの充電状態を知りたい方もいらっしゃいますよね。
このLenovo IdeaPad Slim 550iでは、PCをオフにしていても、キーボードで任意のキーを押下すると画面に、バッテリーの充電状況が表示されました。

最近のPCにはよくある機能ですが、地味に便利です。中華パッドスマホみたいですよね!
Webカメラ
このPC固有の機能ではありませんが、今風のパソコンと同じように、Webカメラにシャッターが付いております。
何かとこの時勢、リモートワークやリモートミーティングでWebカメラの使用頻度が上がっている方も多いと思いますが、逆に使わない時はWebカメラの部分に付箋を貼って、盗撮防止の対策を取られている方も少なくないかもしれません。
このLenovo IdeaPad Slim 550iでは、Webカメラを使用しない時は内蔵のシャッターを閉じておくことで、物理的にWebカメラを塞ぎ、盗撮防止を実現できます。
ちなみに、このWebカメラのシャッターの効果を見てみましょう。
まずは普通にシャッターを開けて、通常通り撮影してみます。
きれいに映っていますね。

お次!シャッターを閉めてみた様子はこちらです。
きちんと真っ暗になっておりますね。

では、半分だけシャッターを開けてみると…。
当然半分だけ隠れています。
なので、「あれWebカメラがおかしいんだけど!」っていう時には、是非Webカメラのシャッターが開いているかご確認ください。

キーボードバックライト
暗い所でも安心!キーボードにバックライトがあります。

キーボードバックライトは「オフ」、「普通」、「明るい」の3タイプから選ぶことができます。
Windows 11対応!

世代的に当たり前といえば当たり前ですが、Windows 11にアップグレードすることができます。
Windows 11が非対応な機種にもWindows 11をインストールすることは可能ですが、やはりちゃんと対応しているというのは気持ちのいいものです。
指紋センサーがある
非常に低価格なPCですが、電源ボタンに指紋センサーが付いており、事前に設定しておくことでPCのログインの際、パスワードを入力せずとも使用が可能になります。

最近では、外付けの指紋センサーがだいぶ安価となりましたが、内蔵しているとUSBも塞ぎませんし、スマートですね。
気になるところ
Lenovo IdeaPad Slim 550iのキーボード
見た目ほど浅いストロークでもないですし、打鍵感もさほど悪くはないですが、ややキーが特徴的です。
矢印キーについては「↑」「↓」が小さくなっています。
そして、15インチモデルの場合は「¥」が小さく、「Back space」とつながっています。

それほど問題にはなりませんが、慣れるまでは注意です。
画面のバックライト
Windows上で画面の輝度を0にするとバックライトが消えます。
この仕様を知っていれば問題ありませんが、実家にプレゼントしたら3日も経たず「壊れた!」と連絡が来るかもしれません。
(ちなみに、筆者は「実家」に送った訳ではないですが、似たような案件で連絡が来ました。)
デフォルトではホットキーが有効になっています。
しかも輝度を下げる機能が割と使うであろう、「F5」ですので、押しているうちに画面が消えた!ってことになるかもです。

これはこのモデル固有の問題ではなく、例えば、2015年12月にAsusから発売された一体型パソコンのASUS Zen Aio Z220ICUKでも発生し、厳密にいえば「問題」ではないかもしれませんが。
とりあえず、「そんなこともあるんだなー」程度に覚えておいてください。
ACアダプター
これは使っていくうちに馴染んでいくと思いますが、購入当初はもしかしたら差し込むときに心配になるかもしれません。
ACアダプタをPCに差し込む際、半分くらいのところでやや止まります。充電する際にはきちんと差し込めているか確認しましょう。

Flip to Boot
別に新機能ではないですよね。
古いTOSHIBA Satelliteにもあった機能ですが、最近のLenovoやNECのPCでは有効になっています。
この機能は画面を開けるだけで電源がオンになります。
便利っちゃ便利ですが、不要という方もいらっしゃるかと思います。
(無効にする方法は次の項「おすすめの設定など」をご覧ください。)
LANケーブルが刺さらない
今風ですので、可能な限りWi-Fiで。という事なんでしょうね。
このPCで有線のLANケーブルを接続する場合には、USB接続のLANアダプタを用意するといいでしょう。

おすすめの設定など
プリインストールされている「Lenovo Vantage」を使えば簡単にPCの設定ができます。
ここでは利用のシチュエーションに合わせた、おすすめの設定を紹介します。
例えば、「PCは電源に繋ぎっぱなしで利用するよ!」って方向けに。
スマホもPCも常にバッテリーの残量が100%を維持していたり、逆に0%の状態で放置しておくとバッテリーの劣化が早まります。
そこで、使い始めたら、ずーっとACアダプタ繋ぎっぱなしの方は、是非、「保全モード」をオンにしましょう。
まずは、「Lenovo Vantage」を起動させ、「ダッシュボード」から「電源」をクリックします。

「電源」では、PCの電源にまつわる設定が行えます。

ちなみに、「バッテリーの詳細を表示」をクリックすればバッテリーの状態をすぐに確認できます。

さて、「保全モード」の場所ですが、画面を下に引き下げていくと、「バッテリー設定」が出てきます。
ここで、「保全モード」をオンにすると完了です。この保全モードはバッテリーを「意図的に」55%~60%までの充電で抑えておくことでバッテリーの寿命を延ばすというモードになります。
そのため、「頻繁にACアダプタから取り外し、バッテリーで使うよ!」という方にはあまりお勧めできませんが、「1年中、充電しっぱなし!」という方には非常におすすめです。

ちなみに、「Flip to Boot」(画面開けたらPCの電源が付く機能)の設定は、「開いてスタート」から設定ができます。
「開いてスタート」 をオンにすれば、画面を開くとスイッチが付くモードで、オフにすれば従来通りの挙動になります。
また、「Always-on機能」は「常にUSBデバイスに電源を供給する」から設定が可能です。

Lenovo Vantageツールバーをオンにすれば、タスクバー上にLenovo Vantageのショートカットを追加できます。

これを有効にしておくと、キーボードのバックライトや充電に関する設定が簡単に行うことが可能です。

また、ホットキーを使用しない方はBIOSで起動時のホットキーを無効にすることができます。
Lenovo IdeaPadではUEFI/BIOS Setup Utility (Lenovo Setup Utility)を起動させるためには、起動時に本体右側面にあるNovo ボタンホールをSIMピンのような細長い棒で押すと立ち上げることができますが、ここではWindowsの設定からUEFI/BIOS Setup Utilityを立ち上げる方法を紹介します。
Windowsの設定アプリを立ち上げ、「更新とセキュリティ」をクリックします。

左ペインから、「回復」を選び、「PC の起動をカスタマイズする」の下にある「今すぐ再起動」をクリックします。

「オプションの選択」という画面に遷移したら「トラブルシューティング」をクリックします。

「詳細のオプション」に画面が変わったら「UEFI ファームウエアの設定」をクリックします。

そして、「再起動」をクリックします。

これで、UEFI/BIOS Setup Utilityに入ることができました。
さて、ホットキーの設定は「Configuration」から「HotKey Mode」より変更ができます。

先ほどはFlip to BootをLenovo Vantageで無効にする方法を紹介しましたが、BIOS上でも変更ができます。

Enabledで有効、Disabledで無効です。
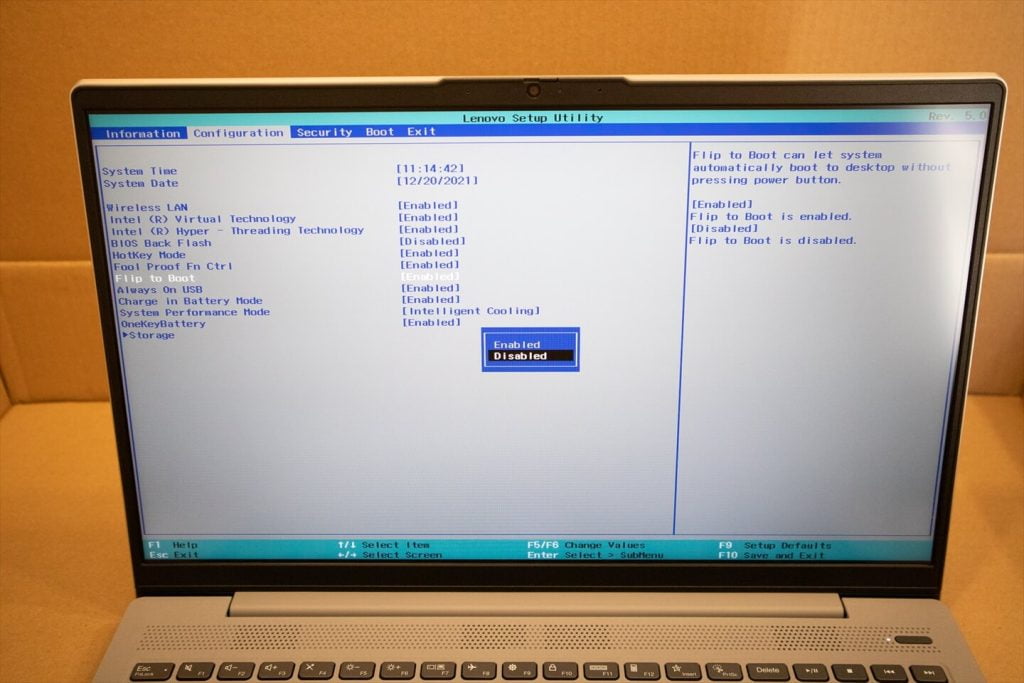
設定が完了したらF10キーを押下し、「Yes」を選択します。

まとめ
ここまでLenovo IdeaPad Slim 550iを見てきました。
メモリの増設ができないという点が痛いですが、とにかく「今すぐ使えるパソコンが欲しい」方にとっては鬼コスパですね。
ただ、前述のとおり、選択するモデルによってはMicrosoft Ofiiceが付属しておりません。
そのため、ビジネス用途で購入を検討されている方は、Officeソフトが付属しているモデルを選択するか、別途、永続版のOfficeソフトやサブスクリプションOfficeの購入、ご契約が必要です。
大学生の方は大学側でサブスクリプション形式のMicrosoft Officeを用意している場合がありますので、是非学生課など、担当する部署まで相談するといいかもしれません。
また購入の際は、同じ「IdeaPad Slim 550i」でも、画面サイズやCPUの世代が異なるモデルがありますので、仕様表をよくご確認の上、購入するようにしていただけたらと思います。買ってから、「あれ?画面のサイズ、思ったのと違う!」ってなっても面倒ですし。
LANケーブルが接続できない、光学ドライブがないなど、今風の構成のPCですが、「指紋センサー」や「キーボードバックライト」があるなど、価格と比較すると充実した機能となっています。
2つとは言え、フルサイズのUSBポートがあるため、LANケーブルを接続しなければいけない場合には、USB接続のLANアダプタを用意したり、光学ドライブについては外付けのDVDドライブを用意するなどすれば欠点は随分と補えると思います。
という事で、ハイコスパなLenovo IdeaPad Slim 550iシリーズをレビューを終えようと思います。
引き続き楽しいPCライフを!
では!


















