こんにちは!
当ブログでは今まで、Windows 11の要件を満たさないPCにWindows 11をインストールする方法をまとめてきました。
今回は「1つのパソコンに2つ以上のOSをインストールする方法」を紹介します。
ストレージが2つ以上搭載されているPCやパーティションが切られている場合にはそのままOSをインストールしてしまえばよいです。
しかし、メーカー製PCや、もともとは単一のOSで使用するつもりで1つのパーティションしか用意していない場合には、一度ストレージ内をフォーマットしてからOSをインストールする必要があります。
この記事では、現環境をAOMEI Partition Assistantを使って非破壊でパーティションを縮小し、OSをもう一つインストールする方法を紹介します。
「Windows 11使ってみたいけど、Windows 10の環境も残しておきたい!」方にはおすすめかもしれません。
提供: AOMEI Technology
目次
- 用意するもの
- この記事を執筆するにあたり使用したPC
- AOMEI Partition Assistantを使ってパーティションを縮小する
- 作成したパーティションにWindows 11をインストールする
- AOMEI Partition Assistantとは?
- まとめ
用意するもの
- Windows 11のインストーラ
- インストール対象のPC
- AOMEI PA Professional (有償ソフト)
Windows 11のインストーラを作成する
Windows 11のシステム要件を満たしていないPCをお使いの方も、満たしているPCをお使いの方もRufusを使えば簡単にWindows 11のインストールメディアを作成することができます。
Windows 11のインストーラの作成方法はこちらの記事をご覧ください。
AOMEI Partition Assistantの入手方法
今回の記事の肝となるAOMEI Partition Assistantのダウンロード方法ですが、AOMEI Partition Assistantを開発しているAOMEIの公式ページからしか購入できないようです。
こちらのページから購入が可能です。
【期間限定ですがAOMEI最大のクリスマスキャンペーンを実施中だそうです!】
12月20日(月)~12月31日(金)まで
この記事で使用しているAOMEI Partition Assistant Professionalを含む15個の製品が無料でダウンロード可能という太っ腹なキャンペーンを行っております。
会場はこちら!
AOMEI Partition Assistantのインストール方法
今回はAOMEI Partition Assistant Professionalのキーをご提供いただきましたので、まずはデモ版のAOMEI Partition Assistant Professionalをインストールし、アクティベーションを行いました。
(これが正式な方法かはわかりません。キーだけ送られてきたので…。)
こちらのページにアクセスし、ヘッダーにある「ダウンロード」をクリックします。

その後、AOMEI Partition Assistant Professionalの下にある「無料ダウンロード」をクリックします。

任意の場所にダウンロードし、「PAssist_Std.exe」を実行します。

ユーザーアカウント制御(UAC)が立ち上がったら「はい」をクリックします。

基本的にはウィザード通り操作をしていけばOKです。
セットアップにする言語を選び、OKをクリックします。

デフォルトで使用許諾契約にチェックが入っているようです。
このまま、「今すぐインストール」をクリックするとインストールが開始されます。

なお、この時、「パス >>」をクリックすると、インストール先を選ぶことができます。

インストールが始まりました。しばらく待ちます。

インストールが完了すると「今すぐ体験」というボタンが表示されます。
なお、データ収集については「ユーザー体験向上計画」のチェックボックスをオフにすることで止めることが可能です。

AOMEI Partition Assistant Professionalのライセンスコードをお持ちの方は、ウィンドウ右上付近になる「登録」をクリックします。

ここで、ライセンスコードを入力し、「登録」をクリックします。

「登録に成功しました。」と表示されたら作業完了です。

この記事を執筆するにあたって使用したPC
この記事を作成するのに使用したPCは2007年6月に日本HPから発売された、HP Pavilion dv6500です。
読者の方の中には「この前もこのパソコン使ってなかったか?」って気が付かれた方もいらっしゃるかもしれませんね。そうです。ありがとうございます。前にも使いました。
| CPU | Intel Core 2 Duo T7250 (2Core/2Thread 2.00GHz) |
| メモリ | 2.5GB (増設) |
| ストレージ | 128GB SSD (換装) |
| ディスプレイ | 15.4-inch ワイドTFT (1,280×800) |
| グラフィック | Intel GMA X3100 (GM965 Expressに内蔵) DirectX 12, WDDM 1.1 |
| 無線LAN | Intel Wireless 3945ABG (IEEE802.11a/b/g) |
ご覧の通り、Windows 11の要件なんて全然満たしておりません。
AOMEI Partition Assistantを使ってパーティションを縮小する
では、いよいよ AOMEI Partition Assistant を使用して、パーティションを分割していきます。
(作業前には念のため必ずバックアップしてくださいね!)
AOMEI Partition Assistantを起動させます。
このとき、UACが立ち上がったら「はい」をクリックします。
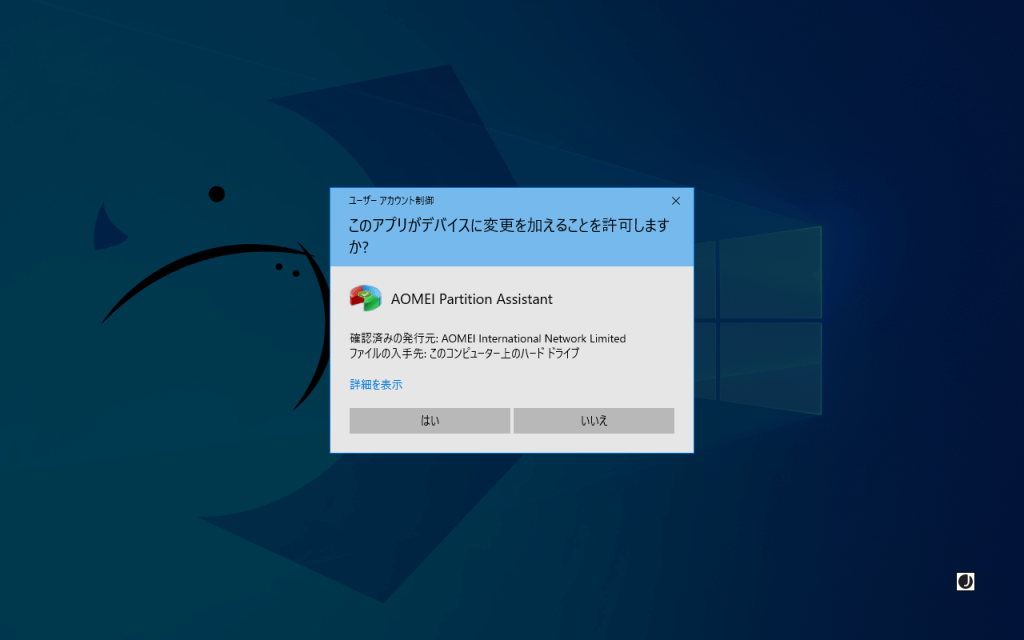
一瞬スプラッシュ画面が表示されます。

では、分割したいパーティションの上で右クリックします。

コンテキストメニューが表示されたら「パーティションを分割」をクリックします。

「パーティションを分割」というウィンドウが開いたら分割したいサイズを指定します。
指定が終わったら「はい」をクリックします。

これで、パーティションの分割を「予定」しました。
この時点では、あくまでも操作を「予定」しているだけですので、もしも操作に誤りがある場合にはこの時点で、修正しましょう。
次に、新しいパーティションに分かりやすいボリュームラベルを付けます。
今分割して表示されたパーティションの上で右クリックしコンテキストメニューを開きます。

「ラベルを設定」をクリックします。

「ラベルを設定」というウィンドウが開いたら、「パーティションラベル: 」の右側にあるテキストボックスに分かりやすい名前を入力します。その後、「はい」をクリックします。

ここまでの作業が完了したら、いよいよ作業内容を確定します。
ウィンドウ左上にある、「適用」をクリックします。

作業内容を確認して、間違いがなければ「続行」をクリックします。

今回は「再起動してWindows PEモードに入ります。」をオンにして、「はい」をクリックしました。

あとは、自動的に作業が進んでいきますので、PCの電源を切らずに待ちます。

再起動しました。

作業が開始されるまで、しばらく待ちます。
作業が始まりました。
電源を切らずにしばらく待ちます。

完了しました。追加の操作が必要ではない場合には、「今すぐ再起動」をクリックします。

パソコンが起動したらエクスプローラを起動させ、新しく作成されたパーティションを確認してみましょう。

お疲れ様でした、続いてはWindows 11をインストールしていきたいと思います
作成したパーティションにWindows 11をインストールする
基本的な作業としては、今用意した新しいパーティションにWindows 11をインストールするだけです。
先ほど用意しましたWindows 11のインストールメディアをからPCをブートさせます。

しばらくすると「Windows セットアップ」というウィンドウが出てきますので、「次へ」をクリックします。

「今すぐインストール」を押します。

通常このステップは数秒から数十秒で終わりますが、PCによっては「セットアップを始めています」の画面からなかなか進まないことがあります。仮に5分以上この画面が続く、といった場合には何らかの問題が生じている可能性があります。

プロダクトキーが手元にある場合にはテキストボックスに入力しましょう。Windows 7以上をお使いの方であれば、そのプロダクトキーがご利用いただけます。
もしも、手元にない場合には、「プロダクト キーがありません(I)」をクリックし、インストールを続行します。
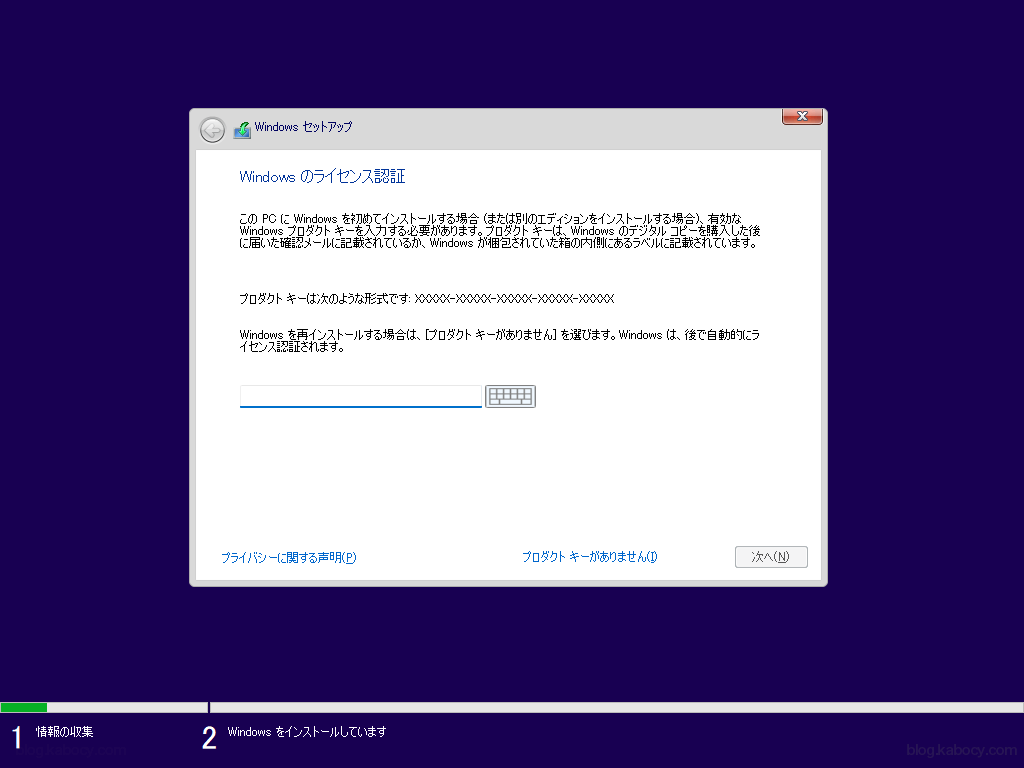
BIOS/UEFIにプロダクトキーが書き込まれていないPCで、前の画面でプロダクトキーを入力しなかった場合にはエディションの選択画面が表示されます。インストールしたいエディションを選択し、「次へ」をクリックします。

もしも、筆者の環境のようにWindows 11の要件を満たしていないPCにWindows 11をインストールするのであれば、こちらの記事を参考に、レジストリを操作する必要があります。
(Rufusを使用してWindows 11の各種チェックを回避したインストールメディアを作成した方は、このステップは不要です。)
とりあえずレジストリの操作が完了したら、この記事まで戻ってきていただけたらと思います。
ライセンス条項に同意できる場合にはチェックボタンをオンにして、「次へ」をクリックします。

ここではクリーンインストールをしたいので、「カスタム」を選びます。
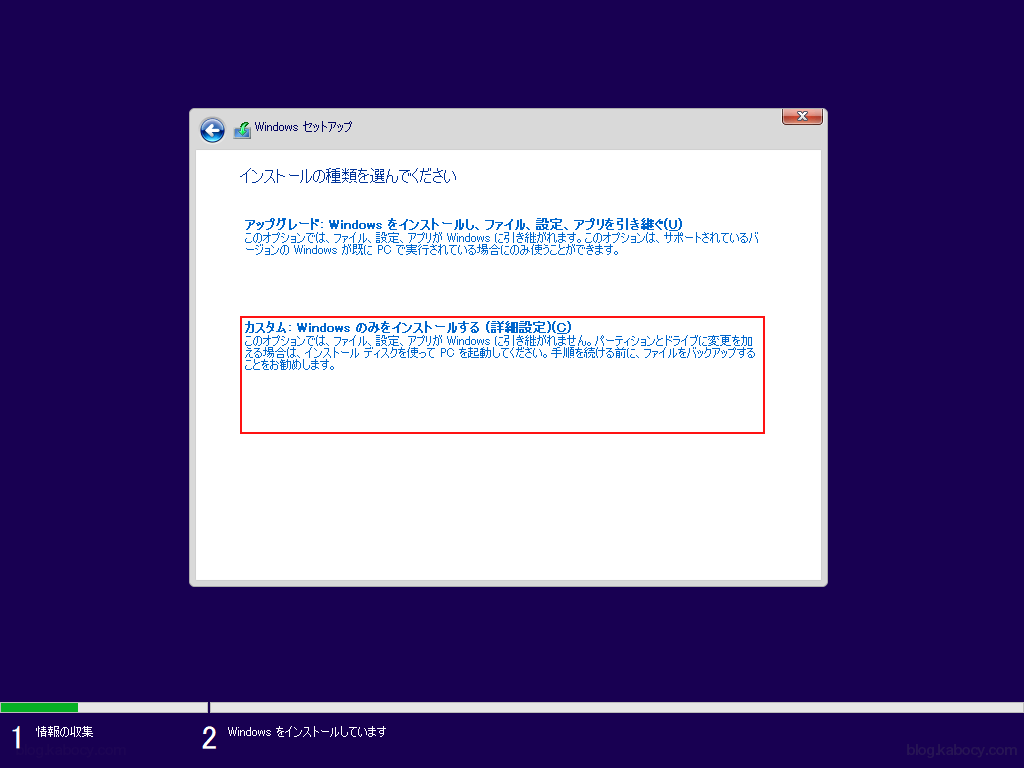
ここで、先ほど用意したパーティションを選択し、「次へ(N)」をクリックします。
すると、Windows 11のインストールが始まります。

数度の再起動があります。

お!Windows 11とWindows 10を選択するよう求められました。

セットアップを完了させると、Windows 11が使用できるようになります。
お疲れ様でした!

なお、最終的にはこんな感じになりました。

AOMEI Partition Assistantとは?
今回使用したAOMEI Partition Assistantとはいったいどんなソフトなのでしょうか?
AOMEI Partition Assistantは中国AOMEI Technologyが開発する高機能なパーティション管理ソフトで、今回のように簡単にパーティションのサイズを変更したりパーティションの移動するなど、様々な機能を備えています。
AOMEI Technologyのサイト内では、しばしば「AOMEI PA Standard」や「AOMEI PA Professional」などど略されることがあります。
AOMEI Partition Assistant エディションの比較
AOMEI Partition Assistant は機能や使用する場面に応じてエディションがあります。
ここでは簡単に、AOMEI Partition Assistantの各エディションの比較をしていきます。
| AOMEI Partition Assistant Standard |
AOMEI Partition Assistant Professional |
AOMEI Partition Assistant Server |
AOMEI Partition Assistant Unlimited |
|
| Windows PCでの使用 | 〇 | 〇 | 〇 | 〇 |
| Windows Serverでの使用 | – | – | 〇 | 〇 |
| サポートするパソコン数 | – | 2 PC/ライセンス | 2 PC/ライセンス | 台数無制限のPC&サーバ /ライセンス |
| 商用利用 | 〇 | 〇 | 〇 | |
| クライアントに有償技術サービスを提供 | – | – | – | – |
| パーティションをリサイズ/移動 結合、作成、削除、フォーマット |
〇 | 〇 | 〇 | 〇 |
| パーティションをチェック 不良セクタをチェック |
〇 | 〇 | 〇 | 〇 |
| パーティションをクローン | 〇 | 〇 | 〇 | 〇 |
| ディスクをクローン | 制限あり | 〇 | 〇 | 〇 |
| パーティションをアクティブとしてマーク | 〇 | 〇 | 〇 | 〇 |
| MBRを再構築 | – | 〇 | 〇 | 〇 |
| パーティションを分割 | – | 〇 | 〇 | 〇 |
| 空き容量を割り当てる | – | 〇 | 〇 | 〇 |
| シリアル番号を変更 | – | 〇 | 〇 | 〇 |
| MBR形式とGPT形式の間でディスクを変換 | – | 〇 | 〇 | 〇 |
| プライマリパーティションを論理パーティションに変換 | – | 〇 | 〇 | 〇 |
| ブータブルCD/USBの作成ウィザード | – | 〇 | 〇 | 〇 |
| REに統合 | – | 〇 | 〇 | 〇 |
基本的にはAOMEI Partition Assistant Professionalを選ぶのがベストな気がします。
ただ、もしもWindows Serverで利用する場合にはAOMEI Partition Assistant Server以上のエディションを選ぶ必要があります。
ただ、どのエディションも共通しているのは顧客に対し、有償技術サービスとしてAOMEI Partition Assistantを使用することができない点です。もしも修理業をされているといった場合には EaseUS社のEaseUS Partition Master Technicianを選ぶといいかもしれません。
まとめ
いかがでしたでしょうか?
筆者は同じようなシチュエーションでは、一度ストレージ内を完全に削除しパーティションを区切って複数のOSをインストールしていますが、AOMEI Partition Assistantを使えば、データを消すことなくパーティションを縮小することができます。
なお、この記事/企画はAOMEI Technology様とのタイアップにより作成されました。
当ブログでは企業様、団体様や製品に向けたオリジナルの企画をご提案させていただきます。
詳しくはAbout USをご覧ください。
引き続き楽しいPCライフを!
では!


