エクセルで作業をしていると、表の中に値が入っていない空白のセルが出てきたりします。
その時に、この空白セルを削除して、隣のセルで詰めたい場合があります。
でも、大量に空白セルがあると、1つずつやっては手間がかかってしょうがありません。
そこで、『同じ方向に詰める』という条件になりますが、今回は『一括で詰める方法』を紹介します。
ショートカットキーを使うことであっという間に作業が完了して、時間短縮に繋がる方法です。
ぜひ参考にしてください!
エクセルの空白セルを一括で詰める(削除する)方法
さっそく、空白セルを一括で詰める(削除)する方法です。
例えば、下のような表があって、すべての空白行を詰めて上に詰めたいとします。
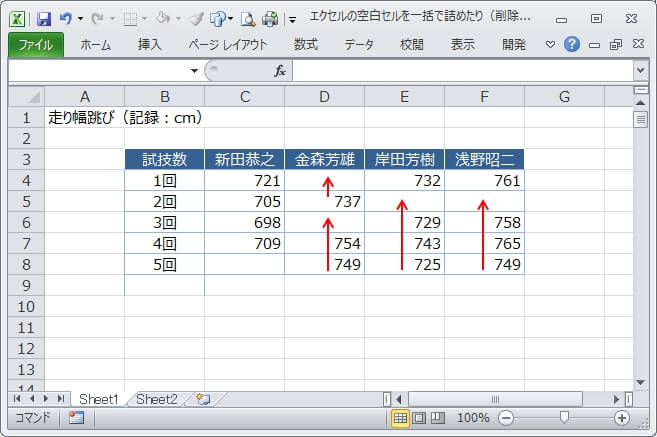
事前に詰める範囲を選択する必要があるため、表全体を選択します。
表のどこでもいいのでクリック。
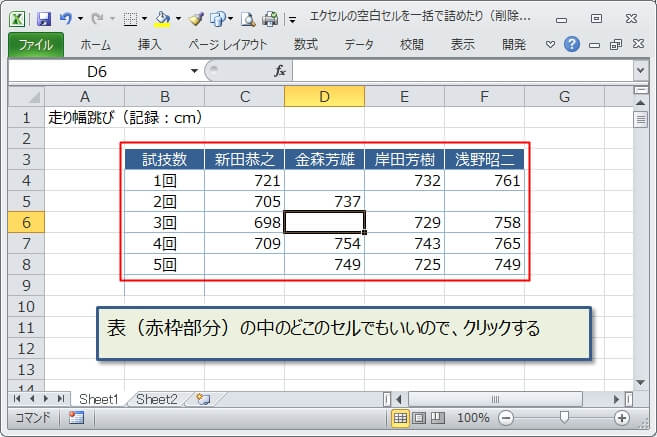
そして、ショートカットキー『CTRL』+『A』を押すと、表だけを選択することができます。
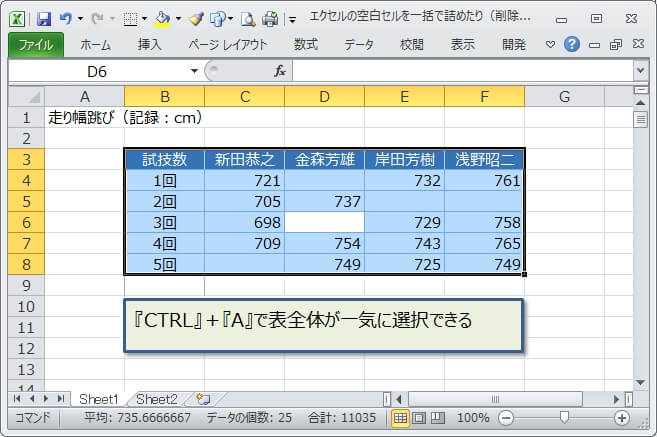
さらに、『CTRL』+『G』のショートカットキーを押すと、『ジャンプ』ダイアログが表示されます。
そのまま、『ALT』+『S』を押すか、『セル選択』をクリック。
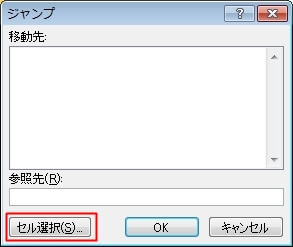
『選択オプション』のダイアログが表示されるので、『空白セル』を選択して『OK』。
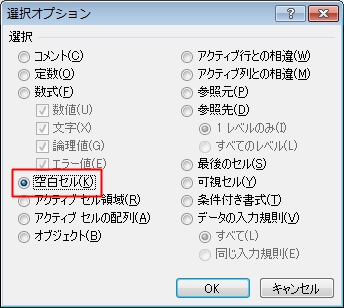
すると、下の画像のように表内の空白セルだけが選択された状態になります。
ここから、空白セルを詰めていきます。
空白セルが選択された状態で、削除のショートカットキー『CTRL』+『-』を押します。
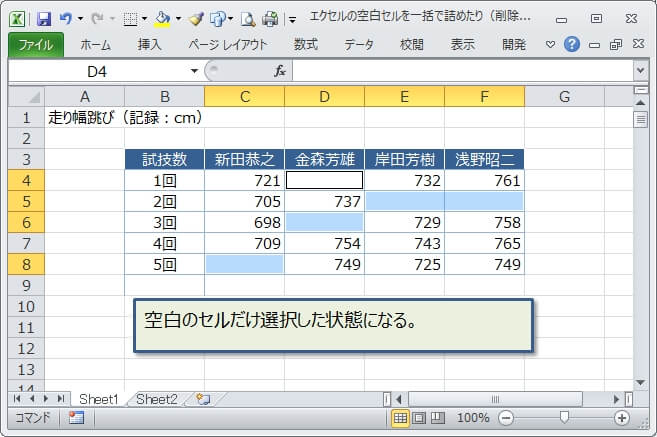
削除のダイアログが表示されるので、『上方向にシフト』を選択して、『OK』

すると、このように空白が削除されて、空白の下にあったセルが上に移動します。
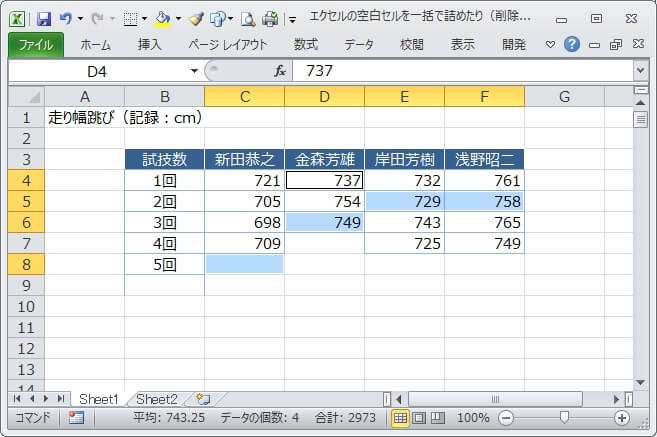
あとは、消えてしまった罫線などを修正すれば完成ですね。
ここでの例は『下から上に詰める』方法を紹介しましたが、『左から右へ詰める』方法も『削除』のダイアログで、その方向を指定すれば、詰めることができます。
ちょっと手間はかかりますが、ショートカットキーがいくつか使えるのでそんなに時間はかからないはずです。
ショートカットキーを使わずに『ジャンプ』ダイアログを表示
上の方で、『CTRL』+『G』を使って『ジャンプ』ダイアログを表示させていますが、リボンを使って表示させる方法も紹介します。
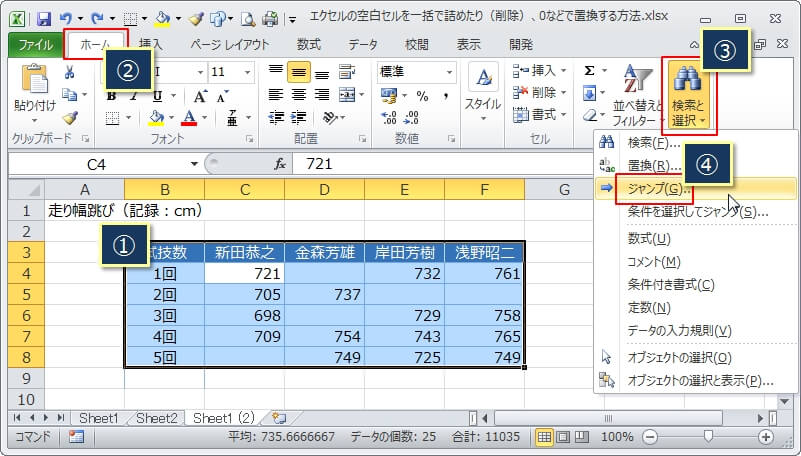
②リボタンの『ホーム』タブ
③『検索と選択』
④『ジャンプ』
やっぱりマウスだと手順が長くなるので、時間短縮のためにはできればショートカットキーを使いましょう。
ちなみに、『アクセスキー』では『ALT』→『H』→『FD』→『G』の順番で押すと、『ジャンプ』ダイアログを表示させることができます。
エクセルの空白セルを一括で詰める方法のまとめ
まとめ
- 『ジャンプ』機能で空白セルを一括で選択して削除すると効率的。
- 表の選択は『CTRL』+『A』を使い、『ジャンプ』ダイアログは『CTRL』+『G』を使う。
大きい表なんかになると、あとから空白セルを1つずつ詰めたり、置換するのは大変な作業になります。
また、作業ミスの原因にもなるので、今回紹介した方法で、『ミスなく効率よく』作業を進めましょう。
『ジャンプ』ダイアログを使って、表内の空白セルを一気に選択できるだけでも作業はかなり短縮できますよ^^

