昨日公開されたmacOS Montereyを皆様はもうインストールされたでしょうか?前回のmacOS Big Surのリリースの際は起動ができなくなるなど、各所で文鎮化したとの報告が多数上がりましたので、今回はしばらく様子見をされるという方も少なくないかもしれません。でも、そんな悩みは贅沢なもので、新しいmacOS MontereyがサポートされないMacをご利用されている方につきましてはヤキモキされている方もいらっしゃるでしょう。
この記事はそんな方の為の、macOS Montereyのインストール対象外となったMacにOpenCore Legacy Patcherを使ってインストールする方法をまとめた記事です。
目次
- はじめに-諸注意とサポート-
- インストール要件
- ちょっとおさらい!OpenCore Legacy Patcherとは
- 用意するもの
- インストールメディアを作成する
- ブート可能なmacOS Montereyのインストーラを作成する
- OpenCore Legacy PatcherをUSBメモリにインストールする
- macOS Montereyのインストールを開始する
- パッチを当てる
はじめに-諸注意とサポート-
諸注意
この度は当ブログにアクセス頂きまして誠にありがとうございます。
この記事は「できる限り分かりやすく」をモットーにしているため、やや冗長な表現があるかもしれないことを予めご承知おき頂きますようお願いいたします。またこの記事または当ブログで紹介している全ての記事をもとに生じたあらゆる損害に対して当ブログ及び筆者は何ら責任を負わない旨合わせてご理解ください。
詳しくはAbout Usをご覧ください。
サポート
OpenCore、OpenCore Legacy Patcherについて筆者も探りながらの作業をしています。ただ国内のOCLPコミュニティーが少しでも活発になって欲しいという思いもあり、可能であれば皆様のインストールの結果(このMacでインストールができたよー、できなかった、など)をお寄せいただければとても幸いです。「訳が分からん」でも結構です。当記事のコメント、またはTwitterにリプを飛ばして頂ければ、(時間があれば)一緒に悩みますのでどうぞお気軽にコメントお寄せください。またこのブログをご閲覧中の方も「こうすればいいんじゃない?」などございましたらどうぞお気軽にコメントをお寄せください。併せてよろしくお願いいたします。
インストール要件
一応確認しておきましょう。下記はmacOS Montereyを正式にサポートしているリストです。
ちなみに、さっさと作業したい方は「用意するもの」まですっ飛ばしていただいてもOKです。
- MacBook Air Early 2015以降
- MacBook Early 2016以降
- MacBook Pro Early 2015以降
- iMac Late 2015以降
- iMac Pro 2017以降
- Mac mini Late 2014以降
- Mac Pro Late 2013以降
そして、今回の主役であるOpenCore Legacy Patcher を利用できる機種、すなわちこの記事の対象となるMacは下記の通りです。
(Dortania https://dortania.github.io/OpenCore-Legacy-Patcher/MODELS.html より意訳と編集)
- MacBook (Early 2008以降)
- MacBook Air (Late 2008以降)
- MacBook Pro (Early 2008以降)
- Mac mini (Early 2009以降)
- iMac (Mid 2007以降)
- Mac Pro (Early 2008以降)
- Xserve (Early 2008以降)
ちなみに、iMac (Mid 2007)についてはSSE4.1をサポートしているCPU、つまりT9300やT9500などのPenryn世代のCore 2に換装することによって導入が可能です。
また、残念ながらOpenCore Legacy Patcherの対象外のMacをご利用中の方はまだ諦めないでください。
macOSがダメでも、最新のWindows 11をインストールすることができるかもしれません。
なお、既にOpenCore Legacy Patcherを使用してmacOS Big Surなどインストールしたい方は非常に簡単にmacOS Montereyへアップグレードできます。詳しくはこちらの記事をご覧ください。(近日公開予定)
ちょっとおさらい!OpenCore Legacy Patcherとは
「OpenCore」は元々、Clover EFIやChameleonといったブートローダの一つですが、その中でも設計や思想が新しく、Hackintoshなどで利用されたことのある方も多いかもしれません。OpenCoreのチュートリアルの冒頭に記載されている「セキュリティと品質に念頭に置いて設計されている」という言葉を裏付けるように、システム整合性保護(SIP)を有効化したりFileVaultを利用できるOSSのブートローダーです。
そして、その「OpenCore」が母体のOld Mac向けプロジェクトがOpenCore Legacy Patcherになります。ある意味では由緒正しいプロジェクトといっても過言ではありません。
また、OpenCore Legacy Patcher(OCLP)はmacOSに対し、「このMacは新しいMacだよ!」と、偽装しmacOS Montereyをインストールしますので、いくつかの機能については正常に動作しない場合もあります。予めご了承下さい。
それでもOCLPは活発に開発が進められており、「そのタイミング」では利用できない機能やバグがあっても、それがソフトウェア的に解決できる場合には修正されるかもしれません。ぜひトラブルなどがあれば情報を共有していただけたらと思います。
用意するもの
- 16GB以上のUSBメモリ
- インターネット環境
そんなに多くはありません。16GB以上のUSBメモリが1本あれば十分です。
ただし、もしも新規で購入されるなら16GBよりも32GBがおすすめです。なぜなら32GBの方がコスパがいいからです。
ネット環境については問題ないかと思いますが、12GB程ガツンとダウンロードします。
CATVのインターネットではツラいかもしれません。
インストールメディアを作成する
では、いよいよ作業に移っていきましょう。
まずはブート可能なmacOS Montereyのインストーラを作成していきます。
ブート可能なmacOS Montereyのインストーラを作成する
現在macOS 10.12(Sierra)以降を利用している方は下記のコマンドをターミナルに入力し、実行します。
なお、OpenCore Legacy Patcherの公式チュートリアルにはPython 3.9以上をインストールしておく必要がある、とのことですので、現在実行中のMacのPythonの導入状況を確認しておきましょう。
[ ! -d ~/macOS-installer/ ] && mkdir ~/macOS-installer; cd ~/macOS-installer; [ ! -f ~/macOS-installer/installinstallmacos.py ] && curl -O https://raw.githubusercontent.com/munki/macadmin-scripts/main/installinstallmacos.py; sudo python installinstallmacos.pyOS X 10.11以前のOSを利用している方は上記コマンドに対して下記のコードを書き加えて実行します。
--catalogurl https://swscan.apple.com/content/catalogs/others/index-12-11-10.15-10.14-10.13-10.12-10.11-10.10-10.9-mountainlion-lion-snowleopard-leopard.merged-1.sucatalogコマンドを実行すると、パスワードを求められる場合があります。その際はMacのパスワードを入力しreturn (Enter)キーを押します。

すると現在ダウンロード可能なmacOSのバージョンが一覧で出力されます。
ここで出力されたものの中から、ダウンロードしたいバージョンを先頭にある数字で選択することで入手できます。macOS Montereyをダウンロードしますので、この例では「5」と入力し、Return (Enter)キーを押下します。
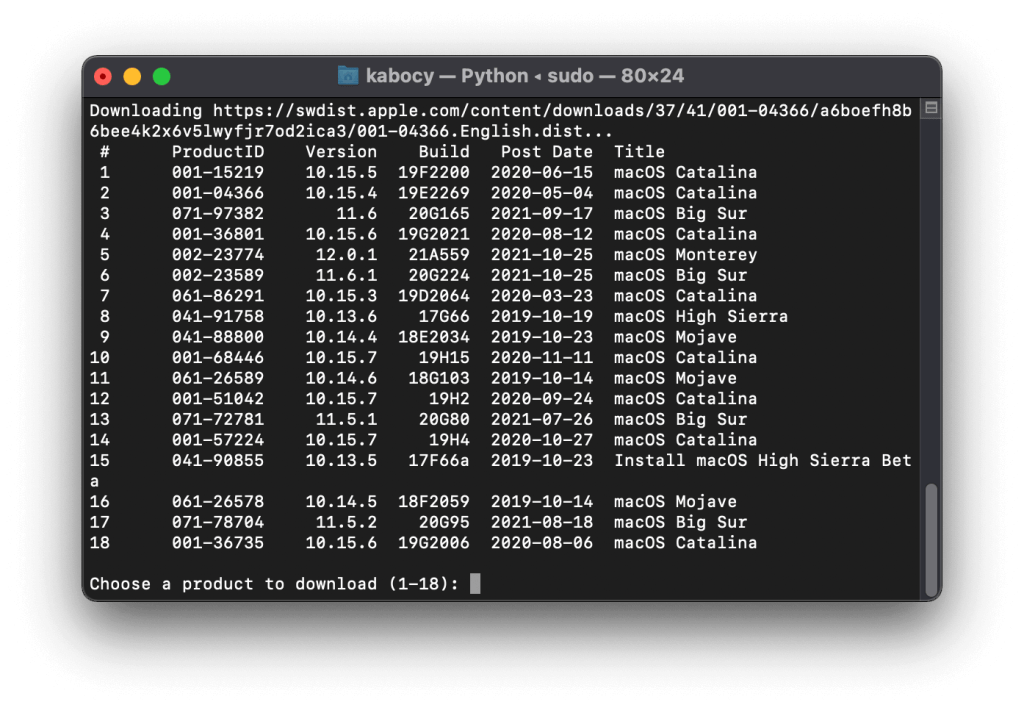
この作業には非常に時間がかかりますので、気長に待ちます。
また、下記の表示が出た後、まるで進行が停止してしまったようにピクリとも動かなくなることがありますが、裏ではきちんと処理をしています。
*********************************************************
*** Working around a very dumb Apple bug in a package ***
*** postinstall script that fails to correctly target ***
*** the Install macOS.app when installed to a volume ***
*** other than the current boot volume. ***
*** Please file feedback with Apple! ***
*********************************************************「Disk image created at: ./Install_macOS_12.0-21A559.dmg」と表示されたらダウンロード完了です。
ダウンロードしたDMGファイルを展開しましょう。保存先は「~/macOS-Installer/」です。
Finderがアクティブな時に「commandキー + Shiftキー + G」を押すか、「移動」から「ファイルに移動」を選択し「~/macOS-installer」と入力すると簡単に移動できます。
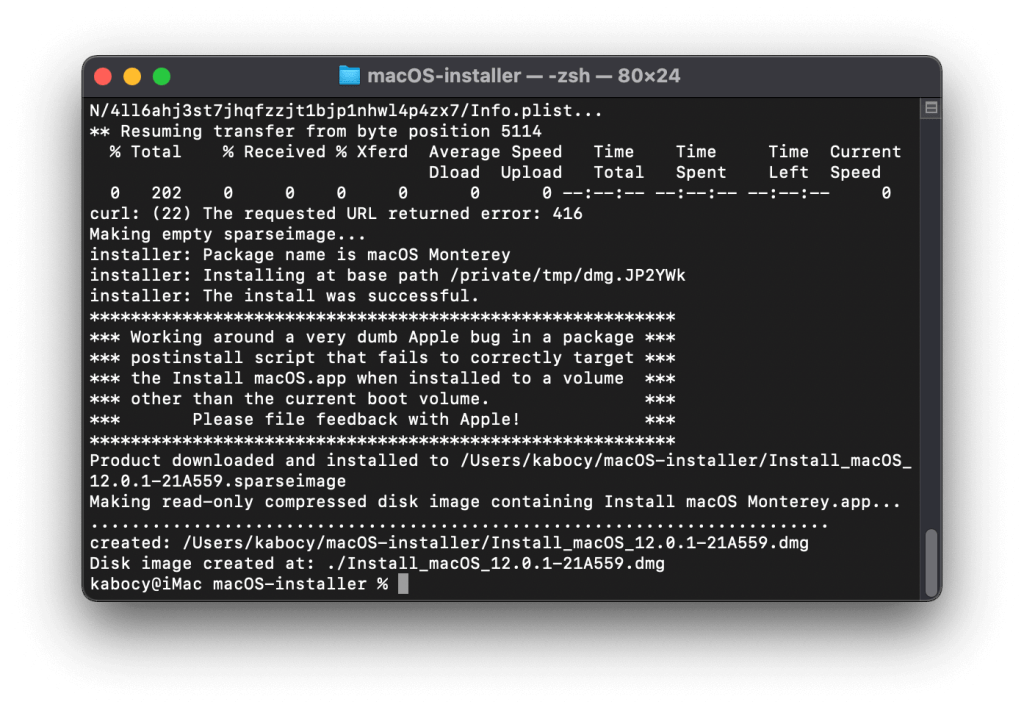
Install_macOS_12.0-21A559.dmg(ファイル名は指定したバージョンによって異なります。)をダブルクリックしたらInstallmacOS.appをアプリケーションフォルダにコピーしましょう。
USBメモリにmacOS Montereyのインストールイメージを展開する
まずはUSBメモリをフォーマットしましょう。
ディスクユーティリティを開き、作業対象のUSBメモリを選択します。
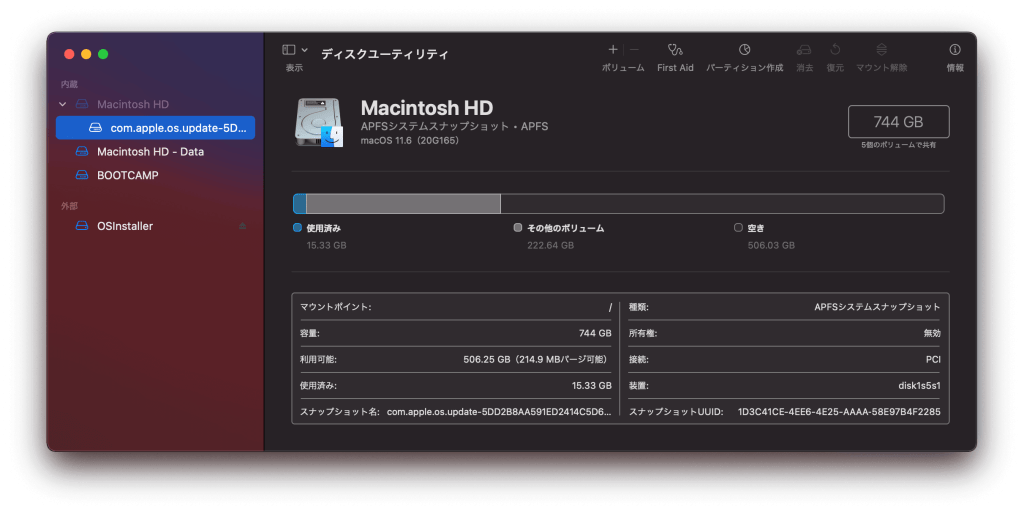
もし、この時パーティションのみが表示されている場合には「commandキー + 2」を押すか、「表示」より「すべてのデバイスを表示」をクリックします。
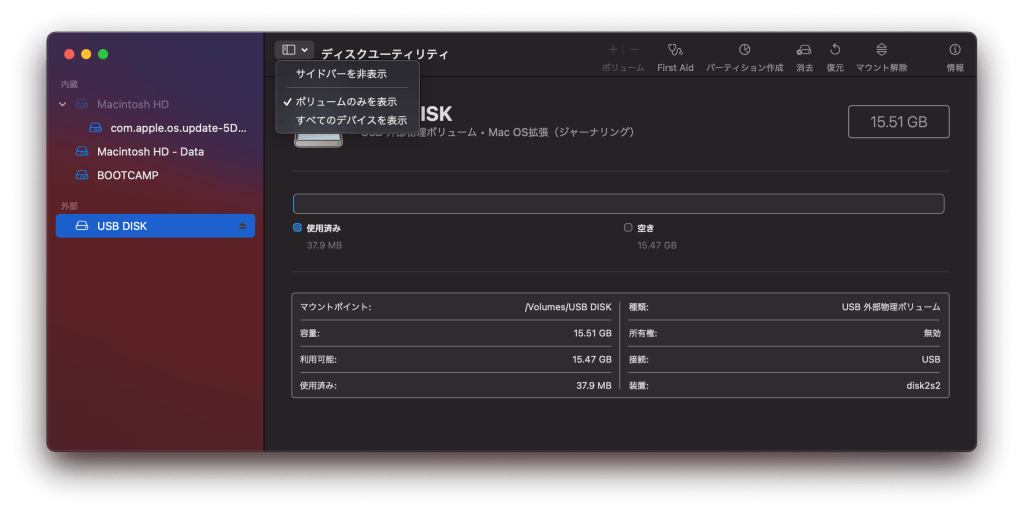
USBメモリが選択出来たらウィンドウ右上にある「消去」をクリックします。

「名前」欄はお好きな名前で大丈夫ですが、後ほど使いますので控えておきましょう。この例では「OSInstaller」という名前にしました。「フォーマット」形式は「Mac OS拡張 (ジャーナリング)」を選択し、「方式」は「GUIDパーティションマップ」を選択します。この3つの設定ができたら「削除」を押します。
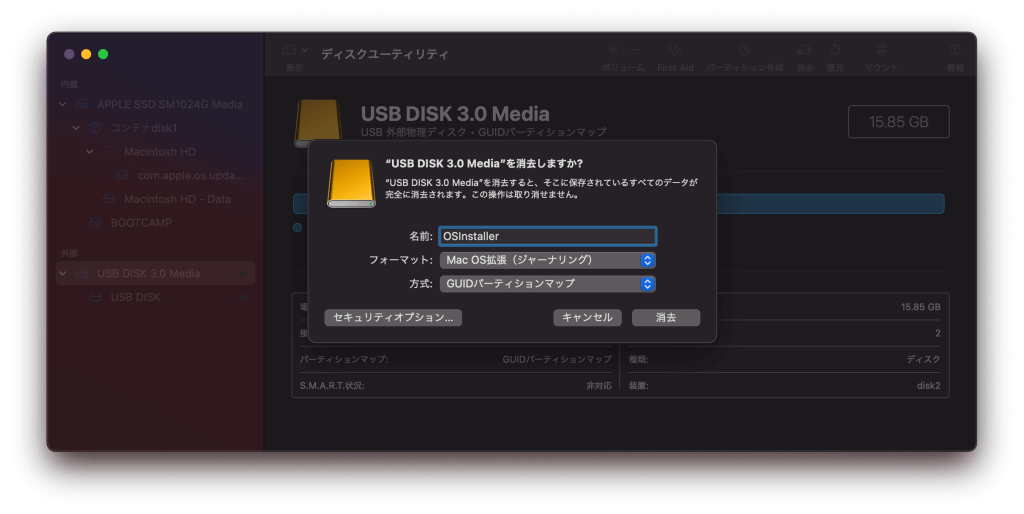
フォーマットが完了したら「完了」をクリックして、ディスクユーティリティを閉じます。
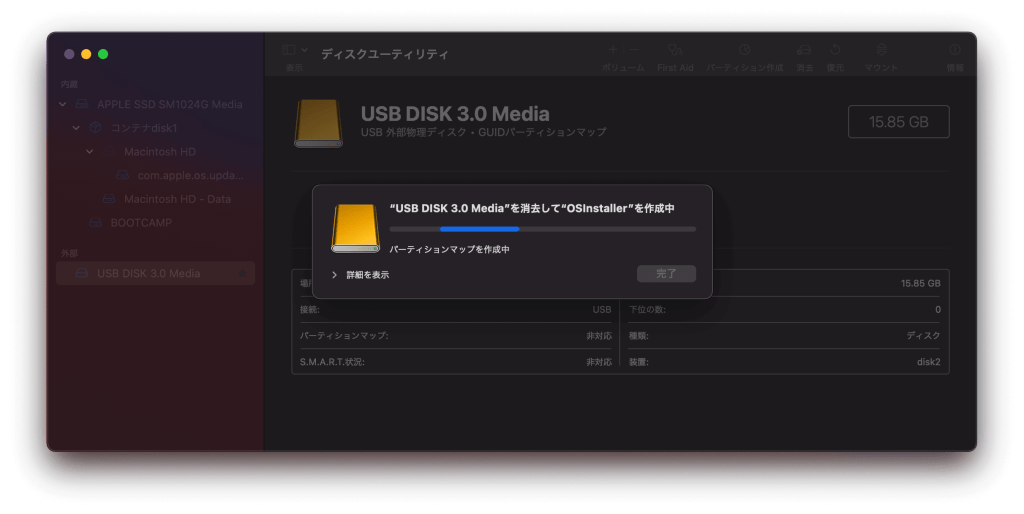
この作業まで完了したら、いよいよインストールメディアを作成します。
下記のコマンドをターミナルに入力したら実行します。この時、先ほどの「名前」を「OSInstaller」と指定した方はそのまま利用できるはずです。「OSInstaller」以外に指定した方は、下記のコマンドの「OSInstaller」を書き換えましょう。
sudo /Applications/Install\ macOS\ Monterey.app/Contents/Resources/createinstallmedia --volume /Volumes/OSInstallerMacのパスワードを求められますので、入力しEnterキーを押します。
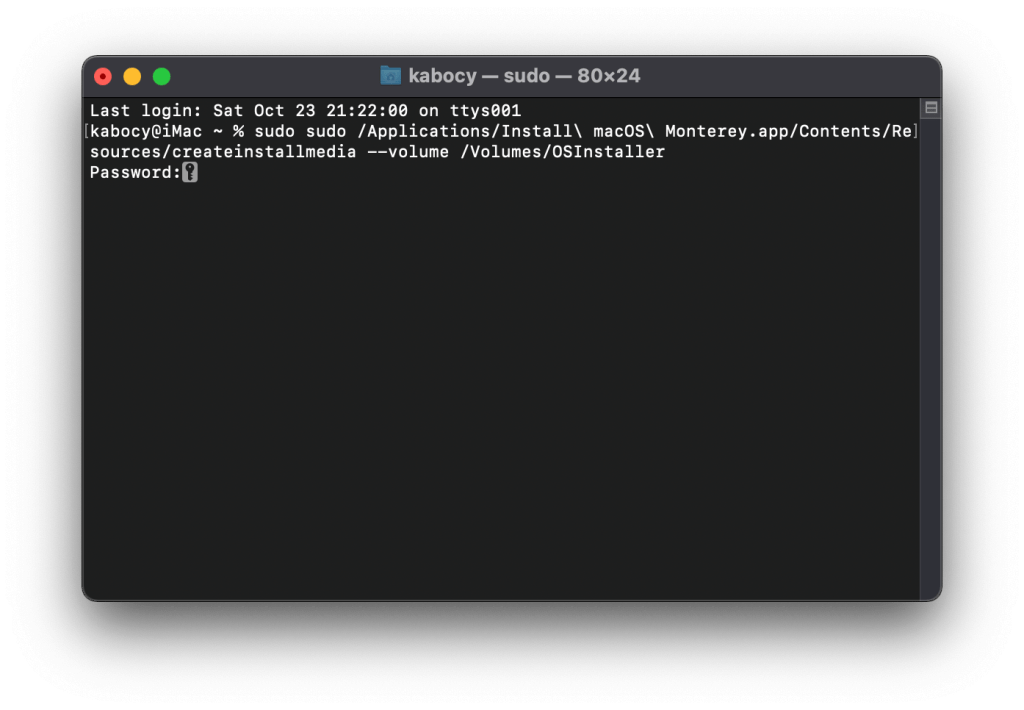
途中で、
To continue we need to erase the volume at /Volumes/OSInstaller.
If you wish to continue type (Y) then press return: (続行するには、/ Volumes / OSInstallerのボリュームを消去する必要があります。
続行する場合は(Y)と入力し、Return (Enter)キーを押します:)と表示されますので、「Y」と入力し、「Enter (return)キー」を押します。
下記のように表示されたら作業完了です。
Install media now available at "/Volumes/Install macOS Monterey"OpenCore Legacy PatcherをUSBメモリにインストールする
無事にインストールメディアが完成したので、次にUSBメモリにOpenCore Legacy Patcherをインストールします。
OpenCore Legacy Patcher Releases よりOpenCore Patcherをダウンロードし、展開します。
この時、GUI版とTUI版がありますが、現時点でのおすすめはTUI版です。
OpenCore-Patcher.app が出現しますので、実行します。
実行すると下記のメニューが出てきます。それぞれの項目は数字で指定していきます。もしも、今作業してるMacではないMac向けにこのインストーラを作成している場合には、3番の「Change Model」からSMBIOSを指定してください。
1. Build OpenCore
2. Install OpenCore to USB/internal drive
3. Post-Install Volume Patch
3. Change Model
4. Patcher Settings
5. Credits
6. Quit次に、「Build OpenCore」を選択したいので、「1」と入力し、Enterキーを押します。

「Please [Enter] to go back.」と表示されたらEnterキーを押します。

次に「Install OpenCore to USB/internal drive」を選択したいので、「2」と入力し、Enterキーを押します。

インストール先のディスクを選択します。
ここではUSBメモリに書き込みたいので、「2」と入力しました。この数字は接続している機器や環境によって変わりますので、ご自身の環境に応じて変更してください。

EFI / FAT32パーティションを選択します。
ここでは、USBメモリのFTA32パーティションに書き込みたいので、「1」と入力しました。

Macのパスワードを求められますので入力しましょう。
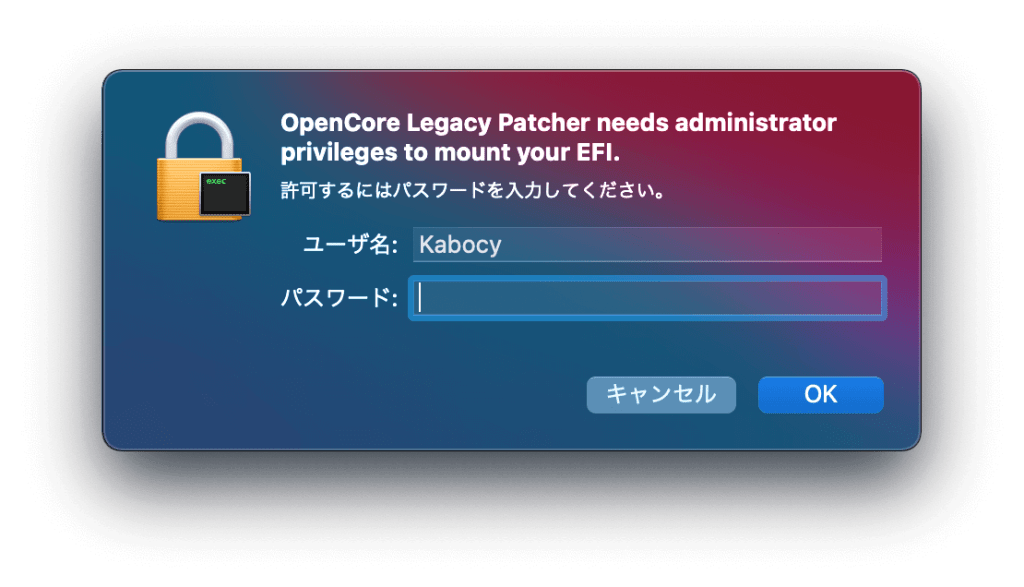
「Press [Enter] to continue.」と表示されたらEnterキーを押しましょう。

お疲れさまでした。
ここまでで、インストールに必要な準備が整いました。
現環境のバックアップを見直して、次回、実際にmacOS Montereyをインストールしていきます。
(2021/10/28公開予定です)
当ブログではmacOS Montereyの情報を引き続き発信していきます。
では!




