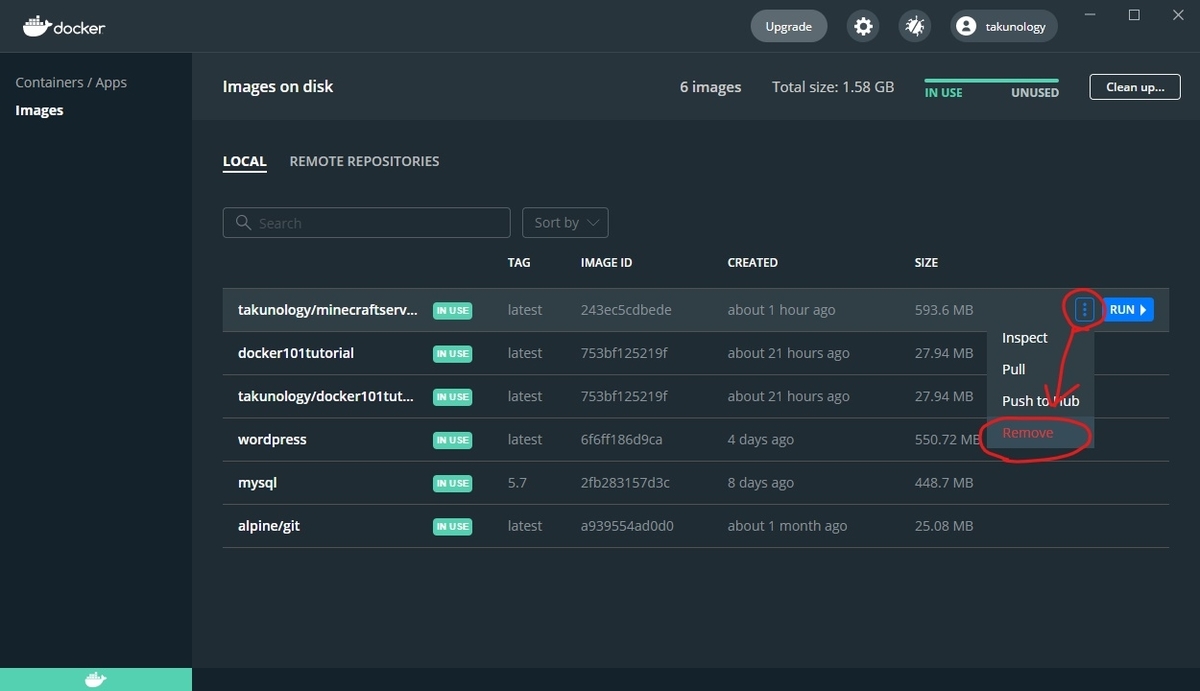Docker を使用して、Minecraft Server のコンテナを作成しました。
このコンテナを使うと、起動するだけでマイクラサーバを動かすことができます。また、RCON 接続の設定も済ませているので、RCON を使ったマイクラプログラミングをやりたい方はすぐに始めることができます。
動作環境
- Docker Engine v20.10.5
- Windows 10
1. コンテナの pull と設定
まずはターミナル上で
docker pull takunology/minecraftserver-mcproject
を実行してコンテナを pull します。確認する場合は次のコマンドを入力します。
docker image ls
このように表示されていれば pull は完了です。
REPOSITORY TAG IMAGE ID CREATED SIZE takunology/minecraftserver-mcproject latest 243ec5cdbede 50 minutes ago 594MB
次に、Docker Desktop を開きます。先程 pull したコンテナイメージが表示されています。
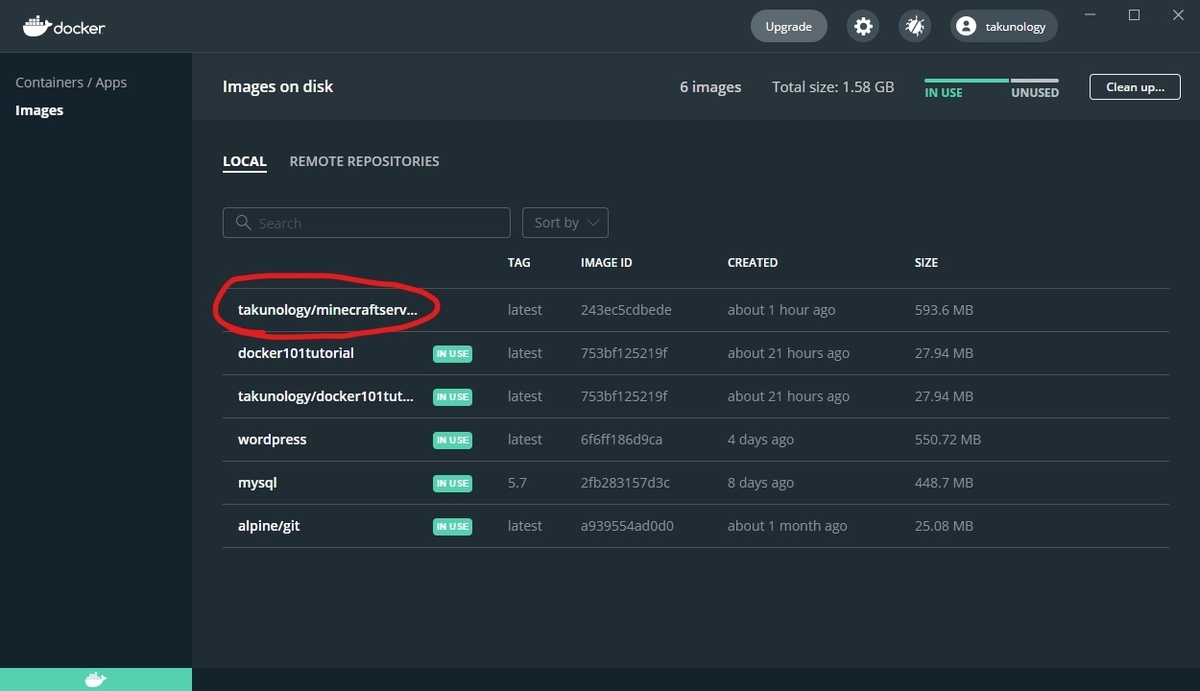
そのコンテナイメージの右側に Run というボタンがあるのでクリックします。Optional Settings の画面が表示されるので、Container Name は分かりやすい名前をつけてください。Ports は Local Host と Container Port のポート番号が同じになるように設定してください。右側のプラスボタンをクリックするとポートが2つ表示されます。(画像を参考にしてください。)
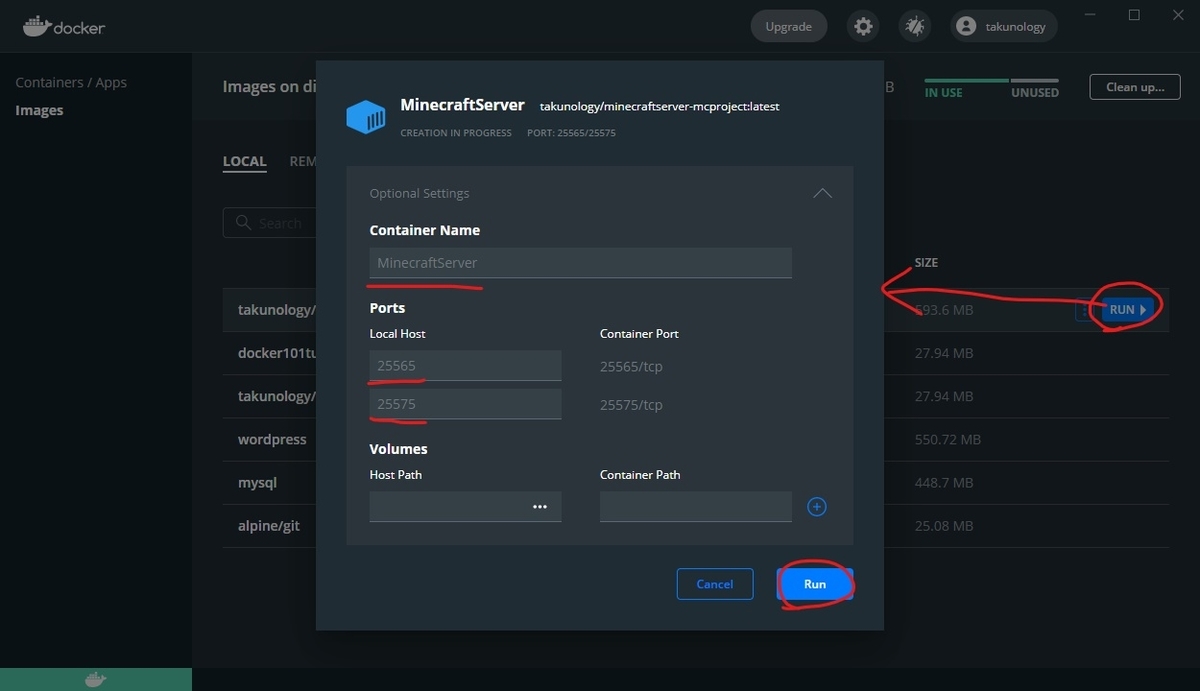
このように記入できたら Run をクリックしてください。これだけでマイクラのサーバが起動します。
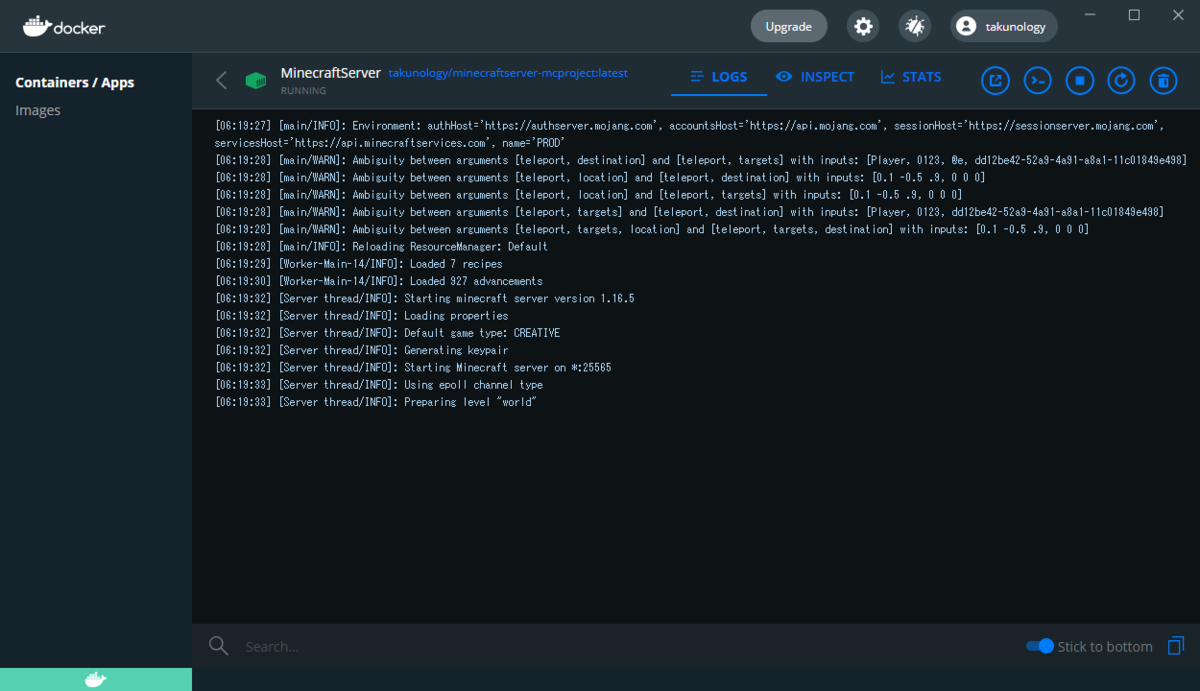
しばらく待つと Done と表示されます。
2. Launcher の設定
次は Docker のマイクラサーバに接続する方法についてです。まずはゲームランチャーを起動し、起動構成 を選択します。新規作成 をクリックし、次の画像のように記入してください。ゲームディレクトリは分かりやすい所に配置すると良いです。
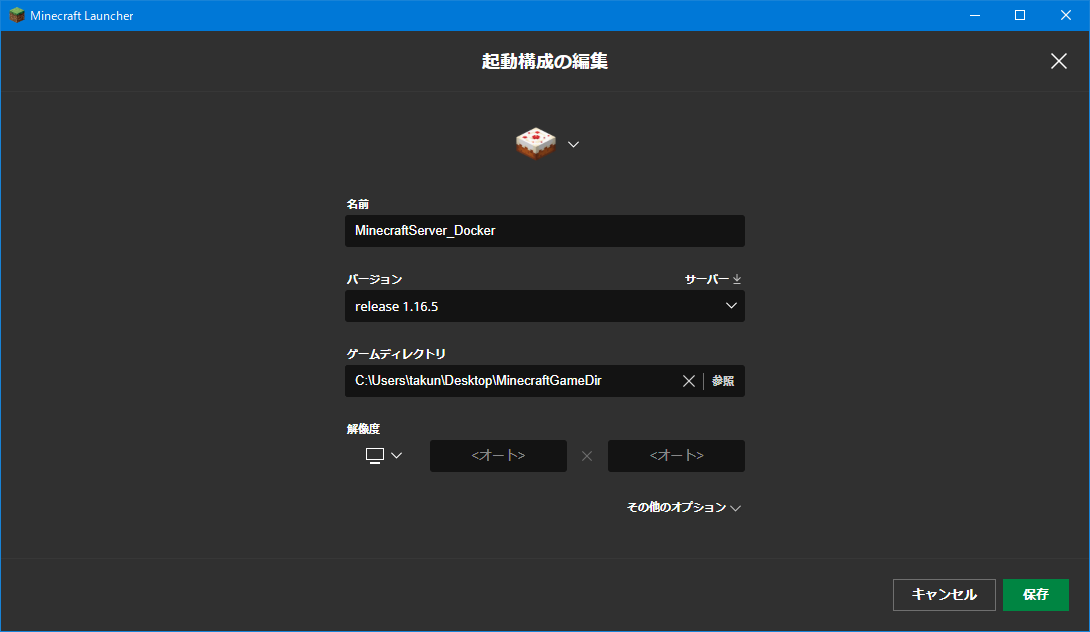
できたら 保存 をクリックして最初の画面に戻り、起動構成を変更して プレイ をクリックしてゲームを起動します。起動したら マルチプレイ を選択し、サーバの追加 をクリックします。サーバ名は自由、サーバアドレスは 127.0.0.1:25565 として保存してください。
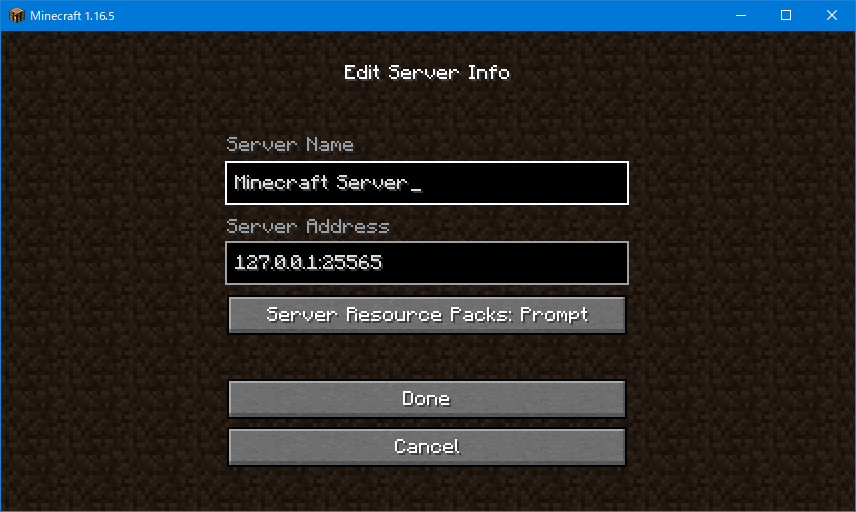
更新すると、電波のマークが緑になり、サーバの説明文が表示されます。これで設定は完了です。このままサーバに接続するとゲームで遊ぶことができます。

RCON を使用したプログラミングも楽しむことができます。やってみたい方は下記からどうぞ。
また、サーバを止めるには停止ボタンをクリックします。
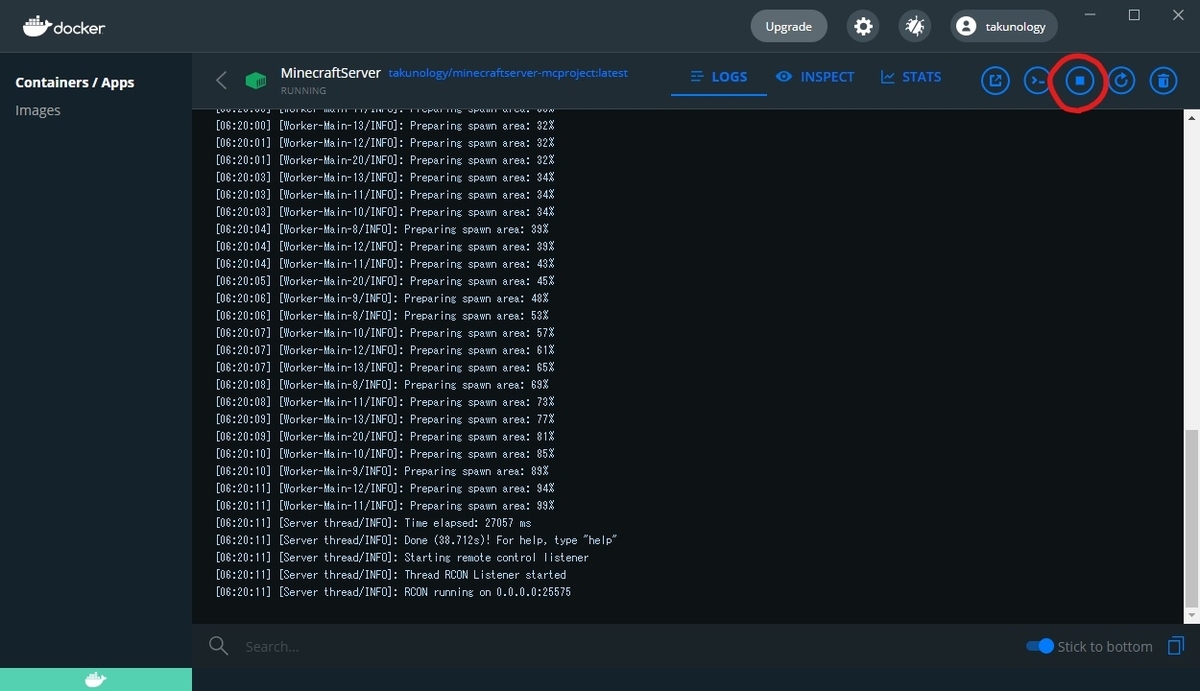
コンテナイメージを消去する場合はコマンドにて下記を実行してください。
docker rmi takunology/minecraftserver-mcproject
またはイメージのリスト内からも削除できます。