Androidスマホが現在表示している画面の上から下までの全画面を撮影することができる「スクロールスクリーンショット」の使い方です。
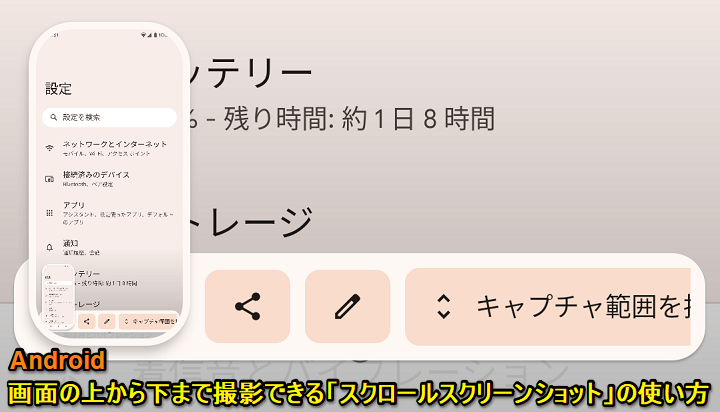
2021年10月20日未明から配信がスタートした「Android 12」
UI、デザインの大幅変更の他、様々な新機能なども登場しています。
新機能の1つに「スクロールスクリーンショット」というものがあります。
これは、現在Androidスマホが表示している画面を上から下まですべてのスクショ撮影ができるというものです。
例えば、Androidの設定画面を開いてスクリーンショット撮影⇒スクロールスクリーンショットを使うことで設定画面の最上部から最下部までがキャプチャーできます。
サードパーティー製アプリ不要で全画面スクショ撮影ができる。ただし対応アプリが…
これまでも全画面スクショが撮影できるアプリなどを使えば同じことはできていましたが、今後はAndroid標準機能として利用できます。
ただし、利用できるアプリが限られており、記事作成時現在はスクロールスクリーンショットに対応しているアプリは多くありませんでした。。
この記事では、Androidが表示している全画面(最上部から最下部まで)を撮影できるスクロールスクリーンショットの使い方と注意点を紹介します。
【Android 12~】画面最上部から最下部までがキャプチャーできる「スクロールスクリーンショット」の使い方
注意!Chromeも含めてスクロールスクリーンショットに対応していないアプリはかなり多い
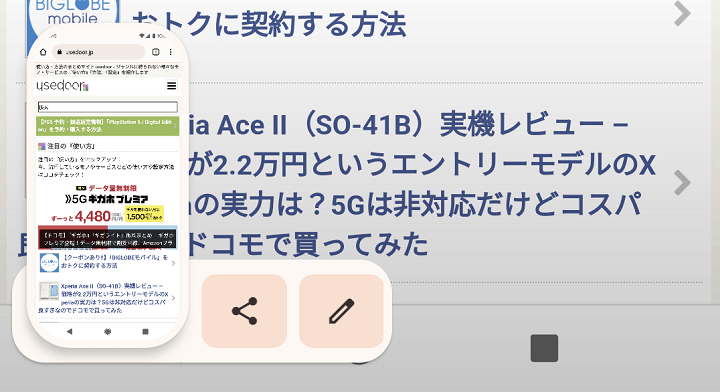
最初にも書いたようにスクロールスクリーンショットは便利ですが、対応していないアプリがけっこう多いのが難点です。。
Chromeでさえ非対応でした。。
手順は後述していますが、スクリーンショットを撮影した際に画面左下に表示されるサムネイル横に「キャプチャ範囲を指定」というボタンが表示されていないアプリは、スクロールスクリーンショット非対応のアプリとなります。
記事作成時は、Android 12がリリースされて間もない頃なので仕方ないとも思いますが、多くのアプリに対応していってもらいたいと願います。。
スクロールスクリーンショットでAndroidスマホが表示している全画面をスクショする手順
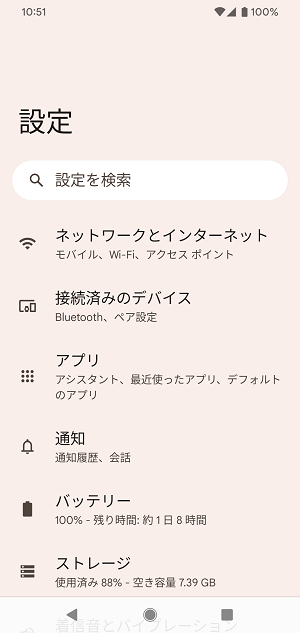
実際のスクロールスクリーンショットの撮影手順を紹介します。
対応しているアプリ(今回はAndroidの設定画面を撮影してみました)を開きます。
通常通り「電源ボタン+ボリュームダウンキー」でスクリーンショットを撮影
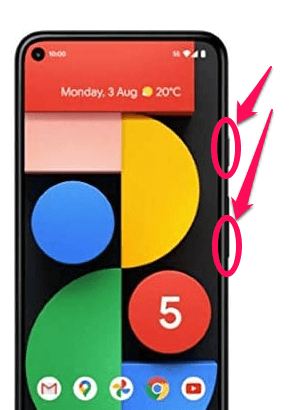
従来通りのスクリーンショット撮影と同じようにAndroidスマホの「電源ボタン+ボリュームダウンキー」を同時押ししてスクリーンショットを撮影します。
「キャプチャ範囲を指定」をタップ
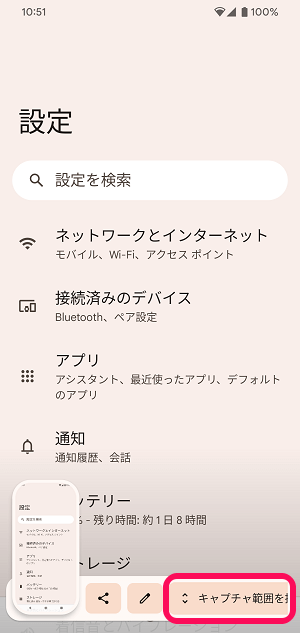
スクリーンショット撮影が実行されて、画面の左下に撮影したスクショのサムネイルが表示されます。
この時にこのサムネイル横に表示される「キャプチャ範囲を指定」をタップします。
※ここで「キャプチャ範囲を指定」ボタンが表示されていない場合は、スクロールスクリーンショットの対象外アプリということになります。
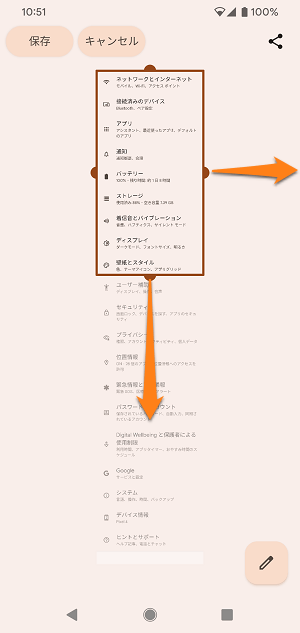
スクリーンショットの範囲を選択する画面が表示されます。
スワイプで拡大/縮小して保存する範囲を選択します。
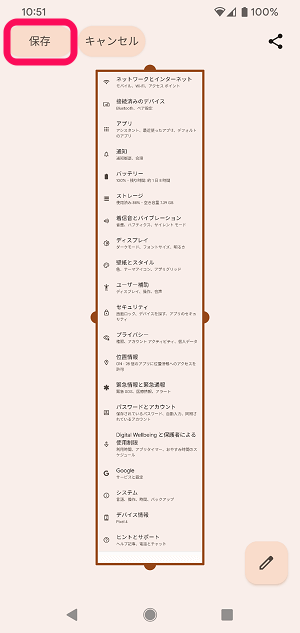
全画面を選択することもできます。
選択が完了したら「保存」をタップします。
保存したスクショ画像は、他のスクショ画像と同じ場所に保存されます(Pixelの場合は、Screen Shotフォルダに保存されます)
スクロールスクリーンショットで全画面を撮影したファイル↓
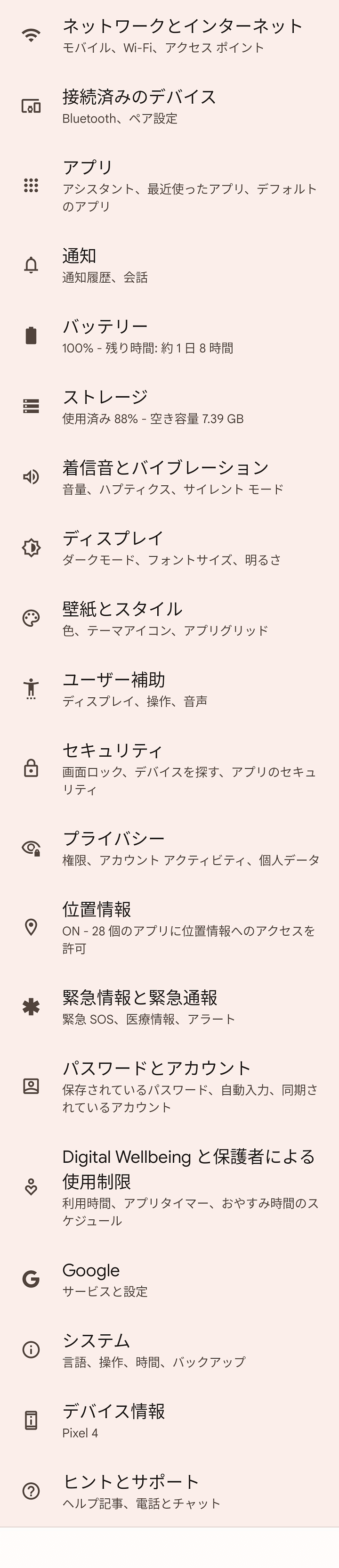
実際にスクロールスクリーンショットで撮影した全画面のスクショ画像は↑のような感じです。
かなり長い画像が保存されます。
Android 12からは標準機能で全画面スクリーンショットが撮影できる
ただし対応アプリはかなり少なめ… いろんなアプリで全画面スクショを撮影したいという人は今まで使っていたサードパーティ製アプリが引き続き必要かも
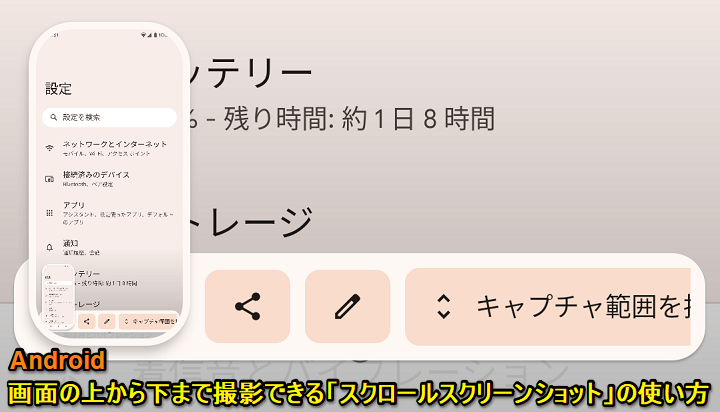
こんな感じでAndroid 12からは、OS標準機能で全画面のスクリーンショット撮影ができるようになっています。
ただし、何度も書いているように対応しているアプリは正直少ないです。
今後対応アプリが増えていくとは思いますが、どのアプリでも全画面スクショを撮影したいという人は今の段階では、現在利用しているサードパーティ製のアプリを引き続き利用する方が間違いないと思います。
