さて、今回は前回までに用意したmacOS Montereyのブータブルインストーラを使用して、実際にmacOS MontereyをMacにインストールしていきます。
目次
前回の記事の目次
今回の目次
次回の目次
- パッチを当てる
- 既知のトラブル
- トラブルの解決方法
インストール作業開始
MacにmacOS Montereyをインストールする
まずは先ほど用意したブータブルインストーラからmacOS Montereyのインストーラを起動したいので、Startup Managerを立ち上げます。電源ボタンを投入したらoption (Alt)キーを押し続けます。
Startup Managerが立ち上がり、選択できるようになったらOpenCore Legacy Patcherのアイコンのついた「EFI Boot」を選択し、Return (Enter)キーを押します。
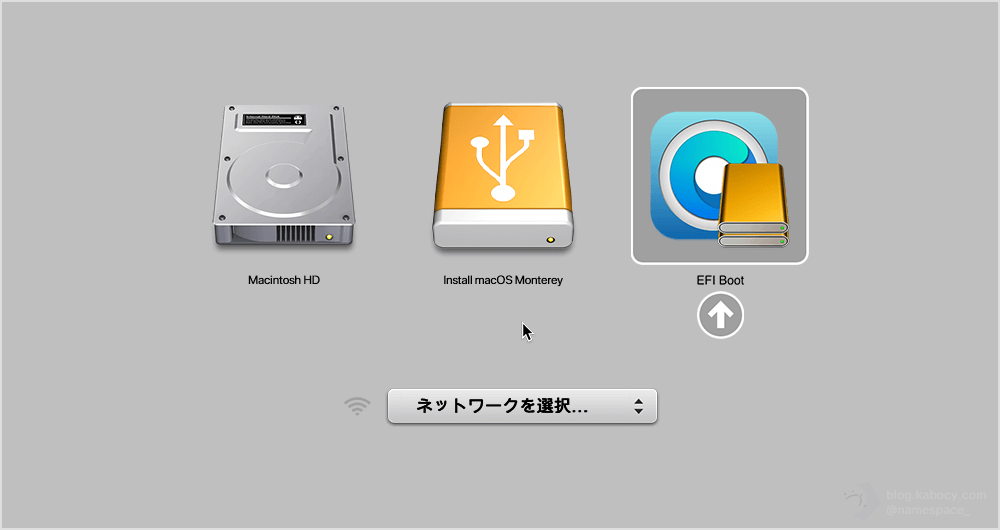
すると、OpenCoreのブートピッカーが立ち上がります。「Install macOS Monterey」を選択します。

通常のmacOSのインストールと違うのはここまでで、ここからは通常のインストール方法と同様です。
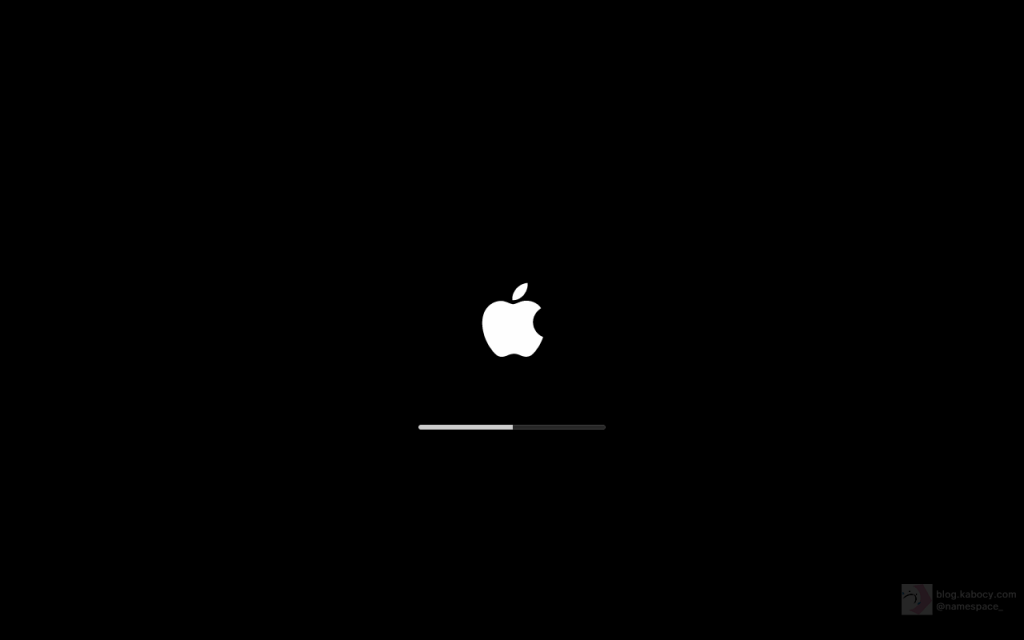
言語の選択が出てきたら、インストールに使用する言語を選択します。

通常はNVRAMに書き込まれた言語が選択されますが、もしも違う言語が選択されている場合には手動で設定し、「→」をクリックします。
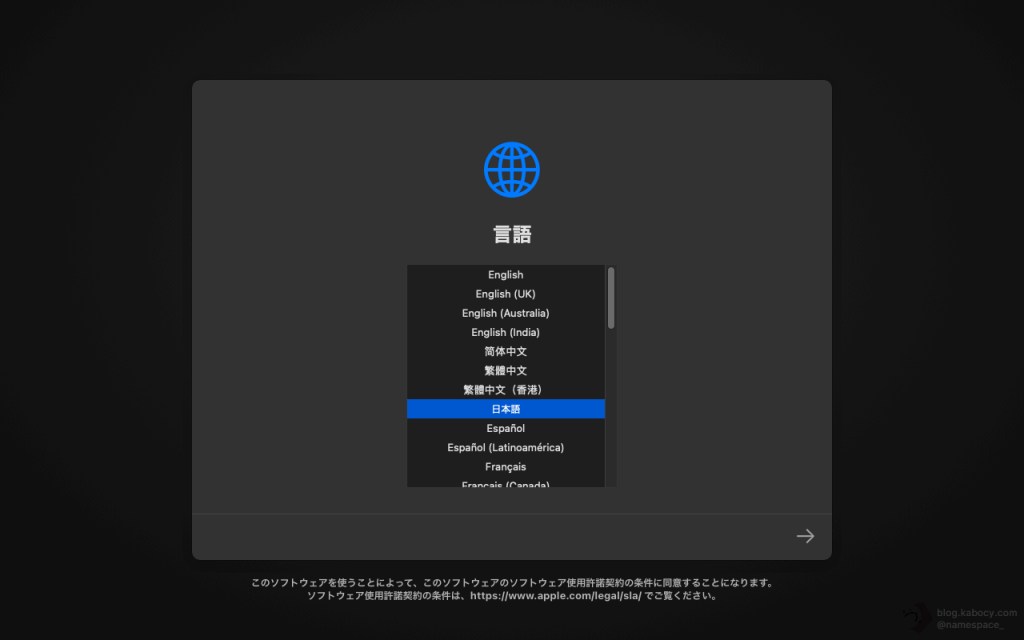
メインメニューが表示されます。もしもSSDを初期化をしていない場合、もしくはフォーマットをしたい場合にはディスクユーティリティを選択します。
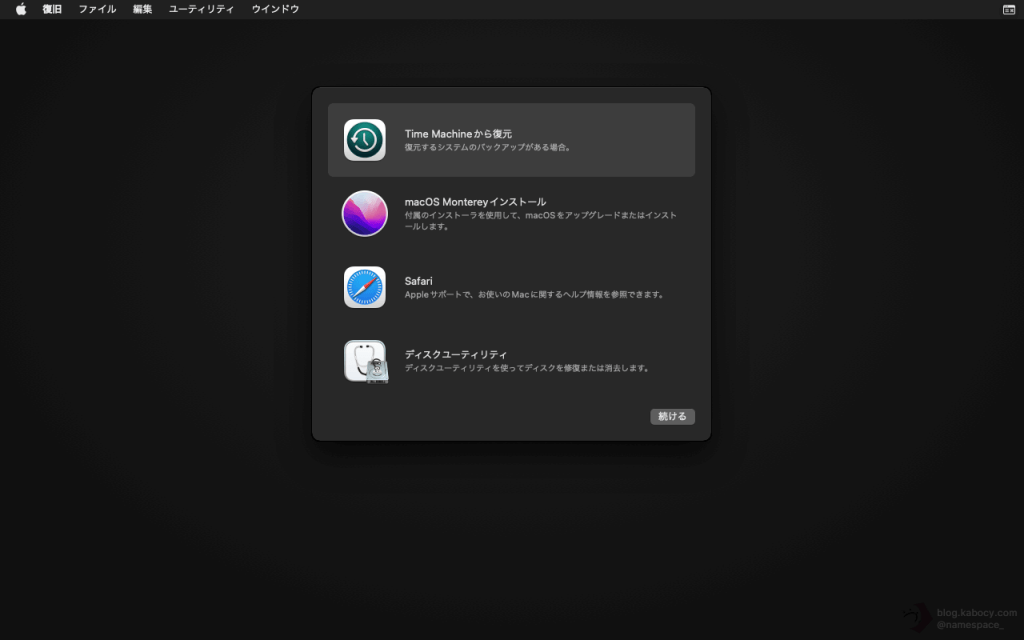
「ディスクユーティリティ」をクリックしたら、「続ける」を選択します。

フォーマットしたいドライブ、またはボリュームを選択します。
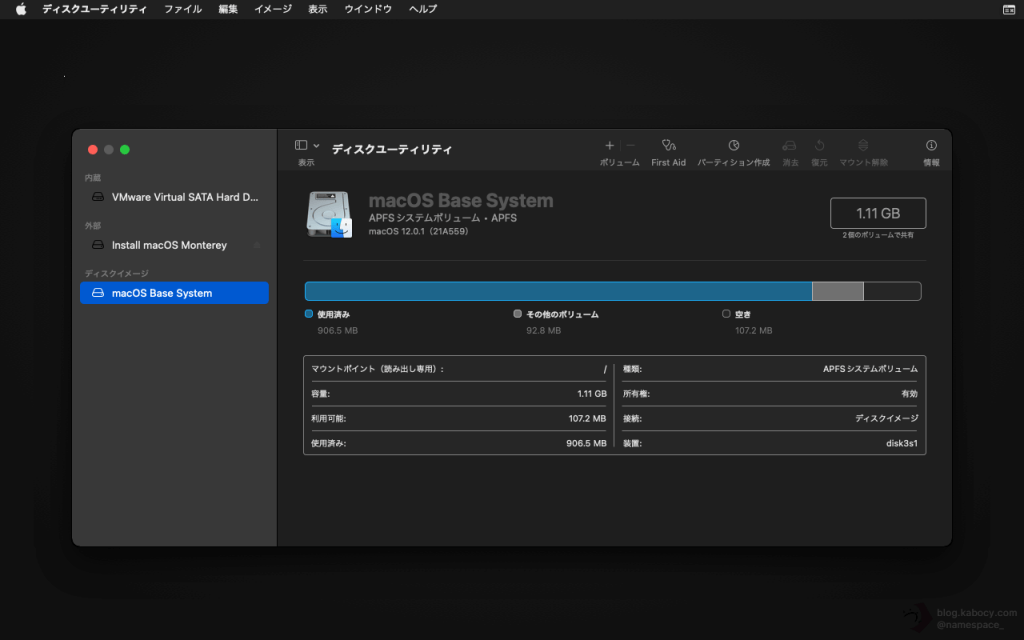
ここで、もしもボリューム名(パーティション名)しか表示されない場合は、「表示」から「すべてのデバイスを表示」をクリックしましょう。

操作したいディスクまたはボリュームが選択出来たら「消去」を押し、各項目を設定します。ここでは、「名前」を「Macintosh HD」とし、「フォーマット」形式を「APFS」、「方式」は「GUIDパーティションマップ」を選択しました。

完了をクリックして、ディスクユーティリティを閉じます。
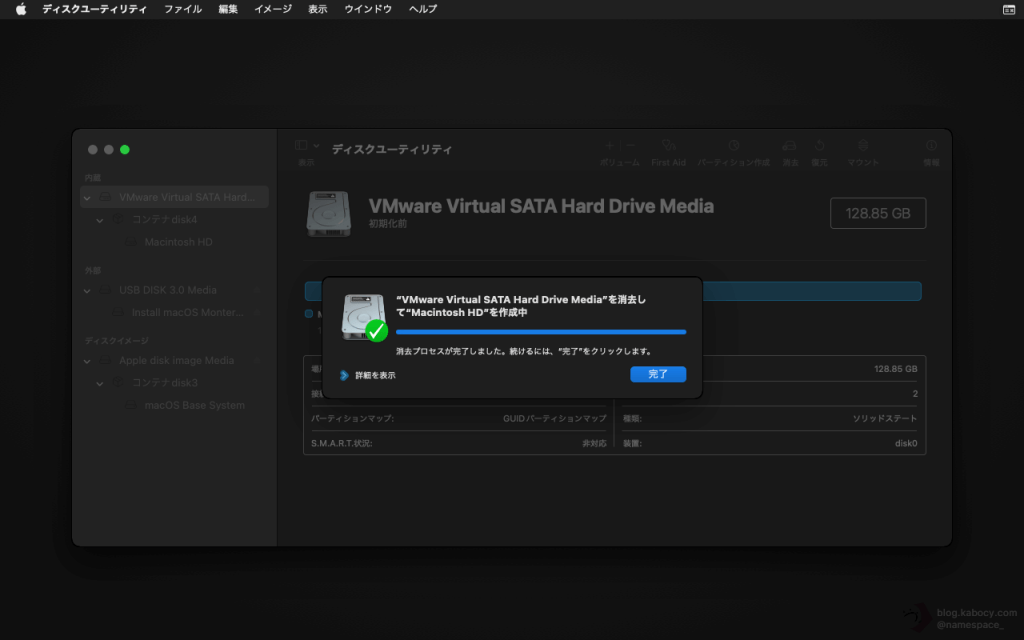
ここまで設定ができたら、ディスクユーティリティを閉じて、メインメニューから「macOS Montereyインストール」を選択し、「続ける」をクリックします。

「続ける」をクリックしてインストールの設定を続行します。
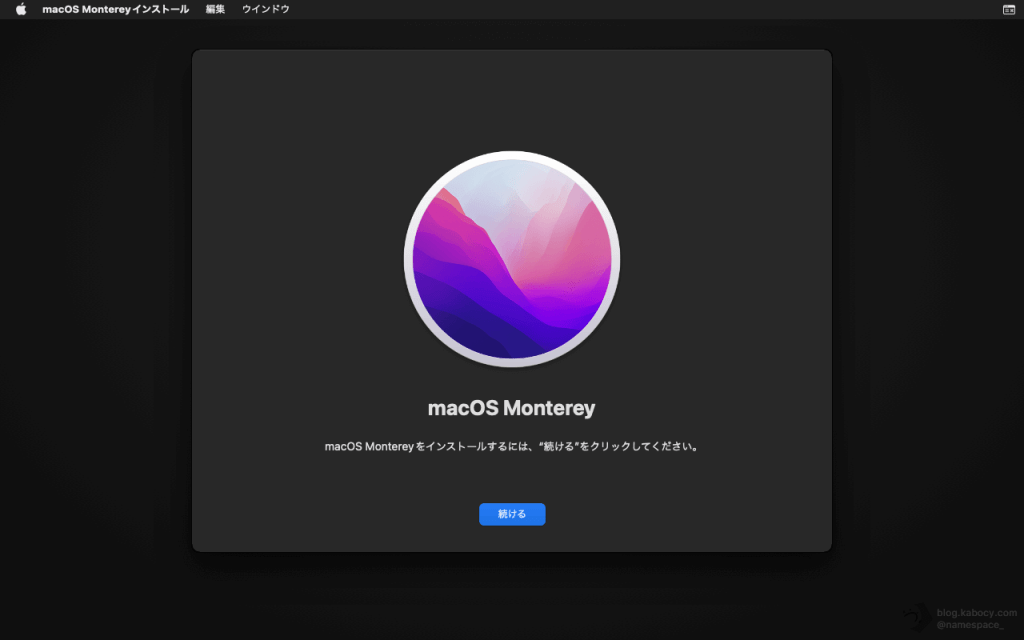
ソフトウェアの使用許諾契約書です。
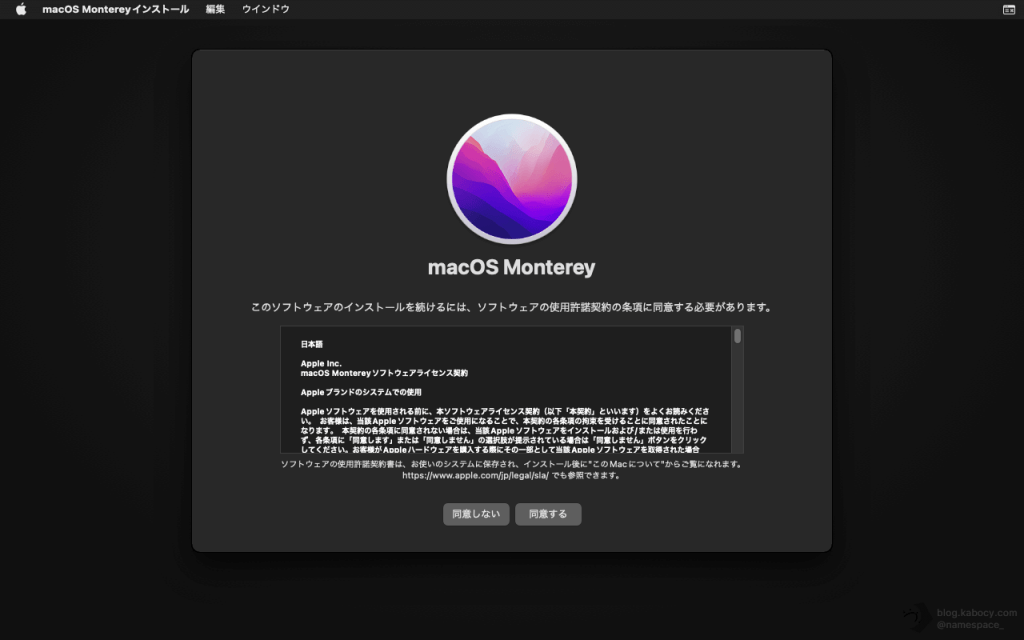
同意内容について確認されます。
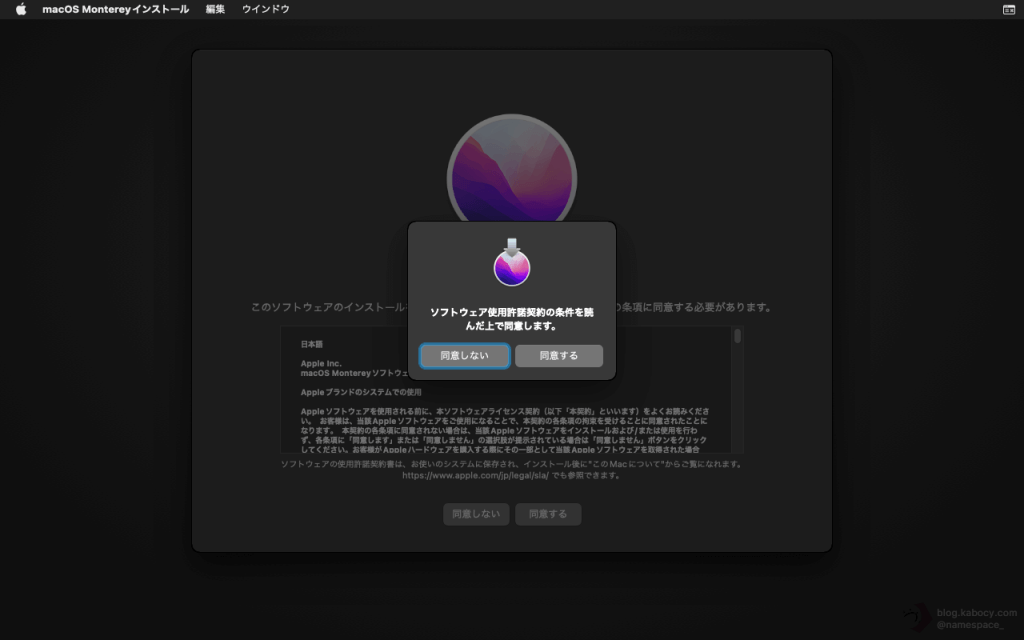
次に、macOS Montereyをインストールするボリュームを選択します。

選択ができたら、「続ける」をクリックしましょう。
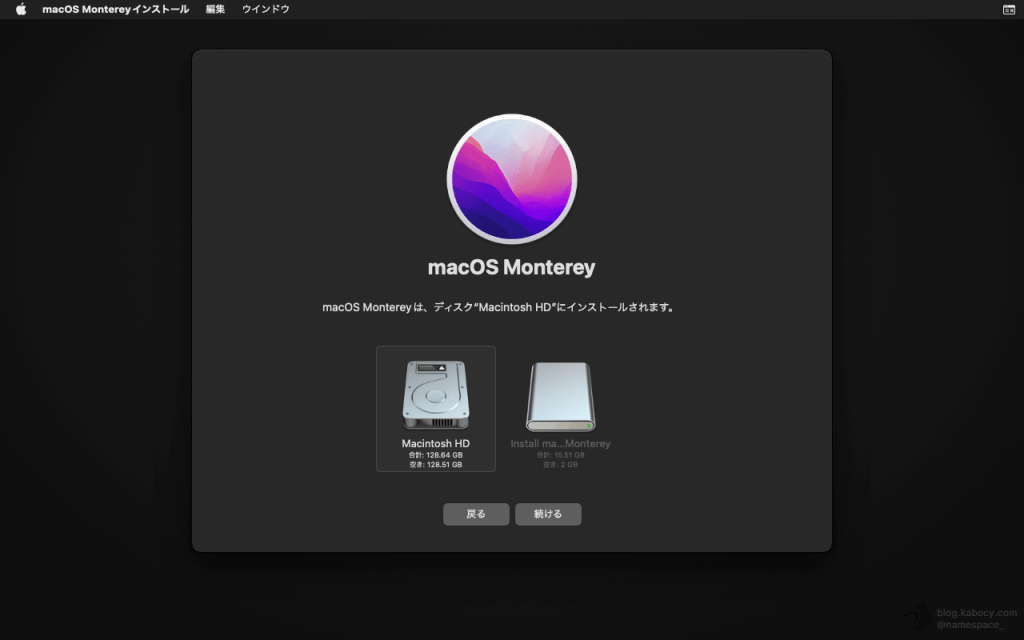
インストールが始まります。インストールする機種や環境により、やや時間がかかる場合があります。
気長に待ちましょう。

暫くするとMacが再起動し、インストールが継続されます。
なお、再起動後に再びmacOS Montereyのインストール画面に戻ってしまう場合には、OpenCore Legacy Patcherのブートピッカーでインストールに使用したボリュームを選択します。

なお、「残り1分未満」と表示されてから長い1分が始まることがありますが、あくまでも「Macの1分はMacの1分なんだ!」と優しい気持ちで待ちましょう。
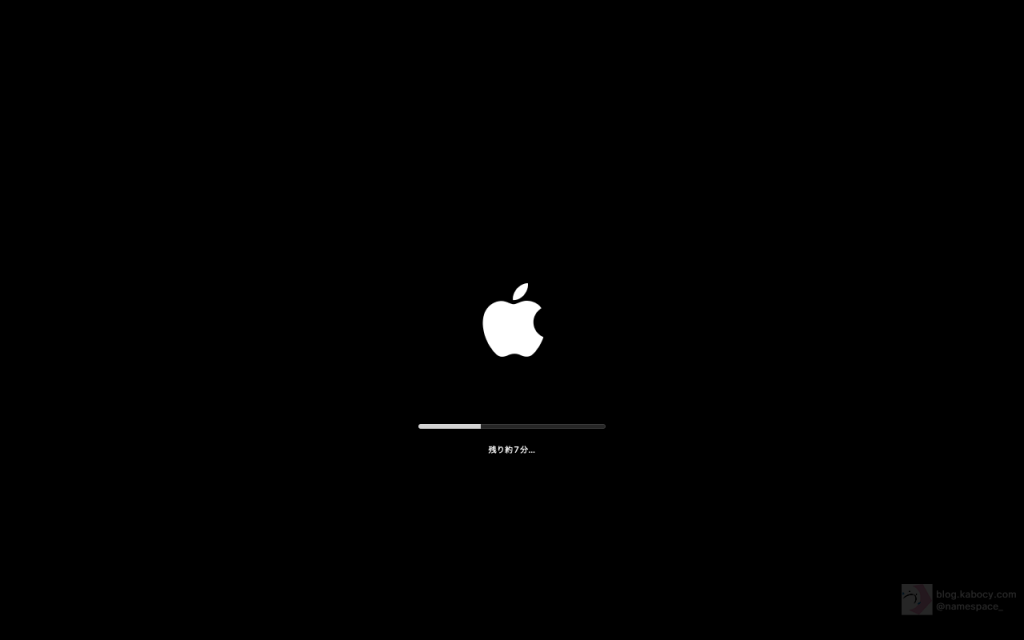
インストール作業が終わると、自動的に再起動されます。
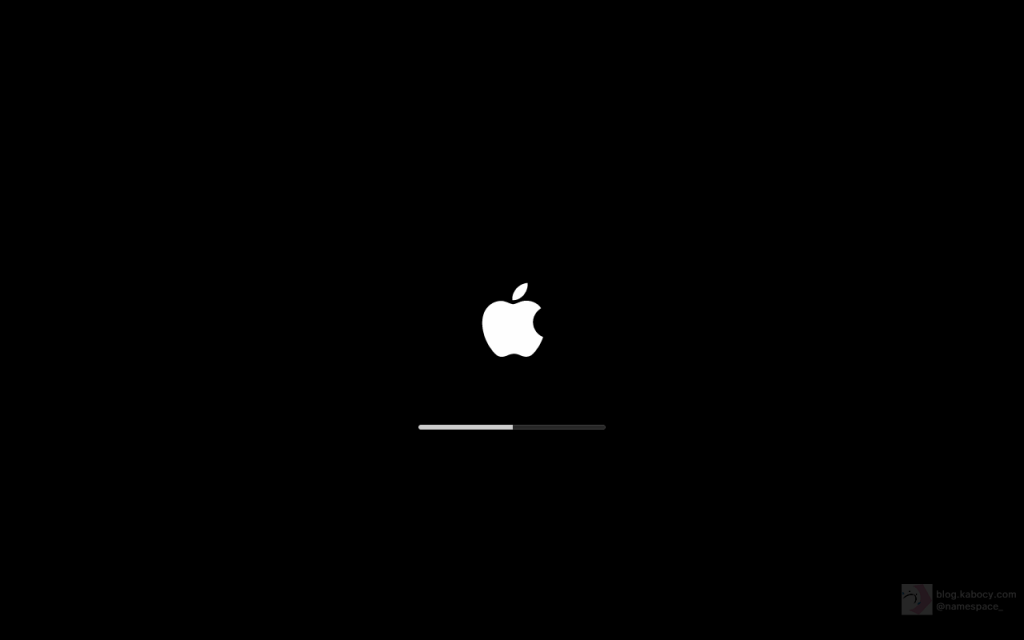
無事にインストールが終わると、下記の画面が表示されます。
「国または地域」が正しく選択されている場合には、「続ける」をクリックします。

もしも、「国または地域」が異なる場所に選択されている場合には、手動で設定し、「続ける」をクリックします。
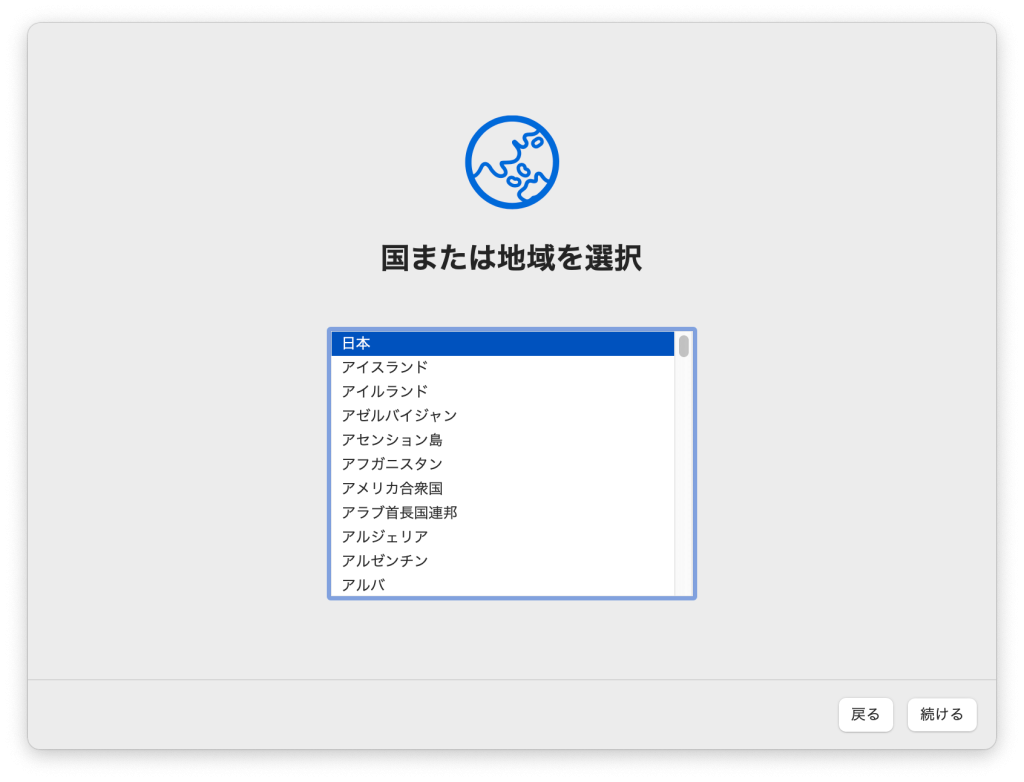
「文字入力および音声入力の言語」の設定に修正を加える必要がなければ、「続ける」をクリックします。
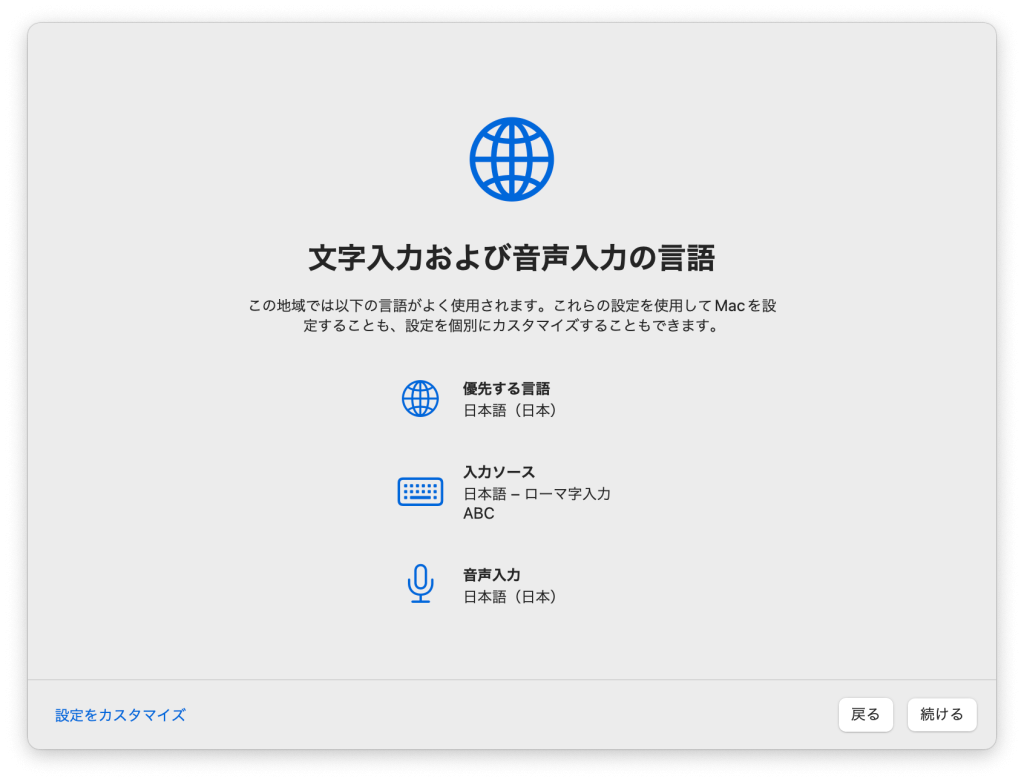
ここら辺で、Macの構成によっては「あれ動作が遅いな」と気が付くかもしれません。これはグラフィックスアクセラレータに起因する問題であることがほとんどです。その他の問題点や解決方法については後ほど見ていくことにして、今はとにかくセットアップを終わらせます。
アクセシビリティの設定が必要な場合は設定を見直しましょう。必要がない場合には「今はしない」をクリックします。
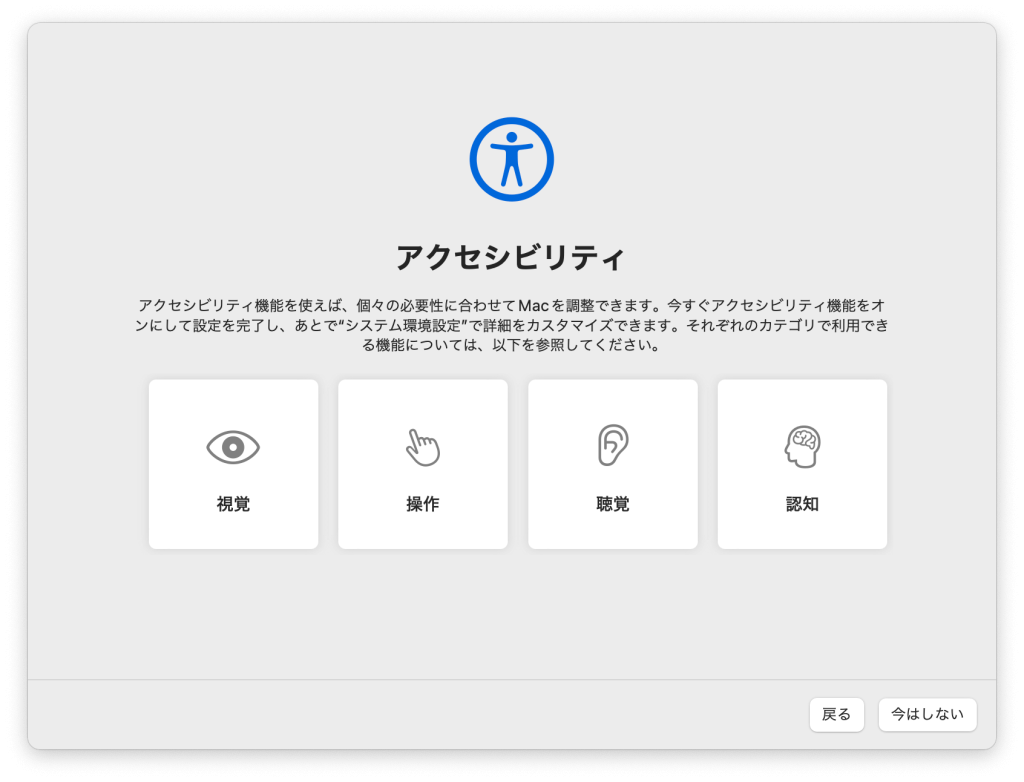
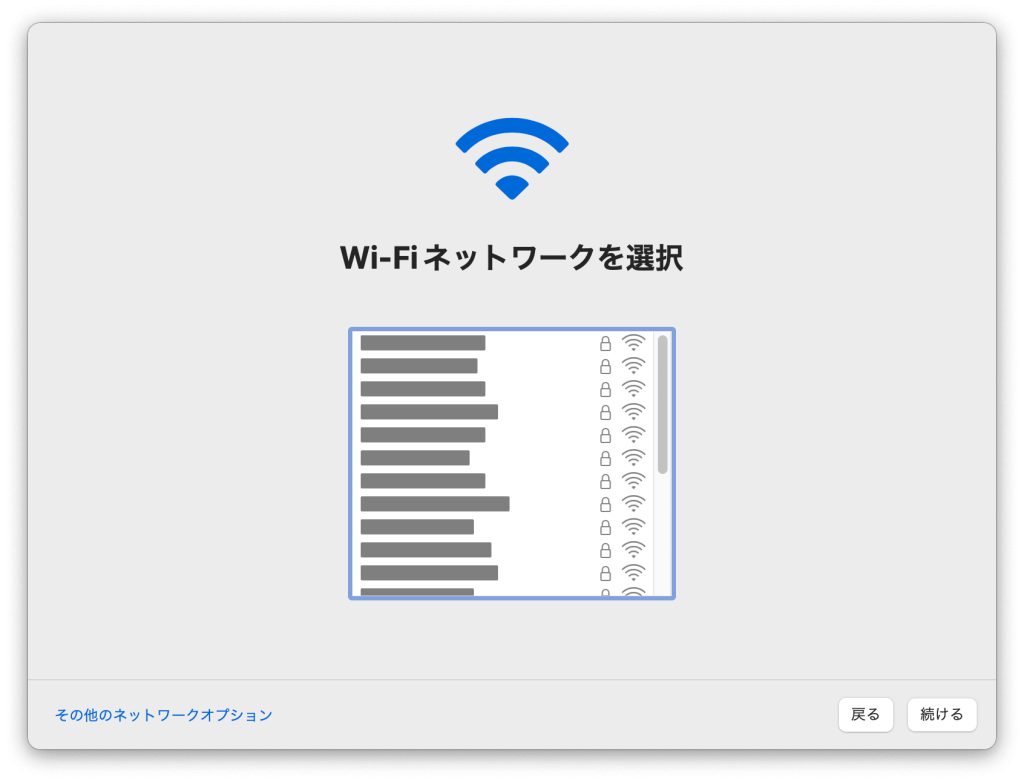
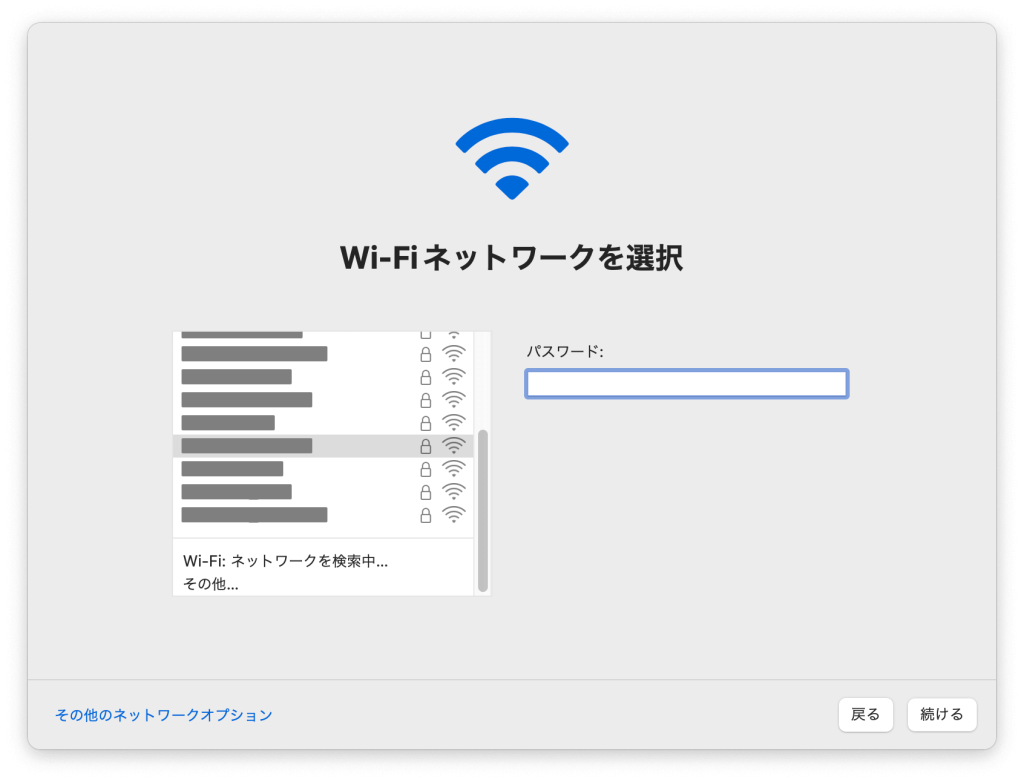
「データとプライバシー」の情報が掲載されています。「続ける」をクリックし、セットアップを続行しましょう。
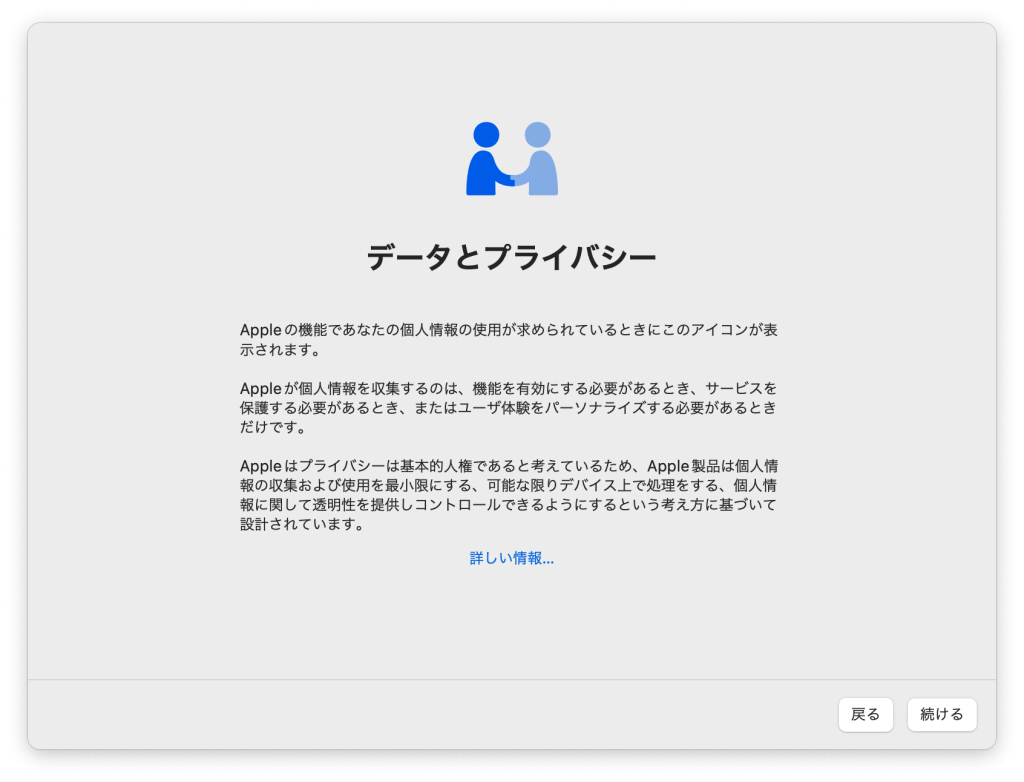
データを引き継ぐ必要があれば「移行アシスタント」を活用して、データを転送しましょう。
ただし、もし初めてOpenCore Legacy PatcherでmacOSをインストールした場合、実用に耐えられるかテストした後で移行作業をしてもよいでしょう。
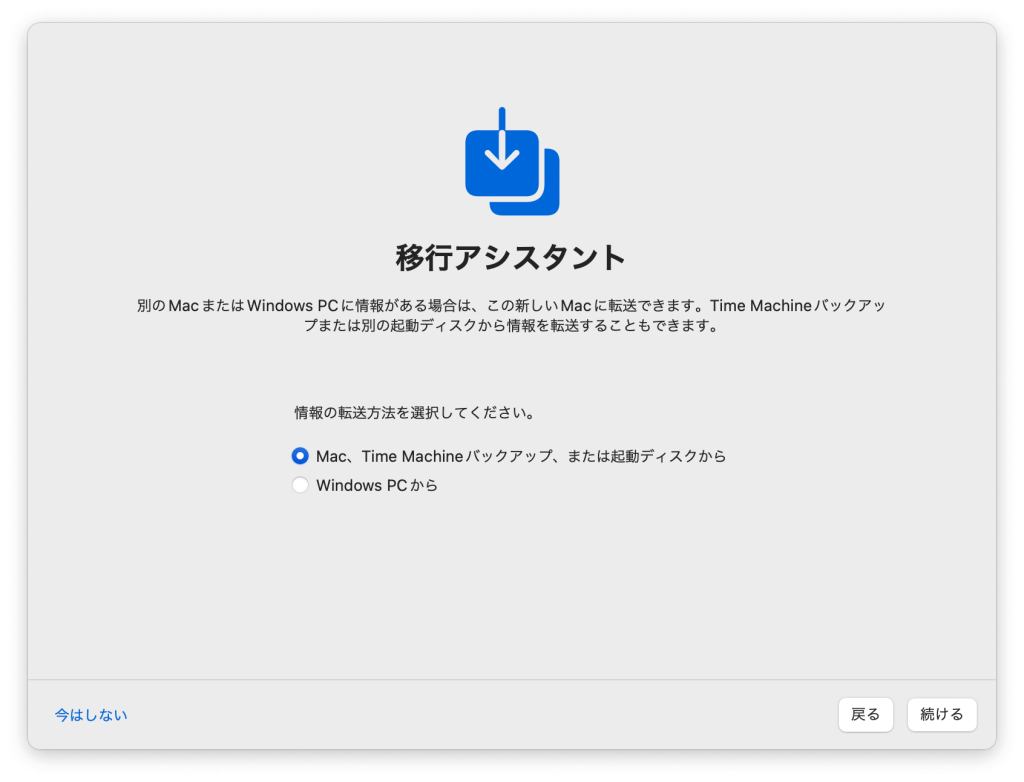
Apple IDでサインインする方はここでできます。今設定をしない場合には「あとで設定」をクリックします。
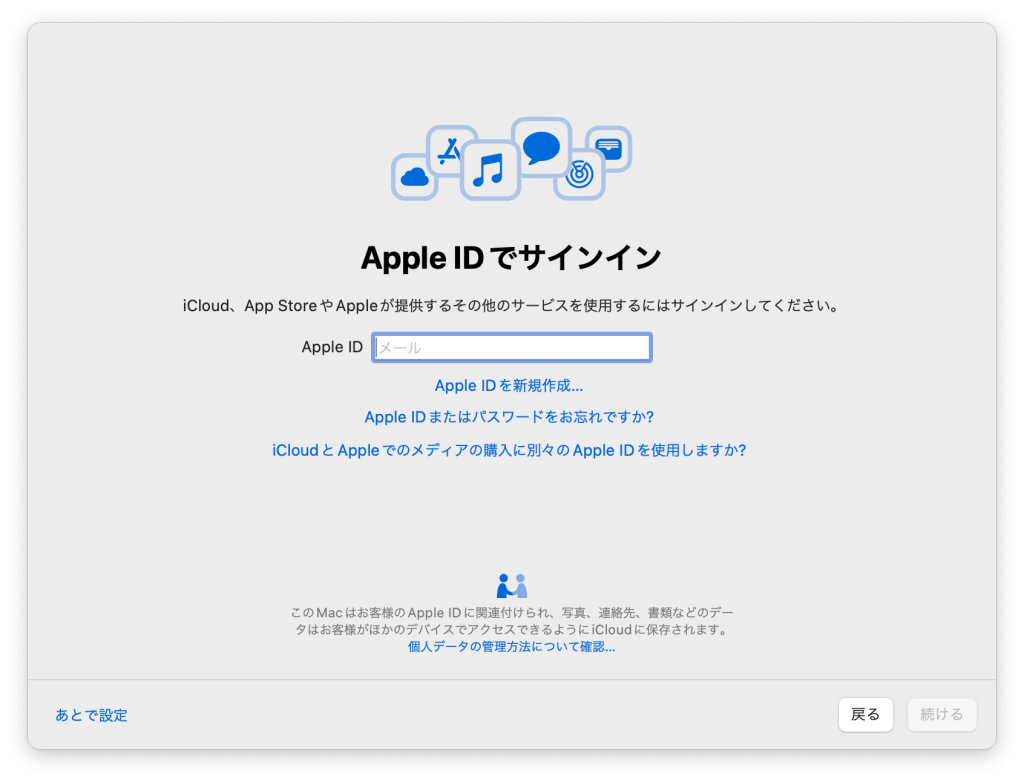
Apple IDでのサインインは必須ではありません。「あとで設定」を選択すると本当にスキップするか確認してきますが、この時「スキップ」を選択するとサインインをせずにセットアップを進められます。
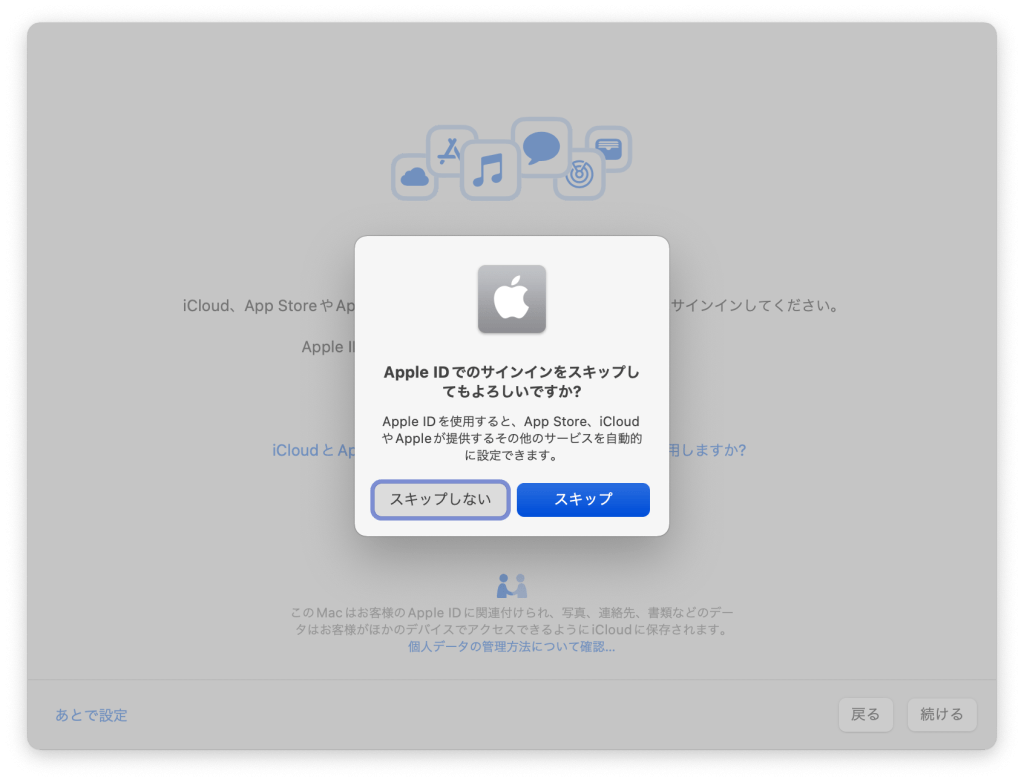
利用規約です。
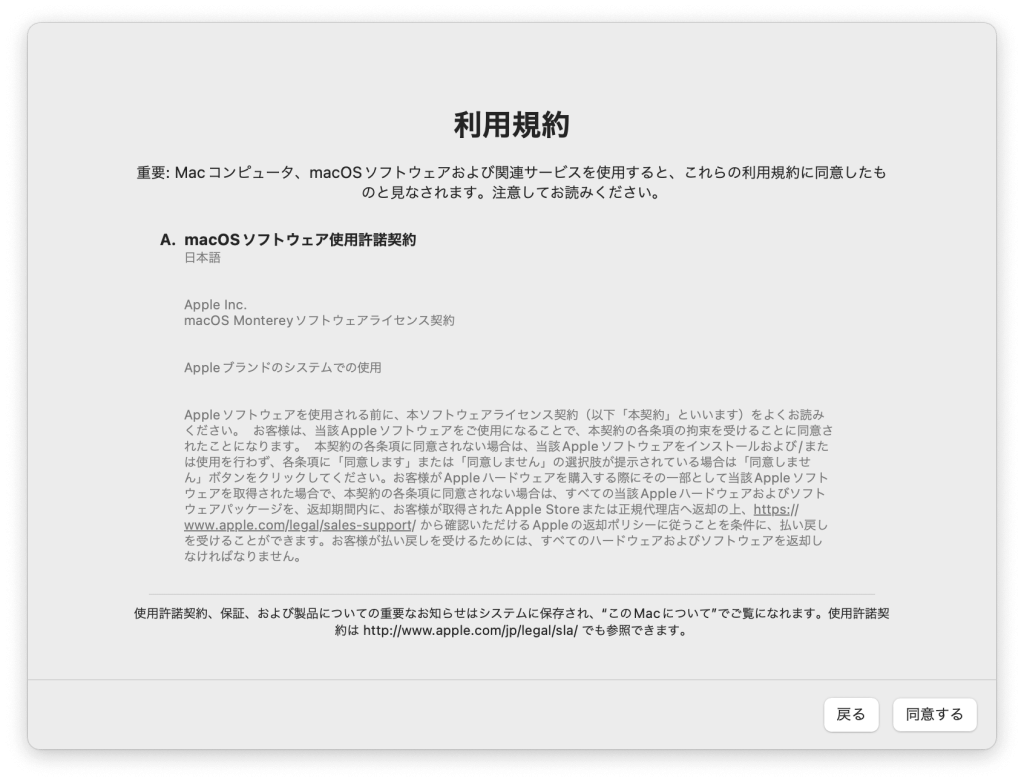
選択の内容を確認をされます。
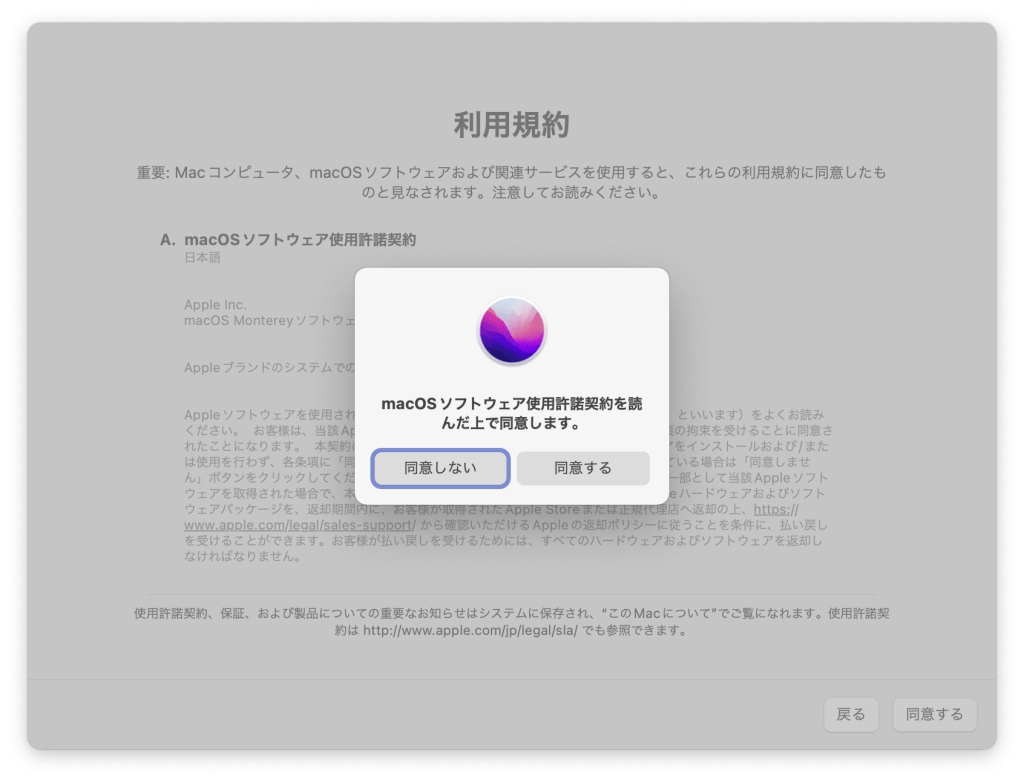
続いてはMacのアカウントについての設定です。
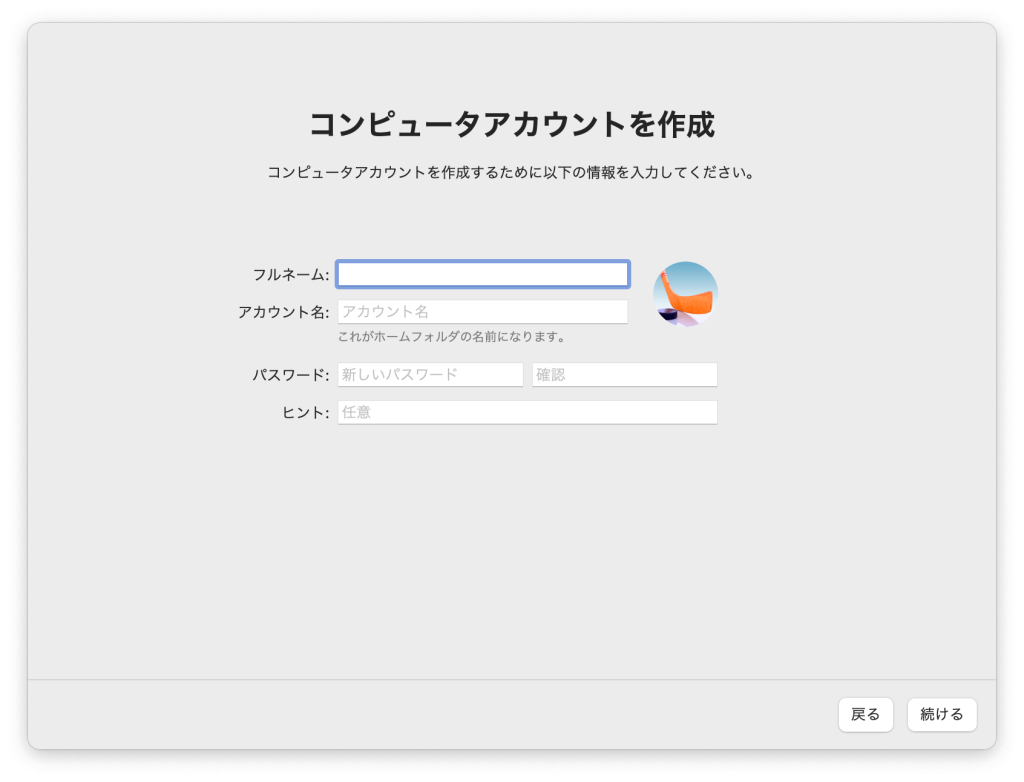
次に「エクスプレス設定」…ではないようです。位置情報サービスの利用についての確認です。位置情報サービスを有効にする場合には「このMacで位置情報サービスを有効にする」のチェックボックスをオンにして、「続ける」をクリックします。

オフにしたまま「続ける」をクリックすると、下記のようなポップアップが表示されます。

時間帯の設定です。

この時、自分の地域と異なる場合には、地図から現在地の近くを選びクリックしましょう。これはあくまでも最も近い都市の選択になります。例えば、千葉にお住まいの方は、「Tokyo – 日本」を選択します。
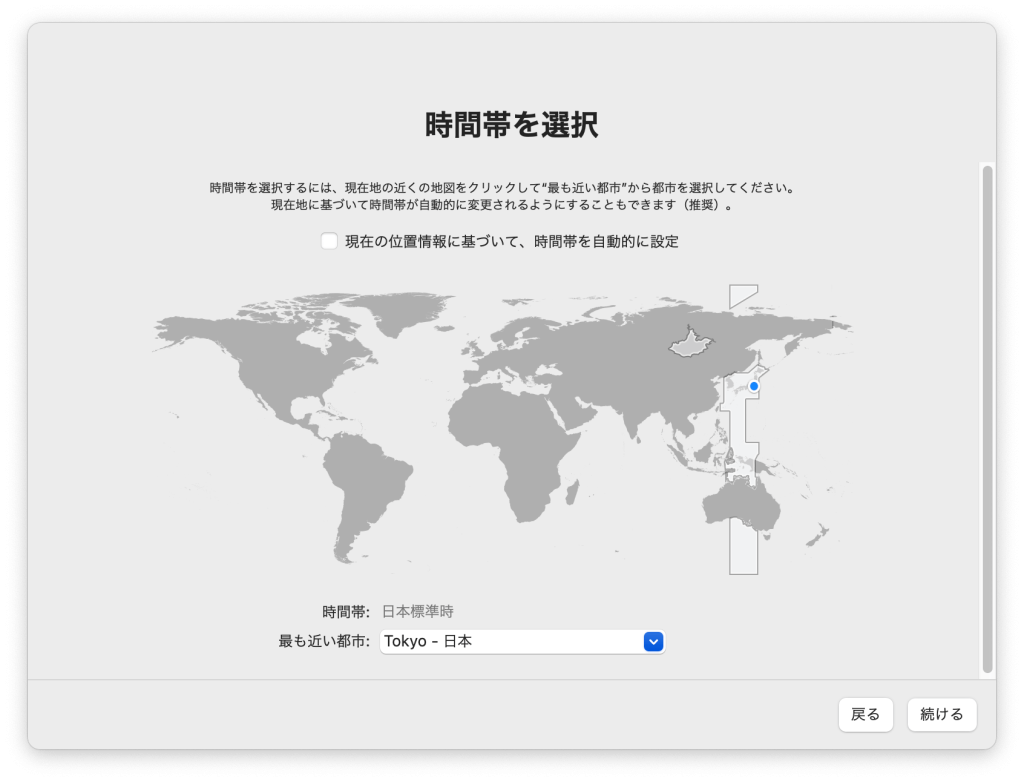
Appleとアプリケーションデベロッパーに診断データや使用状況のデータを送信するかどうかの確認です。
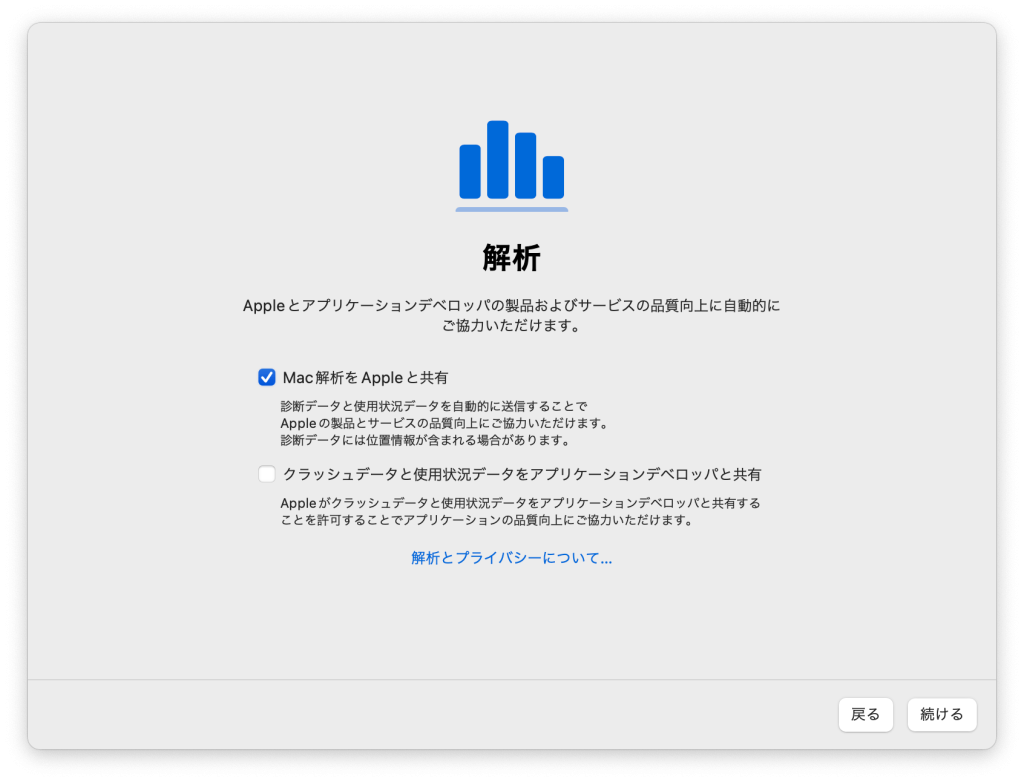
スクリーンタイムの設定です。後で設定する場合には、「あとで設定」をクリックします。

Siriの設定です。”Siri”に頼むを有効にする場合には、「”Siriに頼む”を有効にする」のチェックボックスをオンにしたまま、「続ける」をクリックします。
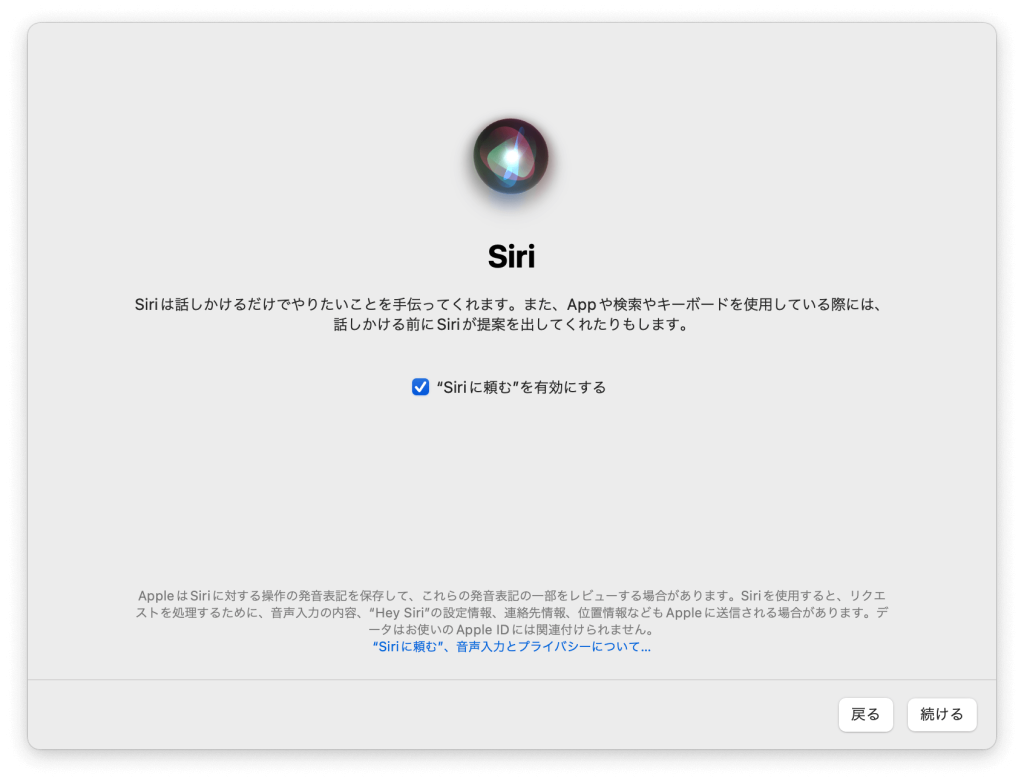
Siriを有効にした場合にはSiriの声の選択が可能です。「声 1」と「声 2」を聴き比べ、お好みの方を選択しましょう。
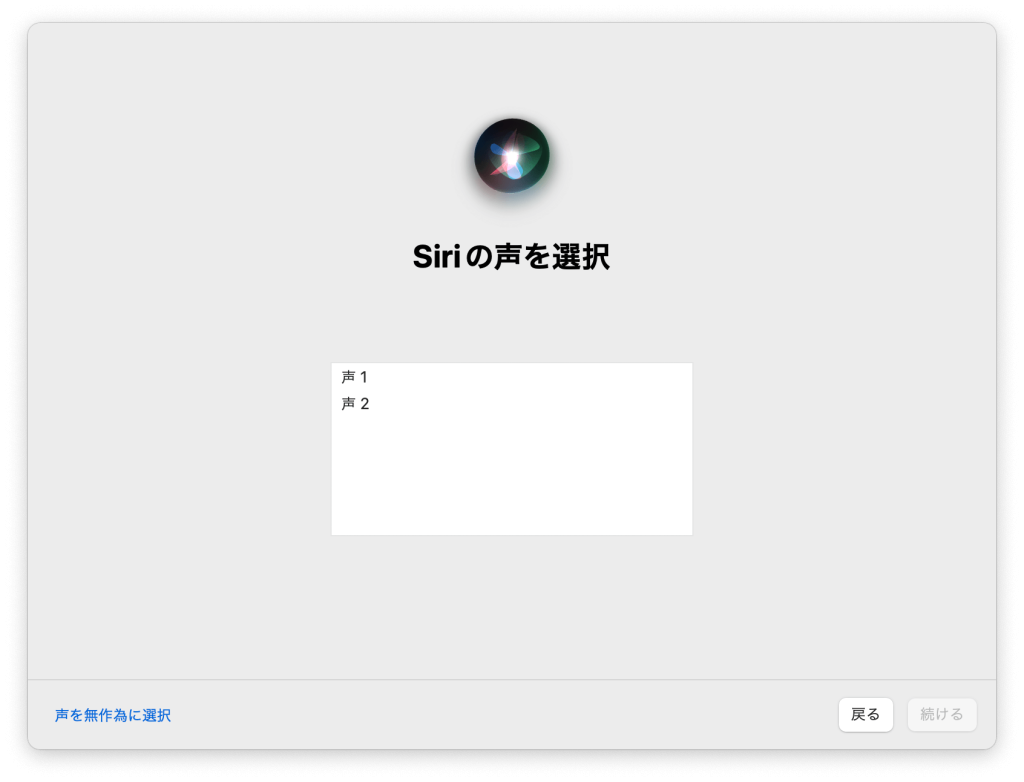
Siriと音声入力の改善に関する設定です。Siriや音声入力に対する捜査の音声をAppleが保存し、Siriと音声入力の改善に協力する場合には、「オーディオ収録を共有」のラジオボタンをオンにして続けるをクリックします。
改善に参加しない場合には、「今はしない」のラジオボタンをオンにして、続けるをクリックします。

最後の設定項目です。外観モードを選び、「続ける」をクリックしましょう。この設定はセットアップが終わった後でも、システム環境設定から変更できます。
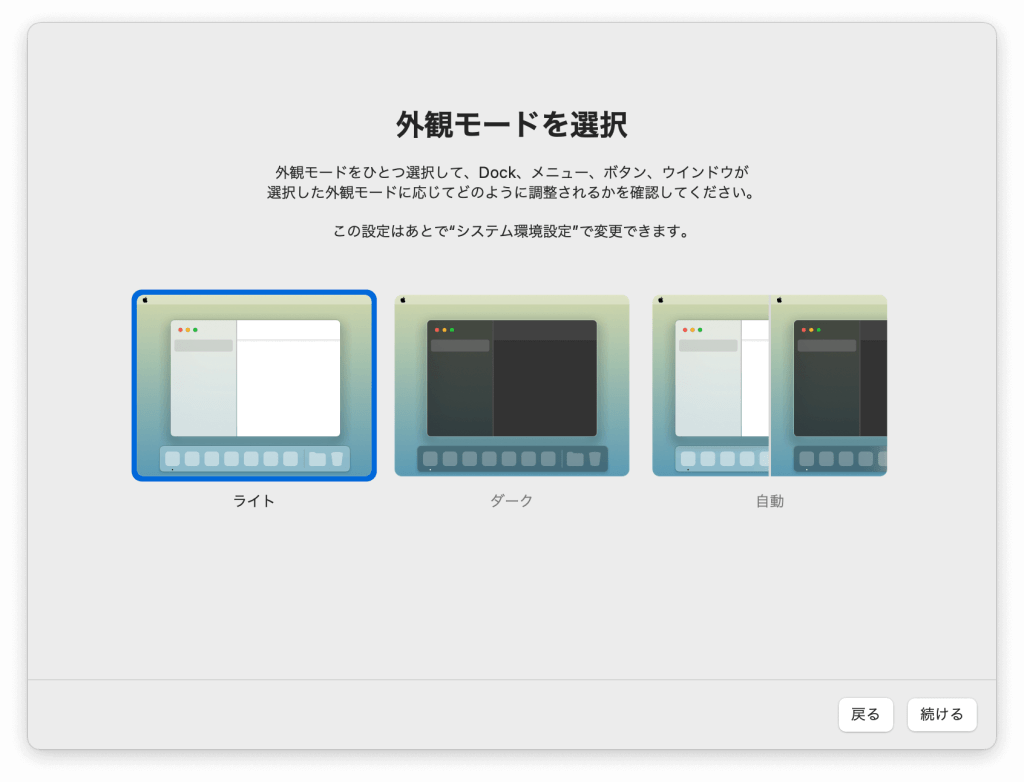
お疲れさまでした。セットアップが完了しました。
この時点で、ウインドウを開いたり些細なアニメーションでも非常に動作が遅い場合にはグラフィックスアクセラレータに起因する問題が発生している可能性がおります。その問題はとりあえず次回修正することにして、まずはmacOS MontereyをインストールしたストレージにOpenCoreをインストールします。
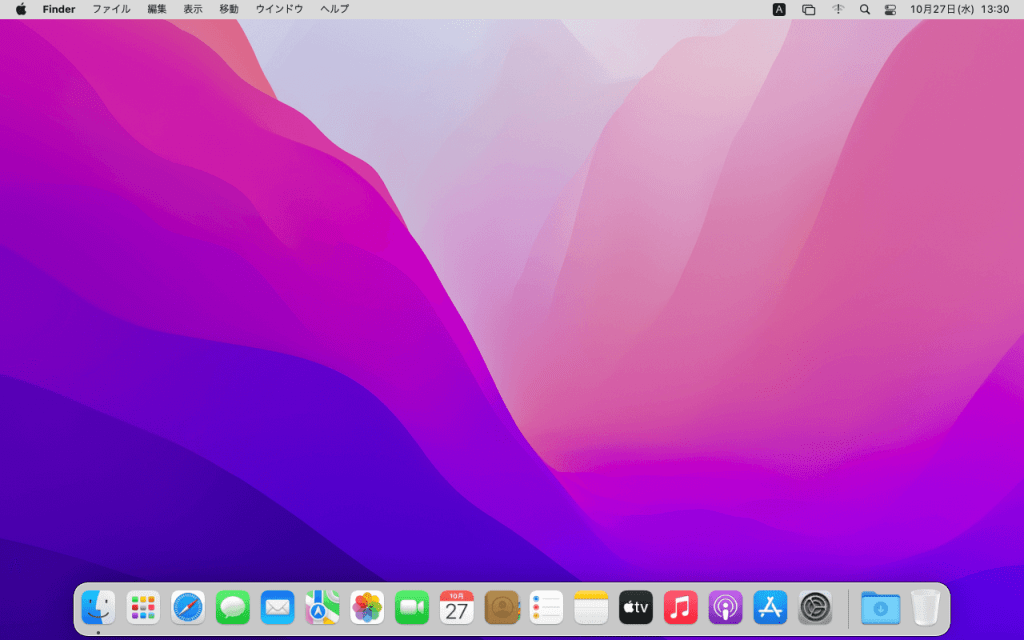
OpenCoreをMacにインストールする
macOS Montereyのインストール、お疲れさまでした。
早く使いたい気持ちもあると思いますが、とりあえずmacOSをインストールしたストレージのEFIパーティションにOpenCore Legacy Patcherをインストールします。現時点ではインストールに使用した際のUSBメモリがないと正常に起動できません。
OpenCore Legacy Patcher Releases よりOpenCore-Patcher.app.zipをダウンロードし、展開します。
OpenCore-Patcher.app が出現しますので、実行します。
作業の要領としては、前回の記事の「OpenCoreをUSBメモリにインストールする」項とほぼ同じです。
まずはOpenCore Legacy Patcherのビルドから行きましょう。
「Build OpenCore」を選択したいので、「1」と入力し、Enterキーを押します。
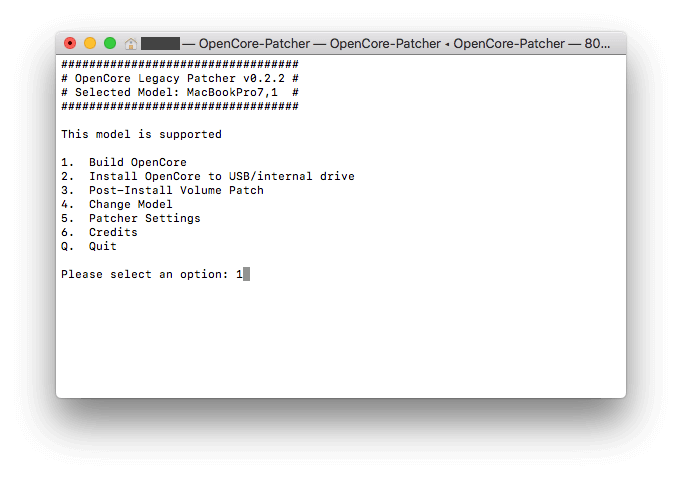
ビルドが完了すると「Please [Enter] to go back.」と表示されますのでEnterキーを押します。

次に「Install OpenCore to USB/internal drive」を選択したいので、「2」と入力し、Enterキーを押します。

インストール先のディスクを選択します。
今回はInternal Driveに書き込みたいので、「0」と入力しました。この数字は接続している機器や環境によって変わりますので、ご自身の環境に応じて変更してください。

Internal Drive内のEFIパーティションに書き込みたいので、「1」と入力し、Enterキーを押します。

Macのパスワードを求められたら入力してOKを押します。

「Press [Enter] to continue.」と表示されたら完了です。Enterキーを押しましょう。

これで、USBメモリを抜いた状態でもMacの起動ができると思います。
Macの構成によっては「あれやけに動作が遅いな」と感じた方も多いかもしれません。これはグラフィックスアクセラレータに起因する問題であることがほとんどだと思います。その他の問題点や解決方法については次の投稿をご覧ください。
お疲れさまでした。
では!
当ブログではmacOS Montereyの情報を引き続き発信していきます。



