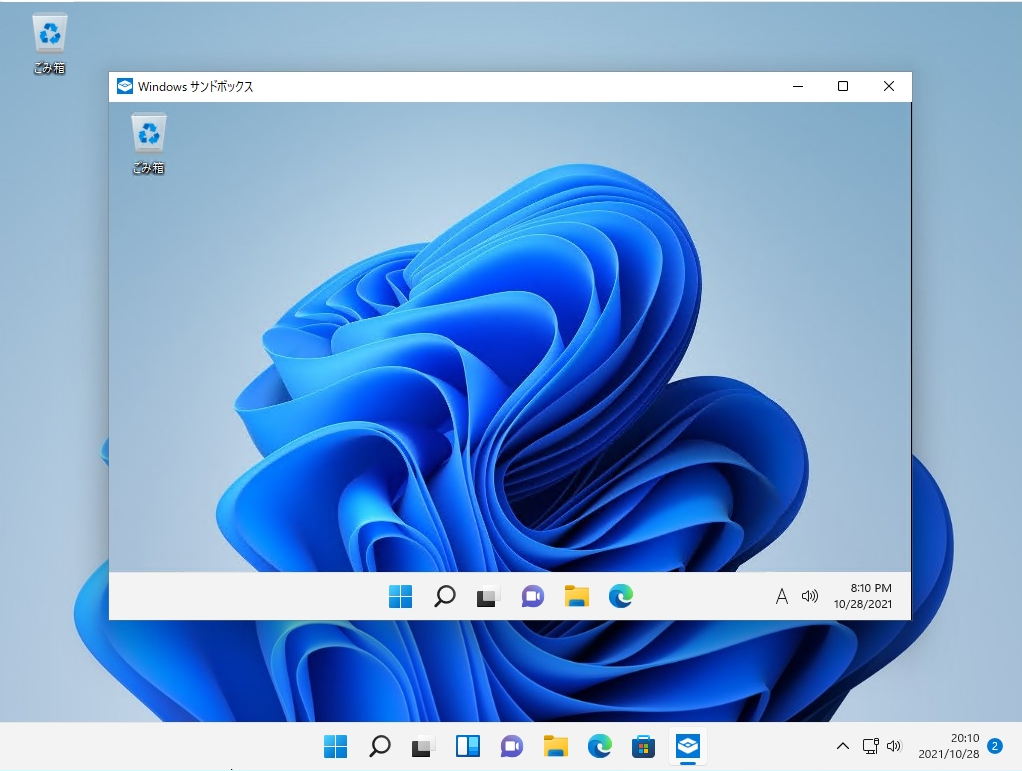サンドボックスは「Windows 10 May 2019 Update(バージョン 1903)」から追加された機能です。後続 クライアントOSのWindows11でも利用することができます。
サンドボックス上の仮想マシンはどのような動作をするか分からないソフトウェアのインストール検証・セキュリティ面で信頼できないWebサイトを閲覧するときなど、ウイルスや不明なプログラムの影響を受けることなく実行できます。
サンドボックスを停止した際、Webサイトの履歴・変更した設定・インストールしたソフトウェアなどのOSの状態を完全に破棄します。再度、サンドボックスを起動した場合はWindows11のまっさらな状態で起動します。
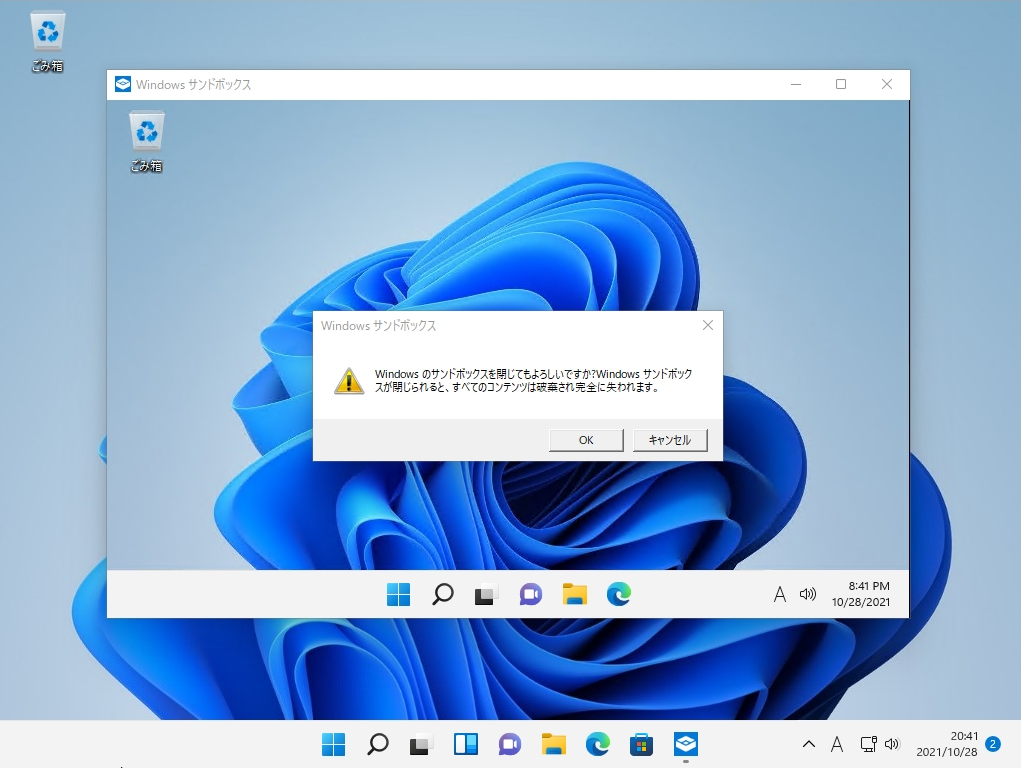
Windows 11はHome editionはサポートされていません。マイクロソフト公式サイトの記載内容を抜粋し以下に記載します。
Windows 10 Pro、Enterpriseまたは Education ビルド 18305 または Windows 11 ( Windows サンドボックスは現在、Windows Home edition ではサポートされていません)
・AMD64 アーキテクチャ
・BIOS で有効になっている仮想化機能
・少なくとも 4 GB の RAM (8 GB 推奨)
・少なくとも 1 GB の空きディスク領域 (SSD 推奨)
・少なくとも 2 つの CPU コア (ハイパースレッドが推奨される 4 つのコア)
引用元:マイクロソフト公式サイト
Windows11でサンドボックスを利用する場合は「コントロールパネル」->「プログラムのアンインストール」->「Windows の機能の有効化または無効化」画面でWindows サンドボックスを有効にします。
Windows 11 パソコン:サンドボックス有効化
Windows Sandboxは初期状態(デフォルト)で無効化されています。機能を利用するためには「Windows サンドボックス」を有効化する必要があります。
手順 1:
タスクバー上の「検索ボックス」を選択します。
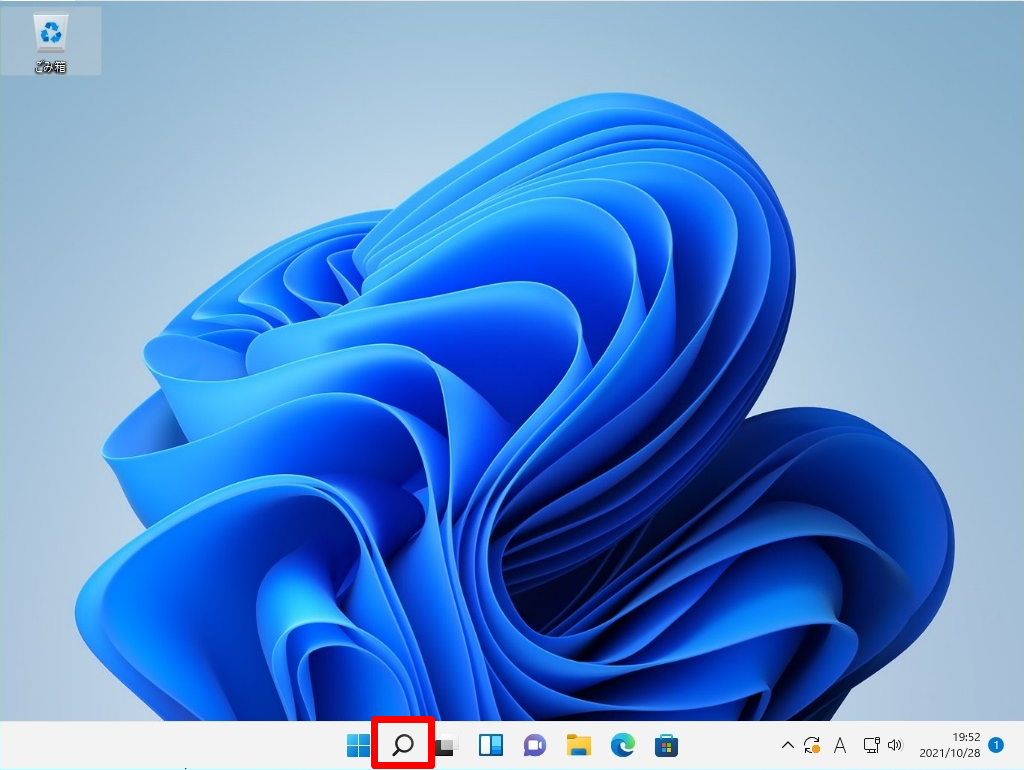
手順 2:
「cont」を入力 ->「コントロールパネル」を選択します。
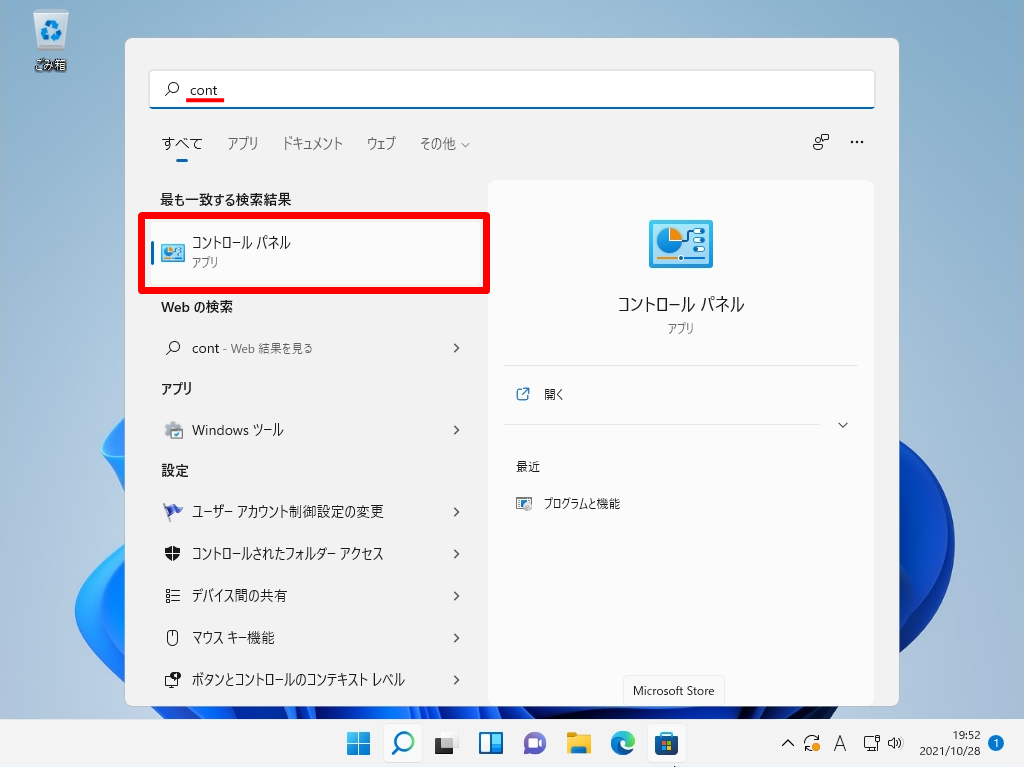
手順 3:
コントロールパネル画面:表示方法 カテゴリ ->「プログラムのアンインストール」を選択します。
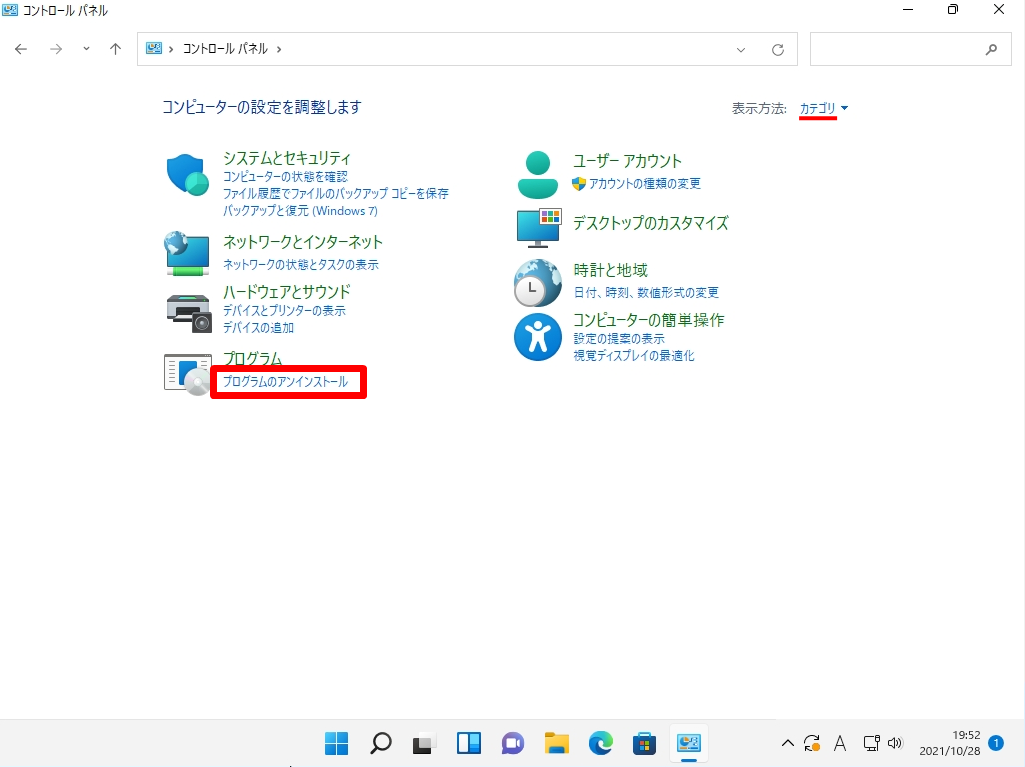
手順 4:
プログラムと機能画面:「Windowsの機能の有効化または無効化」を選択します。
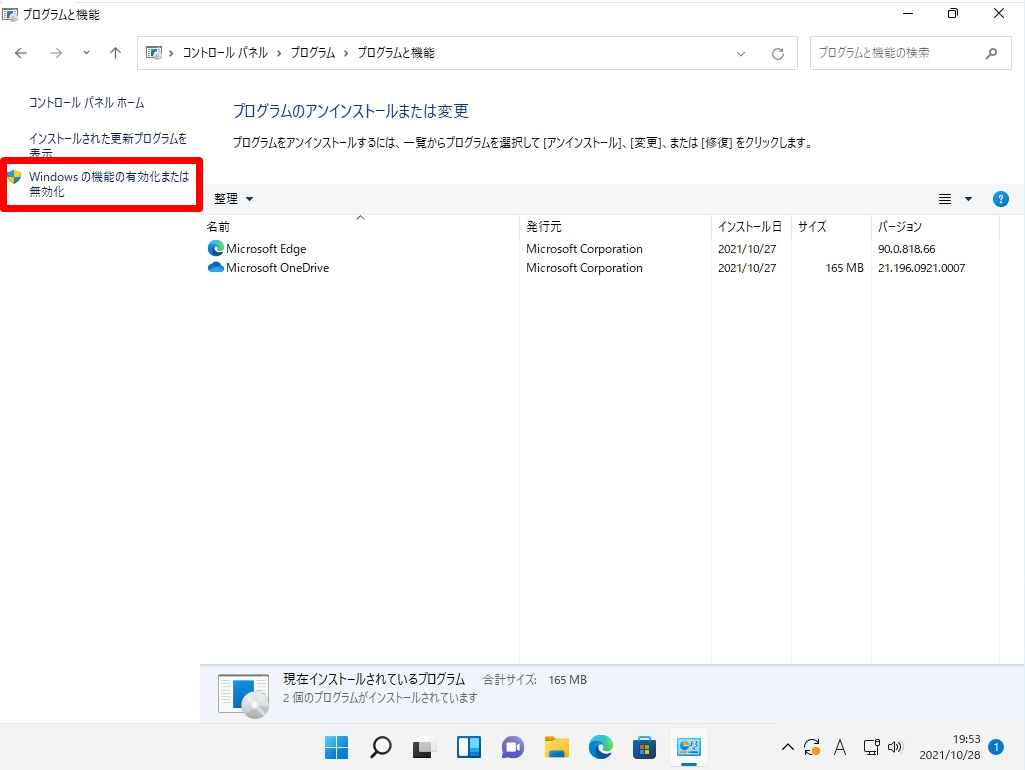
手順 5:
Windows の機能の有効化または無効化画面:「Windows サンドボックス」のチェックボックスを有効化 -> 「OK」を選択します。
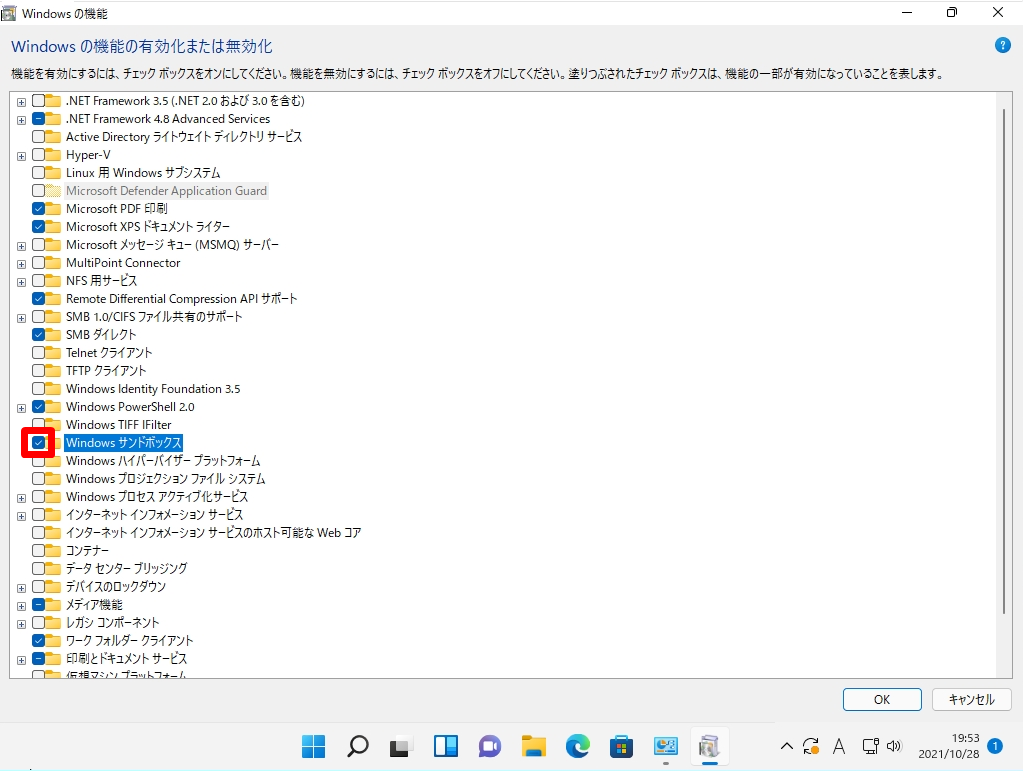
変更の適用が終わるまで少し待ちます。
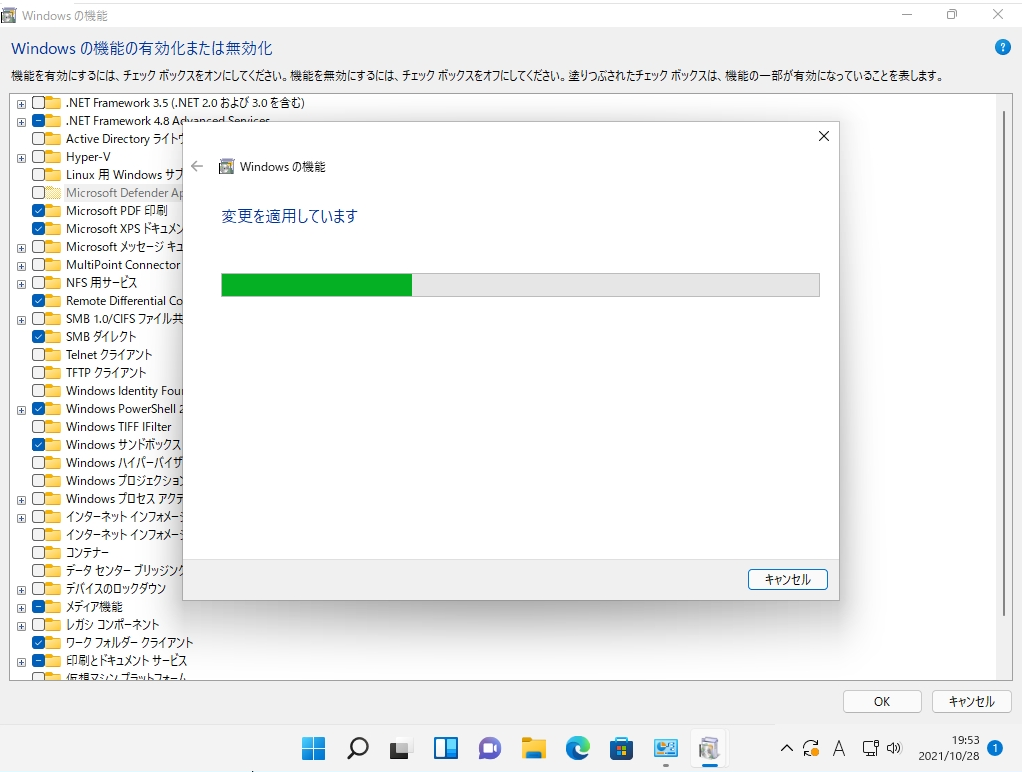
手順 6:
「今すぐ再起動」を選択します。
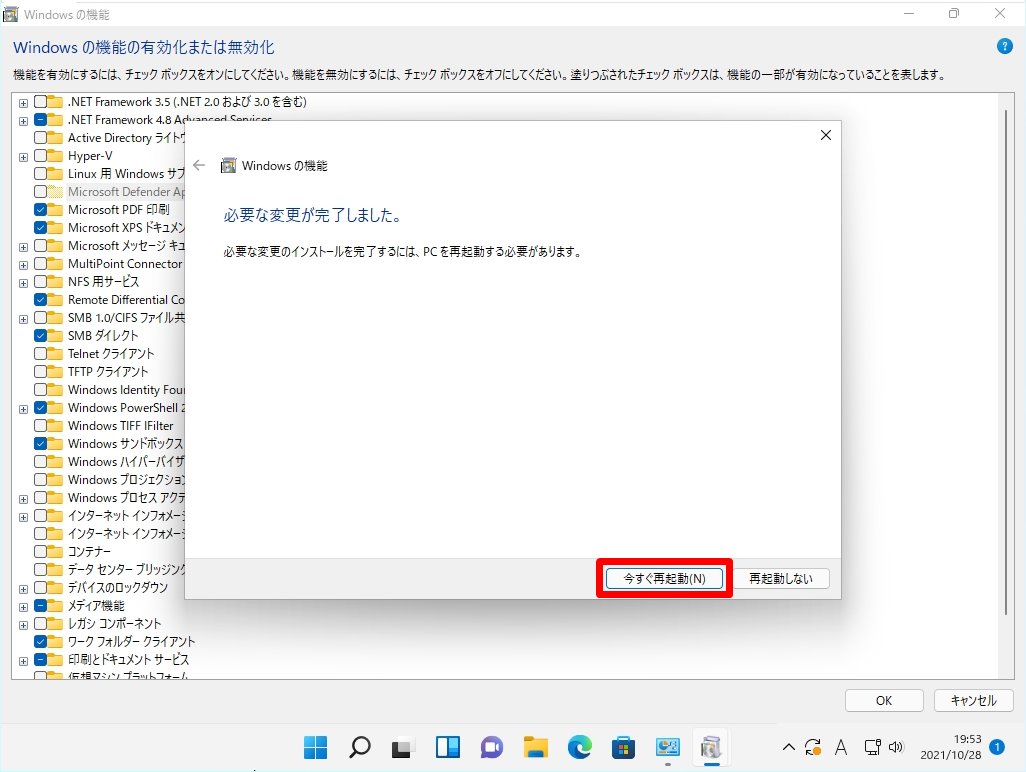
Windows11 パソコン:Windows Sandbox 仮想マシン起動
手順 1:
タスクバー上「 (Windowsマーク) 」を選択します。
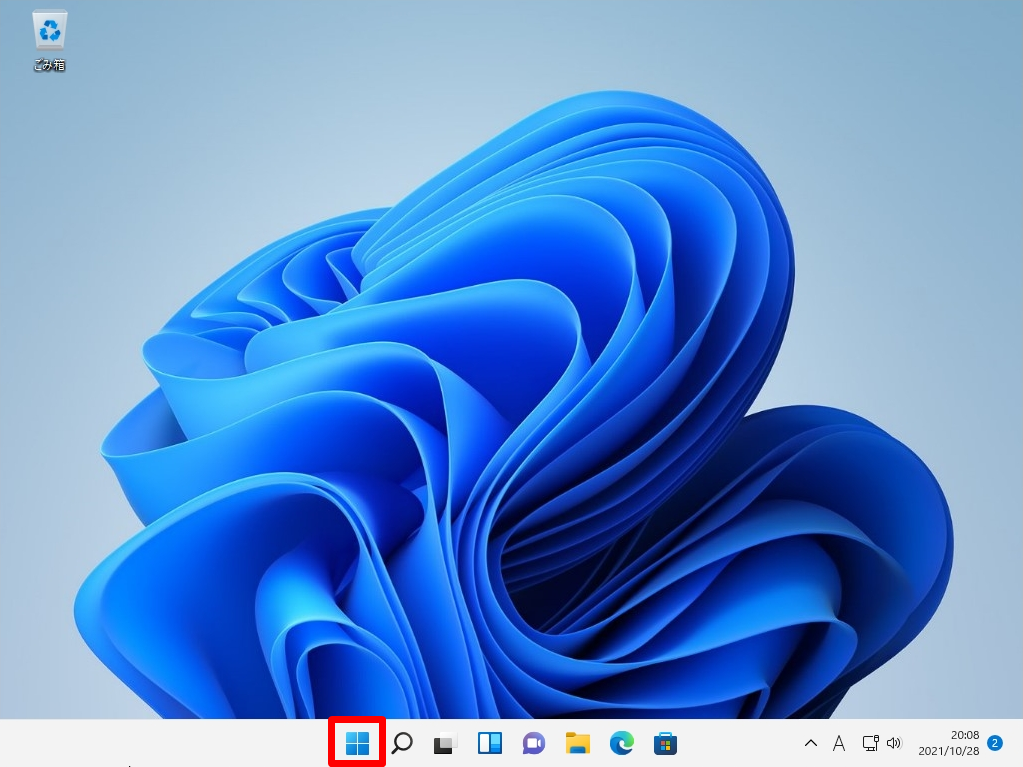
手順 2:
「すべてのアプリ」を選択します。
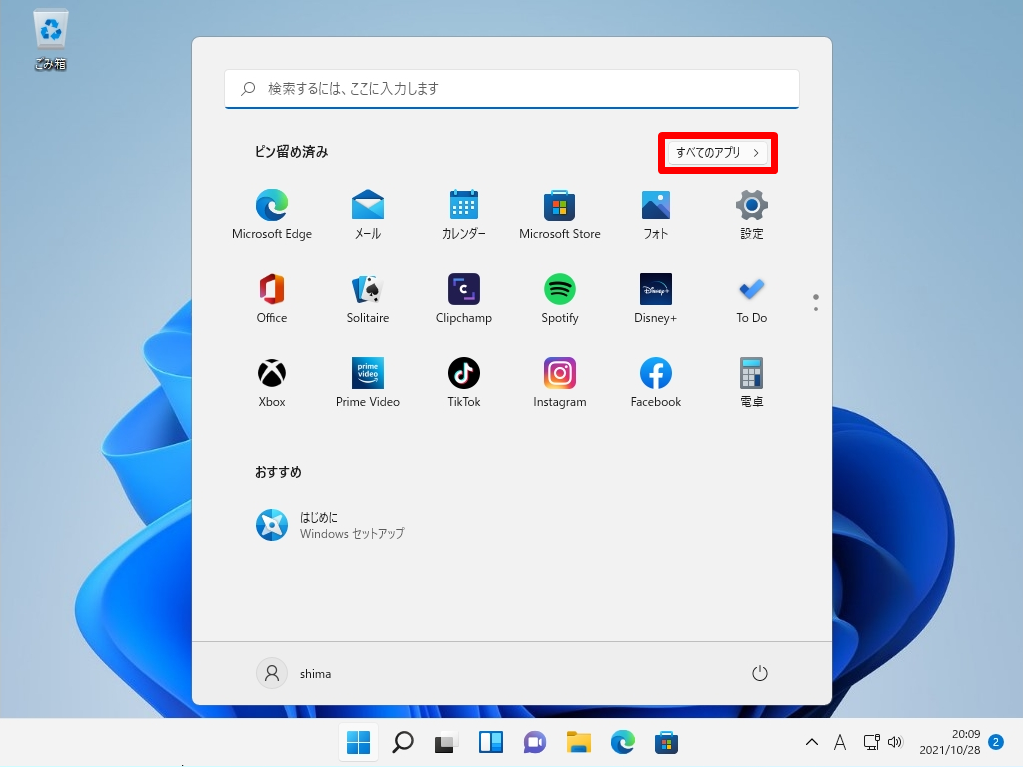
手順 3:
「Windows Sandbox」を選択します。
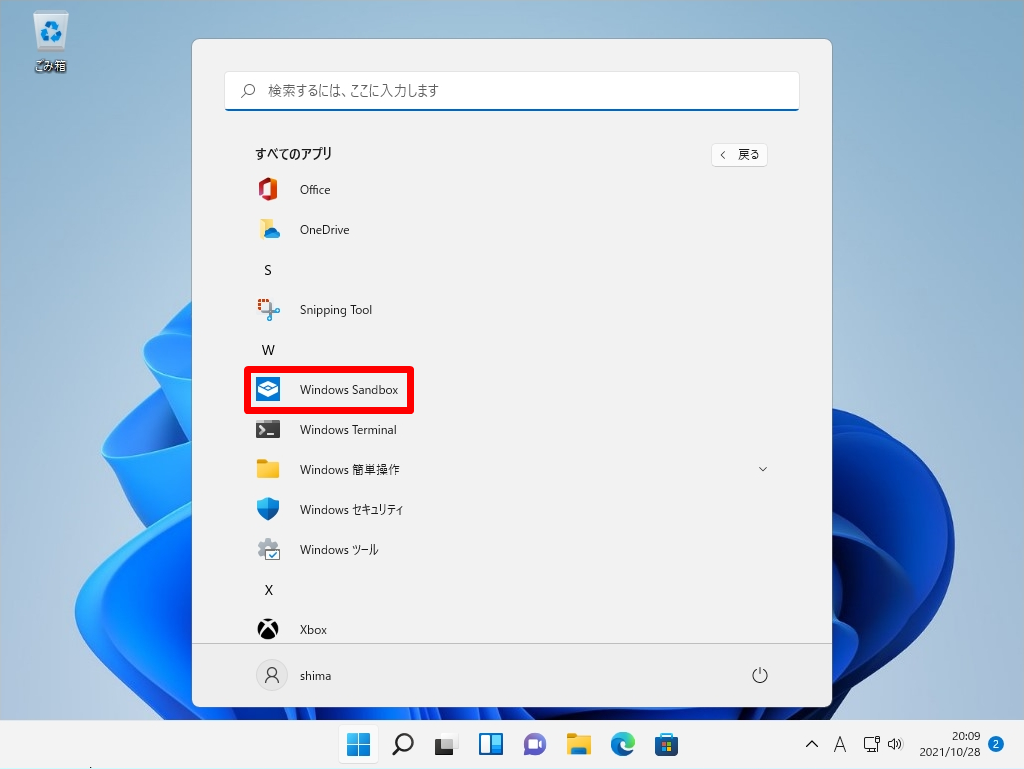
手順 4:
サンドボックス 仮想マシンが起動します。