Googleクラウドプリントのサービスについて廃止された理由、ChromeOSでアプローチすべき代替サービスについて知っておくべきことを記載します。
Googleクラウドプリントについて知っておくべきことすべて
Googleクラウドプリントとは?
名前が示すように、Googleクラウドプリントはクラウドベースの印刷サービスであり、プリンタをGoogleアカウントに接続して、すぐに印刷を開始することができました。
Googleは公式ブログで、「Googleクラウドプリント(GCP)を使用すると、あらゆるデバイスのあらゆるアプリ(ウェブ、モバイル、デスクトップ)をクラウドに接続されたあらゆるプリンターに印刷できます」と書いています。
例えばGoogle Chromeを使用していて、その中に特定のタブを印刷したいとします。Google Chromeはアプリケーションであるため、このアプリを開いたデバイスを使用してクラウドプリントサービスに接続します。完了したら、そこから3つのオプションがあります。以下に、それぞれ3つの詳細を示します。
- クラウドプリントサービスをChromeブラウザを搭載したPCに接続し、ワイヤレスまたは有線接続を介してプリンタに接続します。
- クラウドプリントサービスをクラウド対応プリンターに直接接続します。
- プリンタのネットワークを使用して、クラウドプリントサービスを専用のプリントサーバーに接続します。
最初の2つの方法は、一般のユーザーにより適していて、ほとんどのエンドユーザーにとっておそらくより適切で便利な方法です。3番目の方法は、大規模な企業や企業で採用しています。
Googleクラウドプリントのアイデアは、ネットワーキングの世界の当時の状況を評価することから生まれました。2000年代後半に、携帯電話とWebベースおよびクラウドベースのサービスの使用が急増し始めました。
元々はパソコン用のサービスとして行われたので本格的なパソコンの場合と同じように、ドライバーをモバイルにインストールして更新することは、金銭的にも時間的にも、誰もが手に入れることのできないものでした。
Googleクラウドプリントの歴史
Googleクラウドプリントは、ファイルやドキュメントの印刷に伴う手順を最小限に抑えるためのソリューションとして、2010年に発表されました。
そのGoogleクラウドプリンも2021年12月31日にはサービスを停止しました。
Googleクラウドプリントの最高の機能
Googleクラウドプリントは必要最低限のクラウドベースのサービスではなく優れた機能をを搭載していました。
以下は、当時のこのプログラムの最高の機能のいくつかをまとめたものです。
一流のセキュリティ
Googleクラウドプリントは、稼働中はかなり安全でした。それは、10年間信頼できることが証明されていました。ただし、サービスにアップロードするすべてのファイルまたはドキュメントはGoogleのサーバーから機密情報として扱われ、印刷プロセスが完了するとすぐに削除されます。
簡単な共有可能性
Googleクラウドプリントはすぐに印刷できます。そして印刷されたドキュメントをソーシャルメディアや電子メールで共有するだけでなく、共同作業者と共有することができます。Googleクラウドプリントが登場したときに、複雑な操作に煩わされる必要がなくなりました。
ビジネスに対応可能
Googleクラウドプリントは、企業のIT部門のインフラストラクチャ全体を置き換え、業務全体をシームレスにクラウドに集中させる可能性がありました。Googleクラウドプリントは、印刷に関連する煩わしさを最小限に抑えることを目的としていました。
モバイルアプリの統合
各Google製品が互いにどのように連携し、Google搭載デバイスのユーザー操作性を優れたものにしました。Googleクラウドプリントは、以下は、このサービスが容易に統合できるアプリケーションのリストです。
- グーグルクローム
- Gmail
- Googleドキュメント
- Googleスプレッドシート
- Googleスライド
- グーグルドライブ
これは、「Googleクラウドプリントとは」で説明されている適切な設定があれば、前述のアプリケーションから何でも印刷できできました。
ChromeOSのサポート
Chromebookの所有者であれば、Chrome OSで印刷するための専用ソフトウェアが実際に存在しないことや、いかなる種類のドライバも存在しません。ただし、Googleクラウドプリントは、そのようなものの必要性を排除することを目的としています。ChromeOSで特に設定することなくGoogleクラウドプリントを利用することができました。
Googleクラウドプリンター
Googleクラウドプリンタは、クラウド対応の特定のプリンタであり、Googleクラウドプリントサービスを簡単に使用できるようにすることができます。
後者が最初に発売されたとき、当時クラウド対応であったプリンターは多くありませんでした。しかし、新製品は発表される中で、多くのプリンターがGoogleクラウドプリントを簡単にすることができました。
そしてクラウドに接続できないプリンターでも、大多数のプリンタは、印刷動作が問題なく機能するために、PCへの有線または無線接続を保証していました。
対応するプリンターメーカーはHP、Dell、Brother、Samsung、Epsonになり、Googleクラウドプリントにも対応できるプリンター発表しています。
以下はその一部になります。
- デルモノレーザーB1163w
- Epson Colorio EP-707A(v2)、EP-777A(v2)、EP-807AB(v2)、EP-807AR(v2)
- HP Color LaserJet Enterprise M652dn
- サムスンSL-J2160Wシリーズ
しかし、Googleクラウドプリントサービスがなくなった場合、必要なときにChromebookから何かを印刷するにはどうすればよいでしょうか。
次の項で詳しく説明します。
ChromeOSでのGoogleクラウドプリントの最良の代替手段
グーグルはグーグルクラウドプリントのサービス停止時に、Chrome OSのネイティブ印刷機能に焦点を合わせ、Chrome OSは、過去2年間で一連のアップグレードが行われており、そのうちの1つには印刷が含まれているため、Googleクラウドプリントに依存する必要はありません。
以下は、2021年にChromeOSで印刷する方法の詳細なガイドです。
ChromeOSでの印刷
Chromebookにプリンタまたはスキャナーを設定するための最初の最も重要な方法は、ChromeOSの組み込み機能を使用することです。現在、専用のオプションがChromebookインターフェース内の「設定」にあり、あらゆる種類や形状のプリンターで印刷を始めることができます。次の手順は、この問題について手順になります。
1) Chrome OSでの印刷を開始するには、「設定」で最初の手順を完了します。これを行うには、ステータストレイにある[設定]アイコンを使用するか、Chromebookランチャーの[設定]をクリックします。後者を使用します。
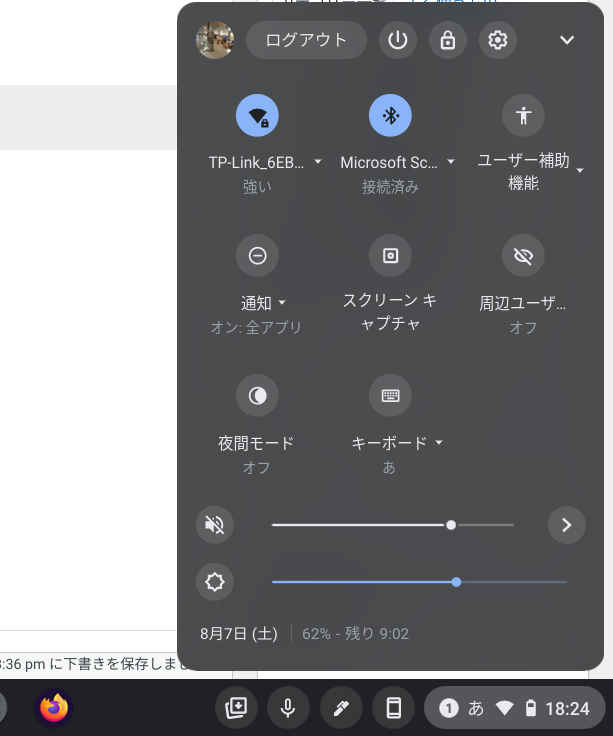
2) 次に、左の列を少し下にスクロールして、「詳細設定」を見つけます。それをクリックすると、他の設定が表示されます。
3) その中で「プリンター」を選択します。次のステップに進むには、[印刷してスキャン]をクリックします。
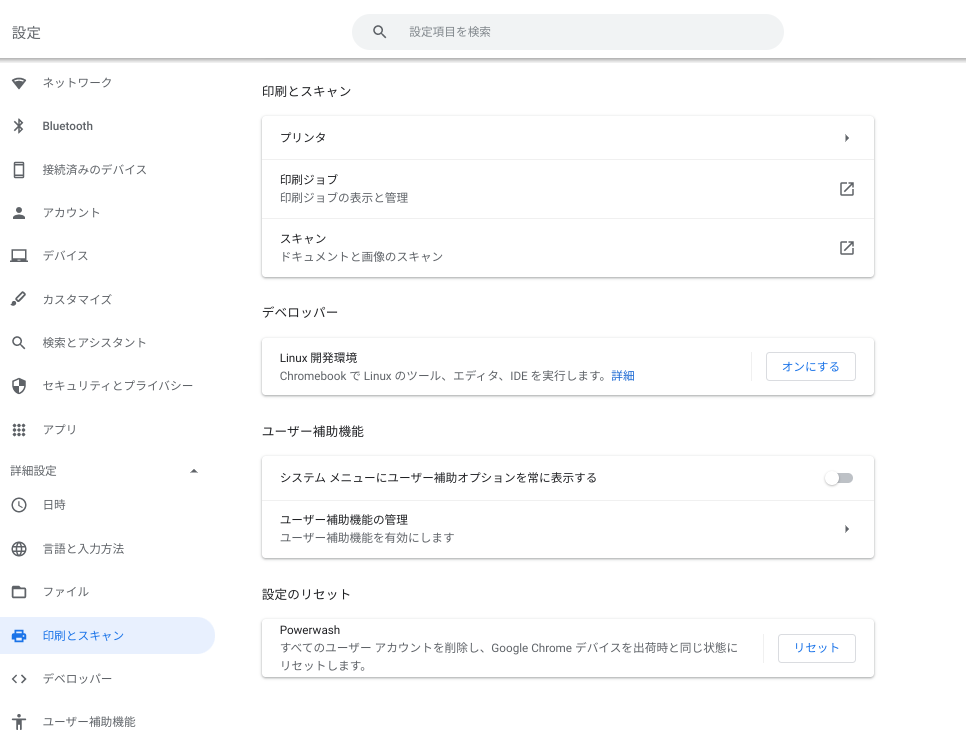
4)その後、、次の手順に進むには、[印刷]セクションの下のプリンタをクリックします。(横にある矢印をクリックします。 )
5) 完了すると、ユーザーがChromebookで印刷できるようにするためのメインエリアに移動します。さて、ここで物事を進めるには2つの方法があります。お持ちのプリンタは、それ自体が表示され、Chrome OSに接続できるようになっているため、余分な手順を踏む必要がありません。または、プリンターが表示されない場合は、プリンターを手動でセットアップすることもできます。その際に気をつけないと行けないことは、Chromebookとプリンターの両方が同じWi-Fiネットワーク上にあることが前提となります。
それでもプリンタが表示されない場合は、自分で行う必要があります。プロセスは簡単で、「プリンタの追加」の横にあるアイコンをクリックするだけで開始できます。
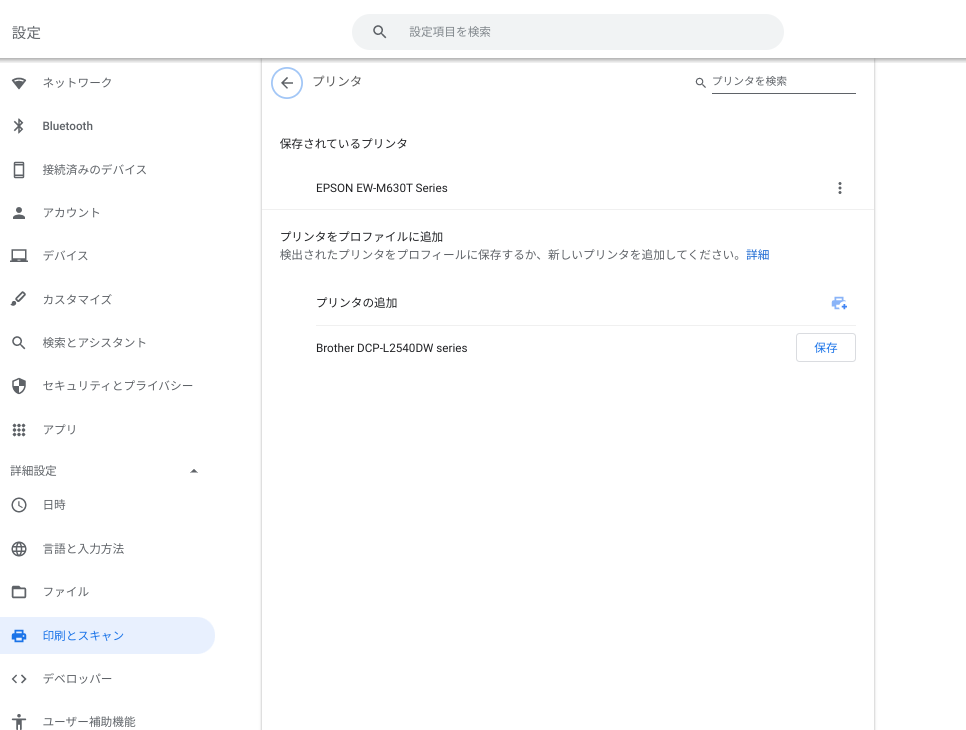
ChromeOSでのプリンターの追加
6)手動の場合は、構成全体を案内するミニウィンドウが表示されます。以下は、記入する必要のある項目です。以下に記載されていないものは、おそら入力する必要はありません。これが完了したら、「追加」をクリックして次のステップに進みます。
- 名前: これは、わかりやすい名前で何でもかまいません。
- IPアドレス: ここではIPアドレスが正確である必要があるため、使用しているプリンターと照合してする必要があります。
- プロトコル: プロトコルは、APIが正常に機能するために従うことができる一連の命令です。「AppSocket(TCP / IP)」に設定する必要があります。

プリンタを手動で追加する
7)これでChromeOSでプリンターを保存できます。最近追加したプリンターが、設定のこの「プリンタ」セクションに表示されます。今残っているのは、この記事全体の存在理由にたどり着くことです。それは、実際に何かを印刷することです。
ChromeOSでの印刷にショートカットキー「CTRL」+「P」を使用できるようになりました。
これにより、多くの印刷関連オプションを含む別のウィンドウが表示されます。具体的に必要なものを設定したら、「印刷」ボタンを選択すると、印刷できます。
今はGoogleクラウドプリントがないため、必要な印刷機能を提供できるものにアプローチする必要があります。ありがたいことに、特にChromebookユーザーの場合、2021年には多くの方法があります。
もちろん基本となるのはローカルプリンターに接続することです。
その他にChrome OSでは4〜5種類の印刷方法があります。
Chromebookから印刷する方法
ドキュメントの印刷は簡単で、GoogleがChromeOSに印刷を追加する前からの方法は変更されていません。
- 入力はCtrl + Pを使用すると、印刷したり、クリックしたいページにメニュー(クロームの右上にある)をクリックして印刷を。
- 印刷ウィンドウが表示され、最近使用した印刷場所の選択が事前に選択されています。印刷先を変更するには、[宛先]の横にあるドロップダウン矢印をクリックします。
- 目的のプリンタをクリックします。
- ポートレート/ランドスケープレイアウトやカラーなどの印刷ジョブ設定を確認します。変更する設定が表示されない場合は、[その他の設定]または[プリンタの詳細オプション]をクリックします。
- 印刷ジョブの設定が正しい場合は、[印刷]をクリックします。
まとめ
Googleクラウドプリントは、最初にリリースされたとき、画期的なサービスになりました。それはうまく機能しましたが、過去10年間の初期には、ChromeOSでの印刷も可能でした。
この記事で、Googleクラウドプリントとは何か、クラウド対応のプリンタをPC、Chromebook、さらには携帯電話などのデスクトップデバイスとどのように統合したかを記載し、一般的なプリンターの設定について記載しました。
