この記事では、Office 2021の購入方法とダウンロードからインストールまでの方法をご紹介します。
これまでOfficeを購入したことがない方や、ダウンロードやインストールの操作に不安のある方はぜひ参考にしてみて下さい。
今回はWindows 11搭載のPCで操作を行っています。
オンライン上でのOffice 2021の購入方法
主にAmazon・楽天・Yahoo!ショッピングなどの代表的なショッピングモールで購入できることはもちろんのこと、ヨドバシカメラやビックカメラなどの家電量販店のECサイトでも購入可能となっております。
公式のマイクロソフトサイトからも購入できます。
ショッピングモールから購入する

公式ストアから購入する手順でご説明
この記事で説明する購入方法は、マイクロソフトの公式ストアから購入する方法でご説明します。
以下のボタンをクリックしてください。
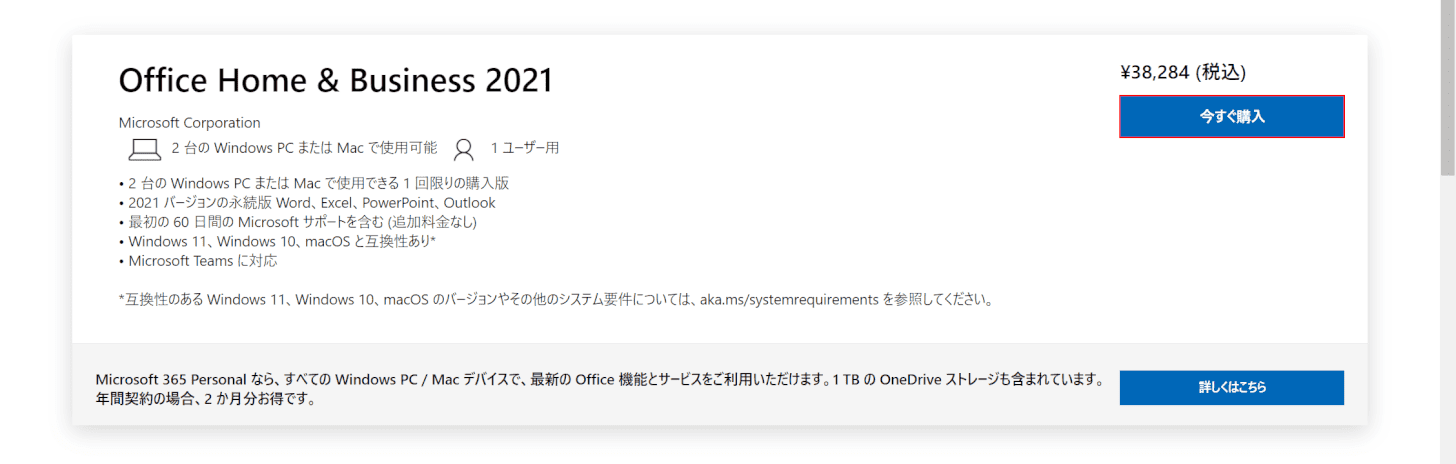
「Office Home & Business 2021」の商品ページが開きます。
【今すぐ購入】ボタンを押します。
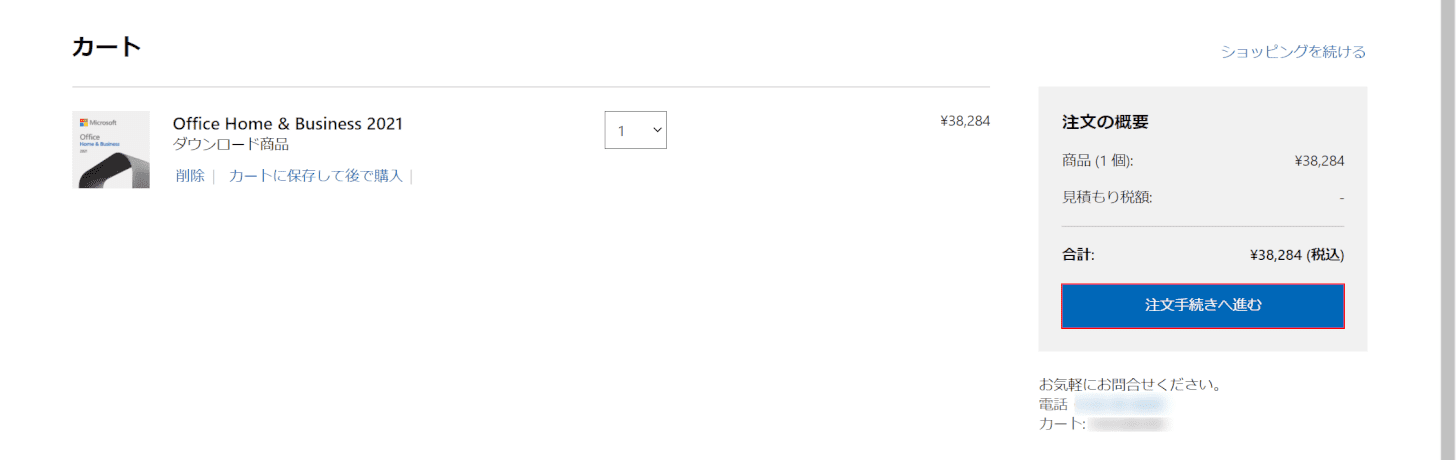
「カート」画面が開きます。
【注文手続きへ進む】ボタンを押します。
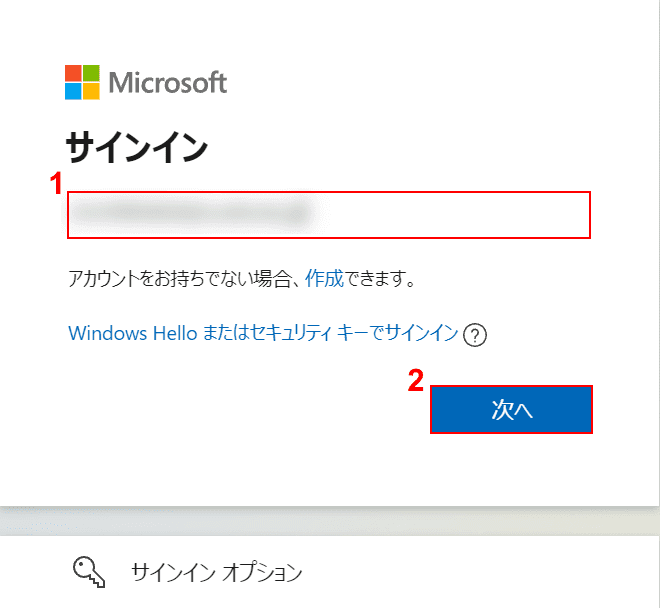
「Microsoft アカウント」のサインイン画面が表示されます。
①『Microsoft アカウントのメールアドレス』を入力し、②【次へ】ボタンを押します。
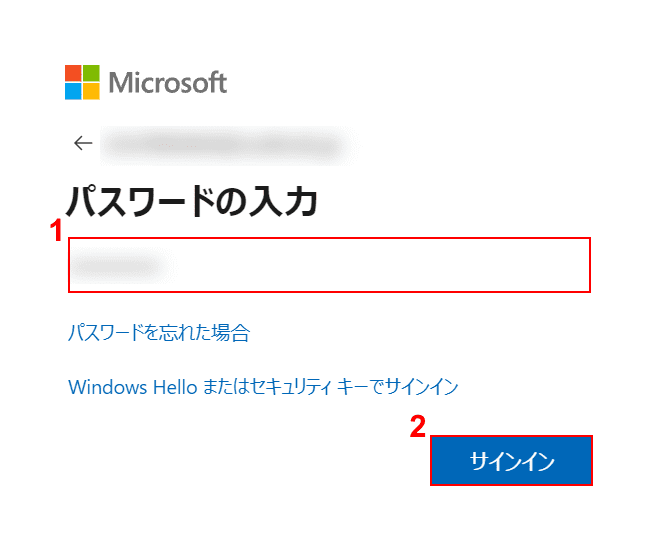
①『パスワード』を入力し、②【サインイン】ボタンを押します。
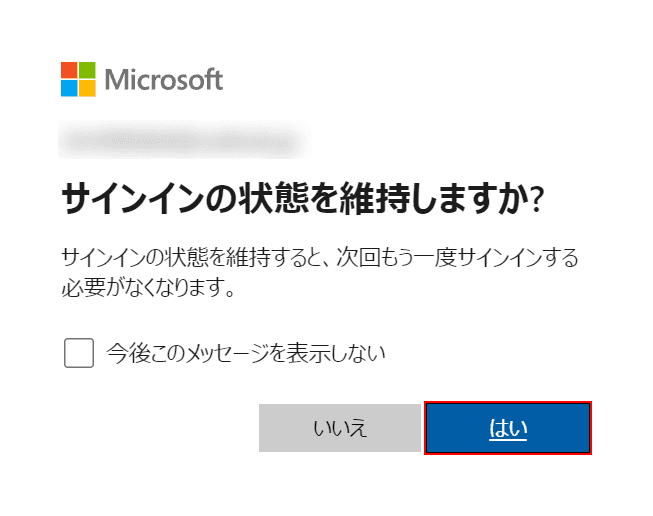
「サインインの状態を維持しますか?」という確認画面が表示されます。
【はい】ボタンを押します。
サインインの維持が必要なければ「いいえ」ボタンを押しましょう。
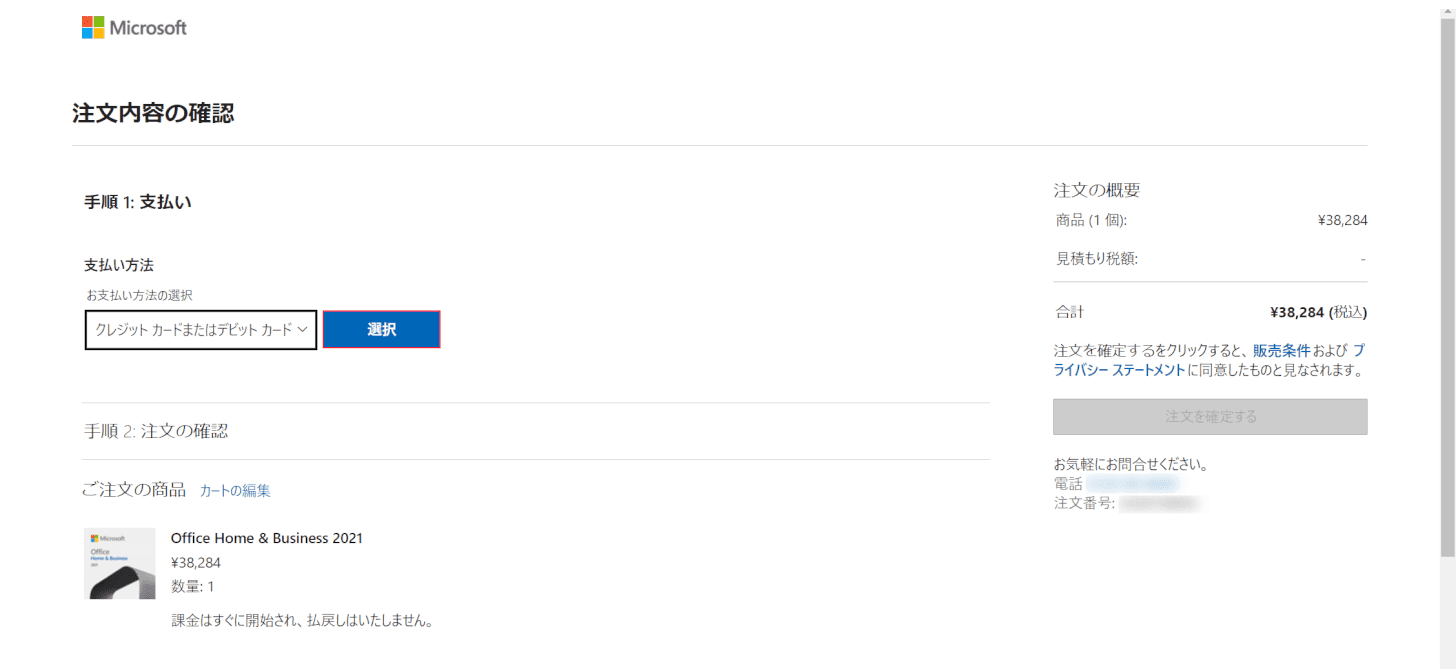
「注文内容の確認」画面が表示されます。
「支払方法」の【選択】ボタンを押します。
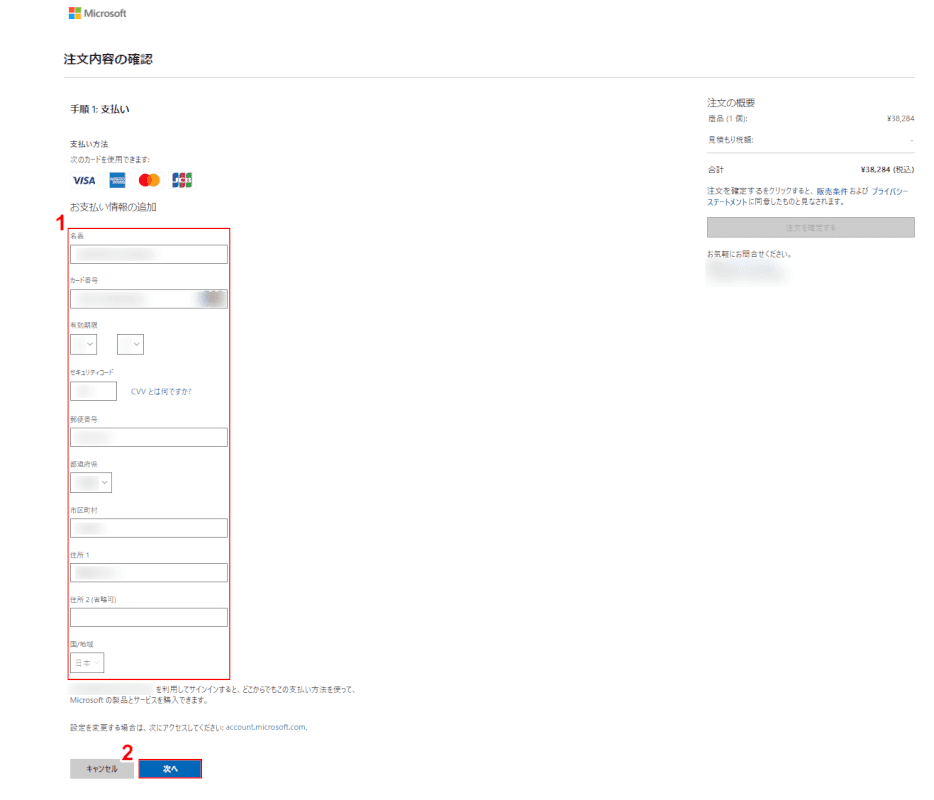
①赤い枠で囲った部分に『クレジットカード情報』を入力し、②【次へ】ボタンを押します。
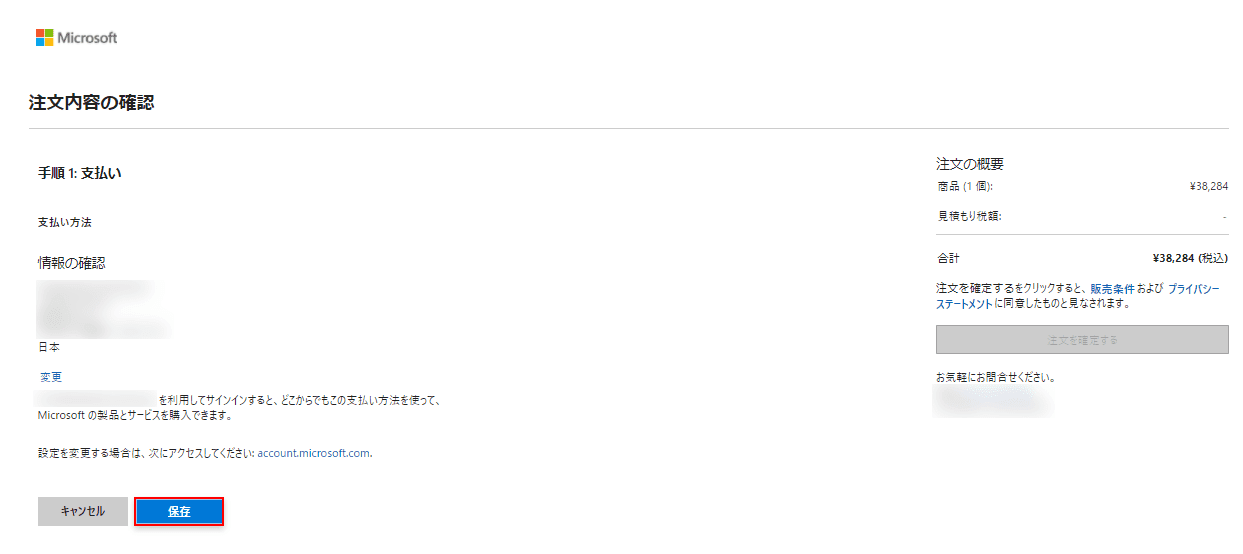
【保存】ボタンを押します。
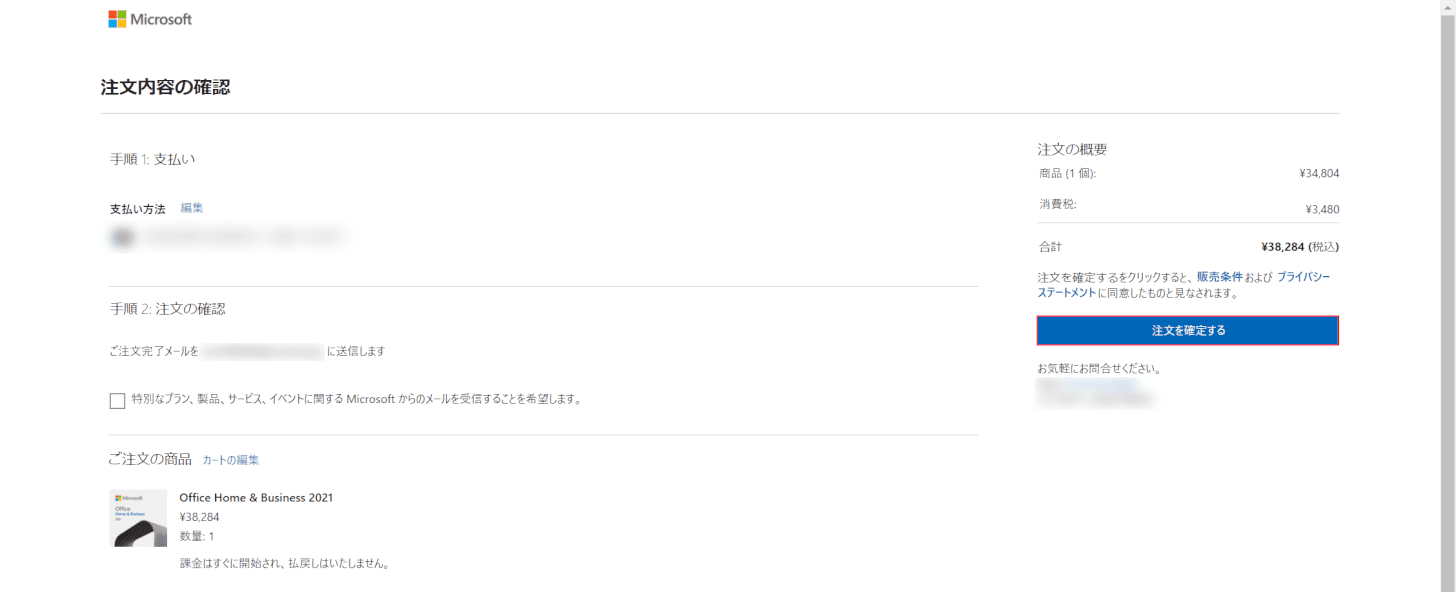
【注文を確定する】ボタンを押します。
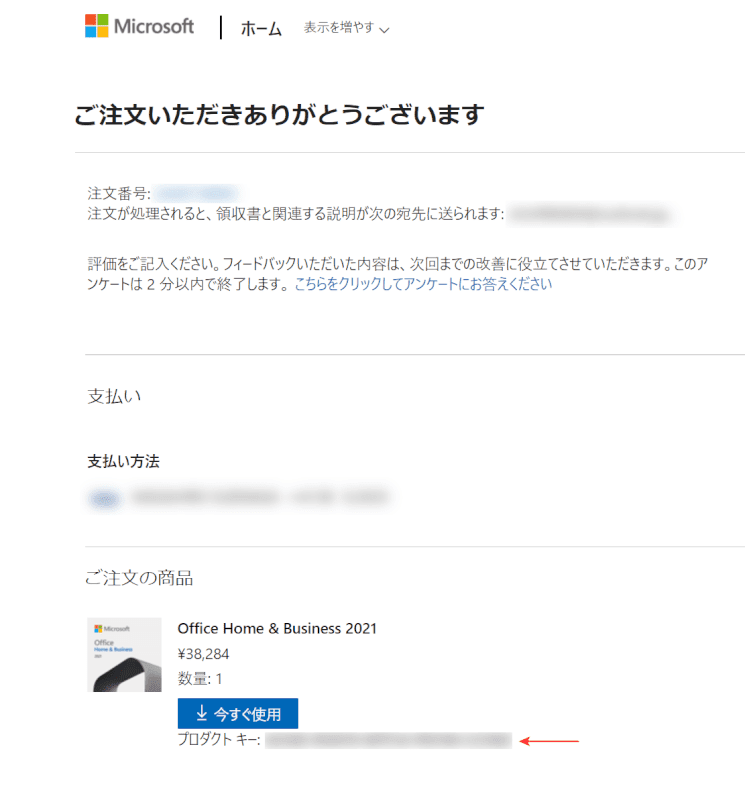
これで、公式サイトでの「Office Home & Business 2021」の購入が完了しました。
赤い矢印で示した部分にOffice 2021の「プロダクトキー」が表示されます。
Office 2021を使用する際の認証に必要ですので、必ずメモしておくようにしましょう。
Office 2021のダウンロードからインストールまで
公式ストアから購入した場合のOffice 2021のダウンロードからインストールまでの方法をご説明します。
作業時間:10分
今すぐ使用ボタンを押す
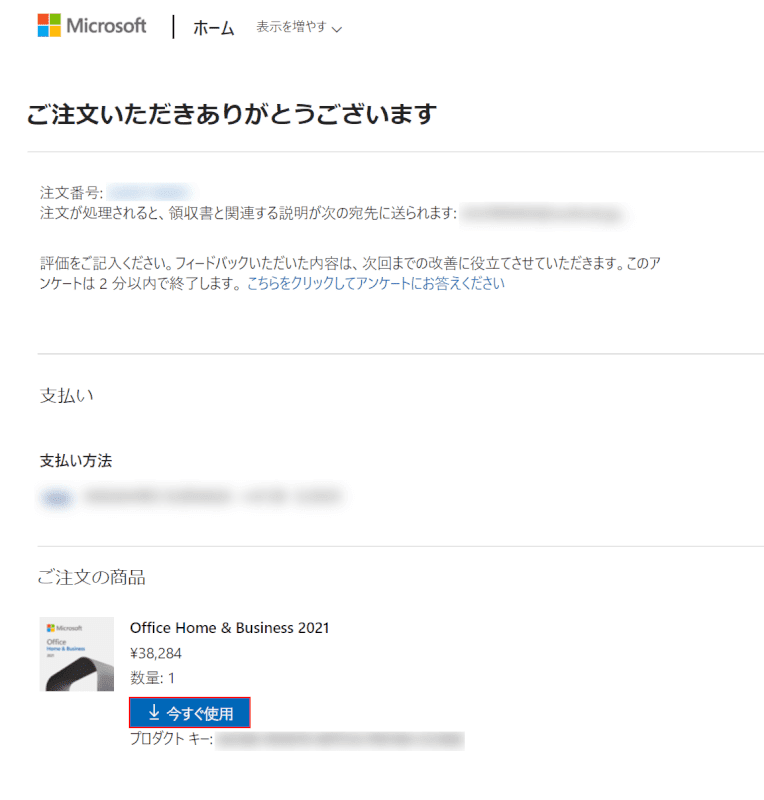
Microsoft公式サイトでOffice 2021を購入後、【今すぐ使用】ボタンを押します。
サインインボタンを押す
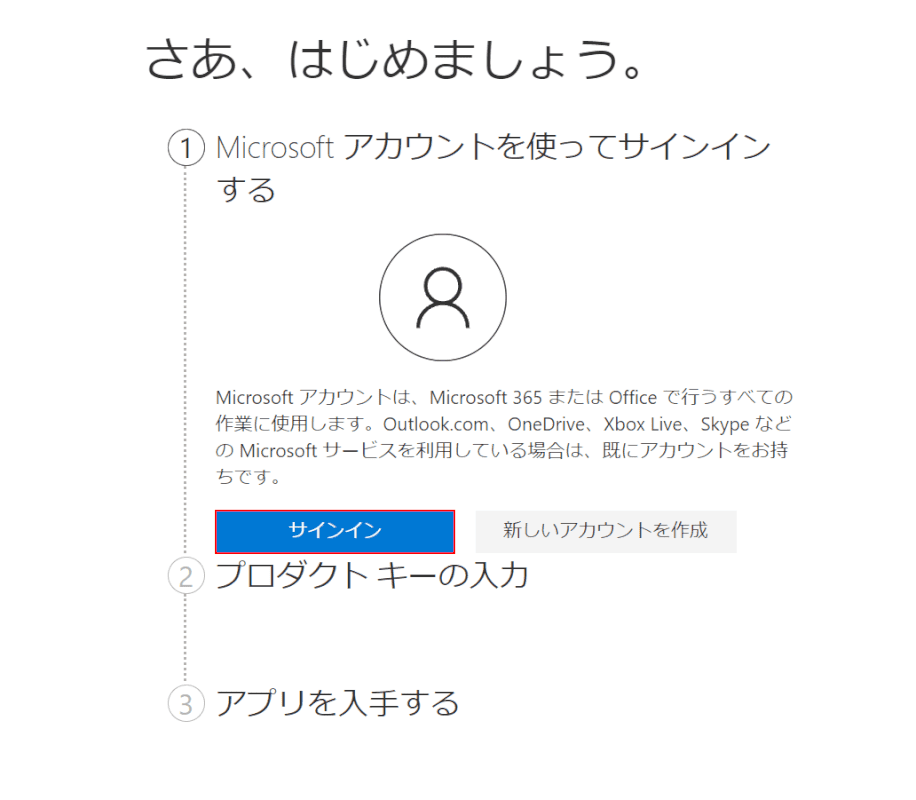
【サインイン】ボタンを押します。
アプリの入手が終わるまで待機する
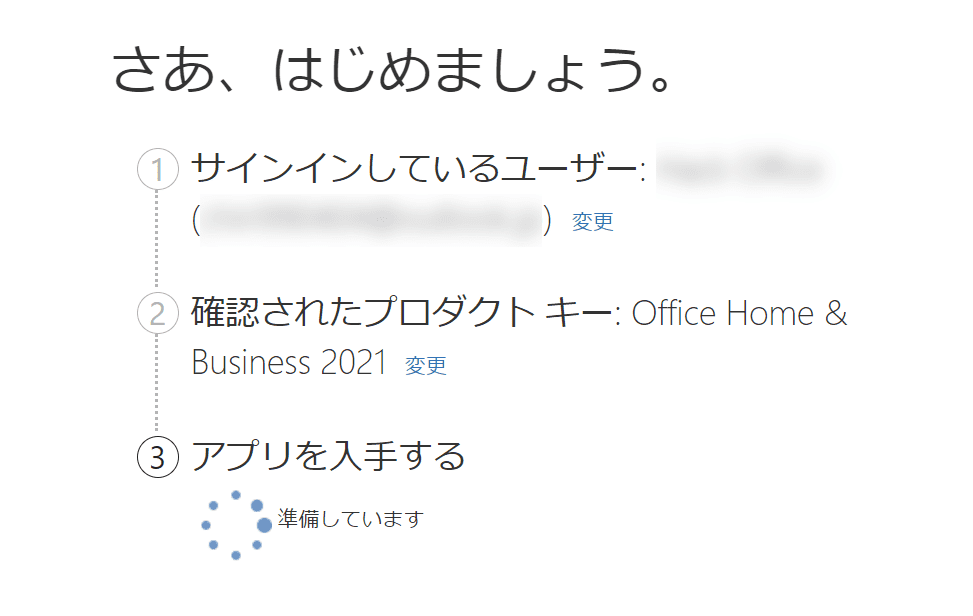
Microsoft アカウントの情報やOffice 2021のプロダクトキーが自動的に入力されます。自動入力されない場合は、アカウント情報やメモしたプロダクトキーを手入力しましょう。
インストールを選択する
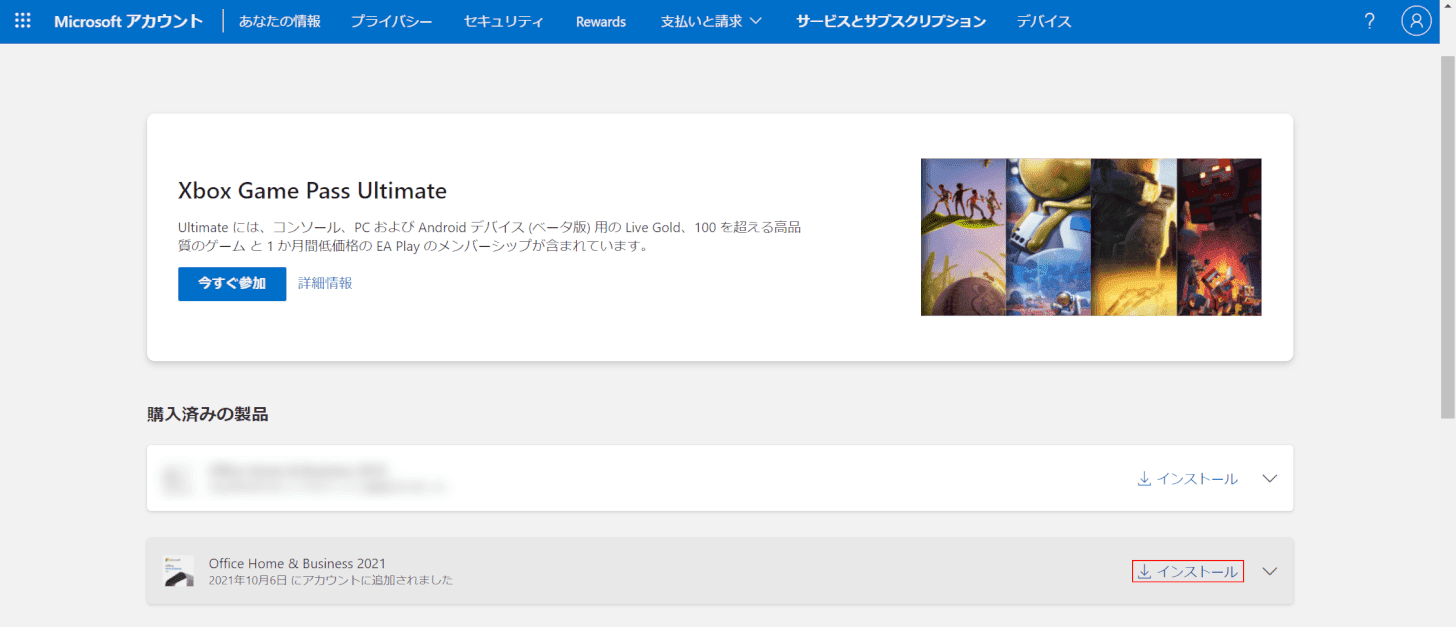
Microsoft アカウントの管理画面が表示されます。「Office Home & Business 2021」の【インストール】を選択します。
言語とバージョンを選択する
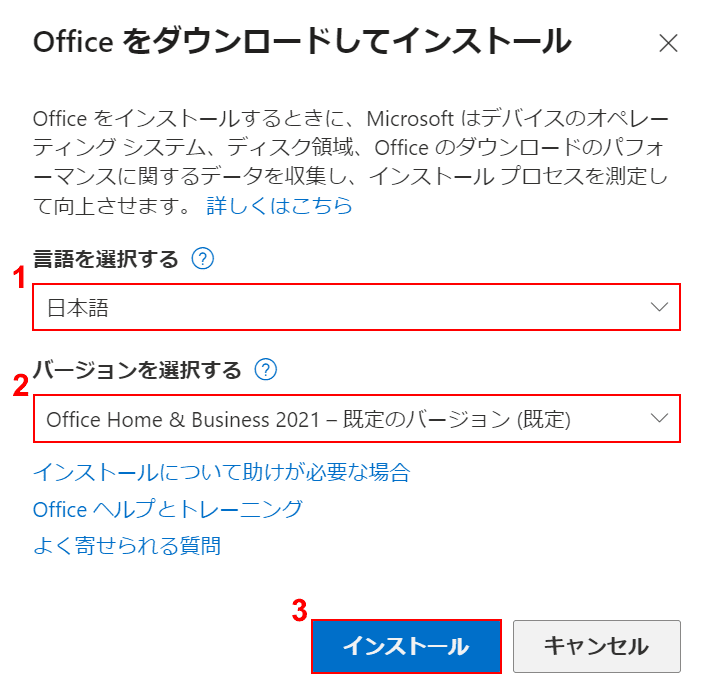
①【日本語】、②【購入したOffice 2021のバージョン(例:Office Home & Business 2021)】の順に選択し、③【インストール】ボタンを押します。
OfficeSetup.exeを開く
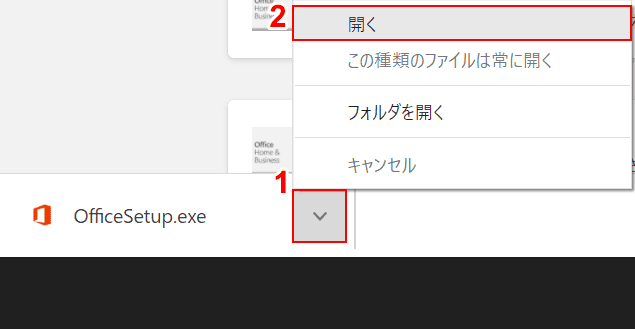
①画面左下の【▽】、②【開く】の順に選択します。
はいボタンを押す
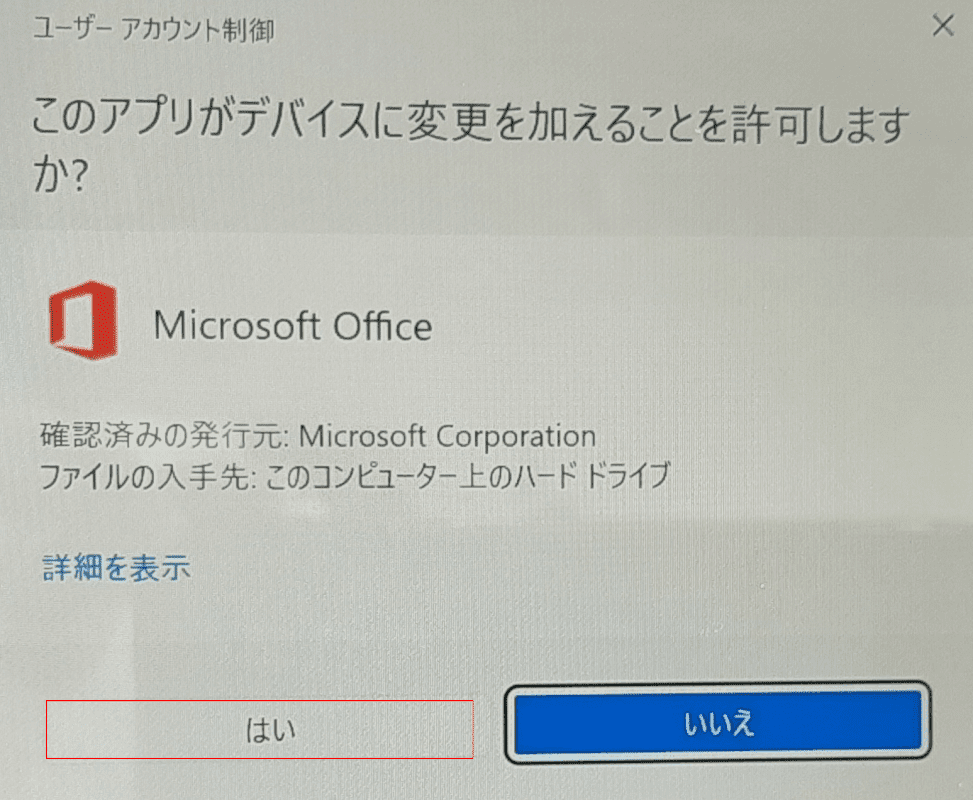
「ユーザー アカウント制御」ダイアログボックスが表示されます。【はい】ボタンを押します。
インストールが終了する
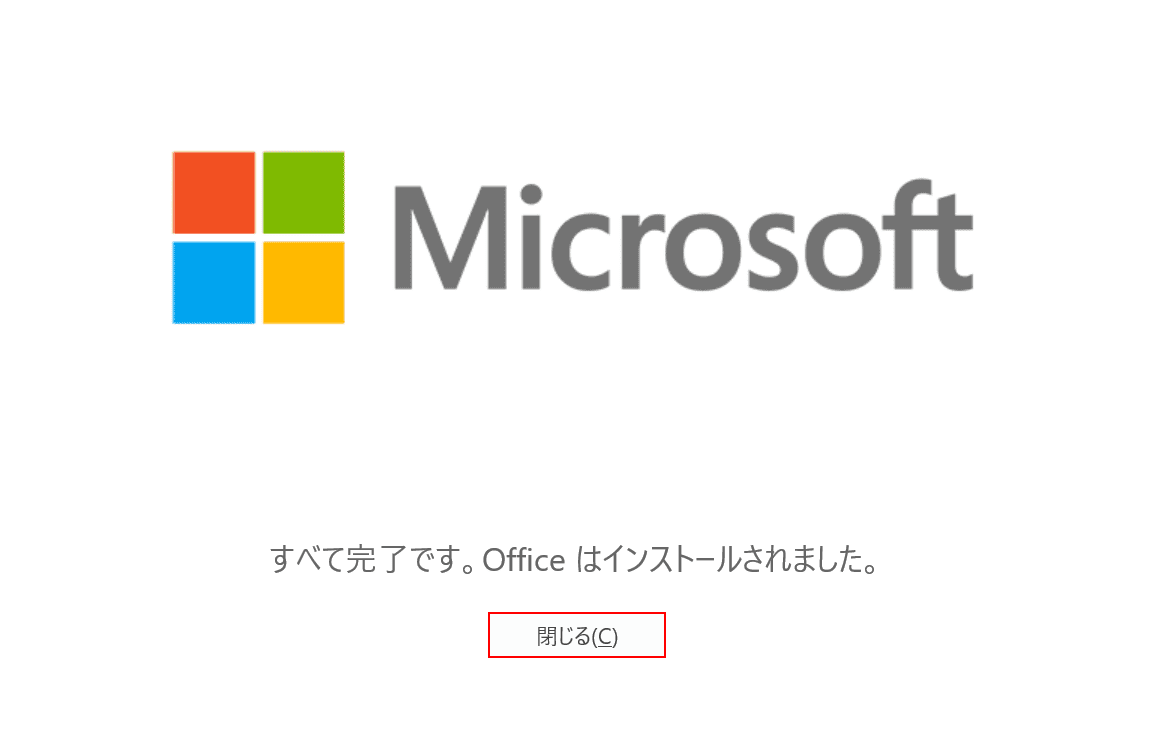
自動的にインストールが開始されます。インストール中はネットワーク接続を切らないように注意しましょう。上の画像のような画面が表示されれば問題なくOffice 2021はインストールされています。【閉じる】ボタンを押して終了しましょう。
Excel 2021を立ち上げる
インストールが終了したら、早速Office 2021を立ち上げてみましょう。
今回は、Excel 2021を起動させてみます。
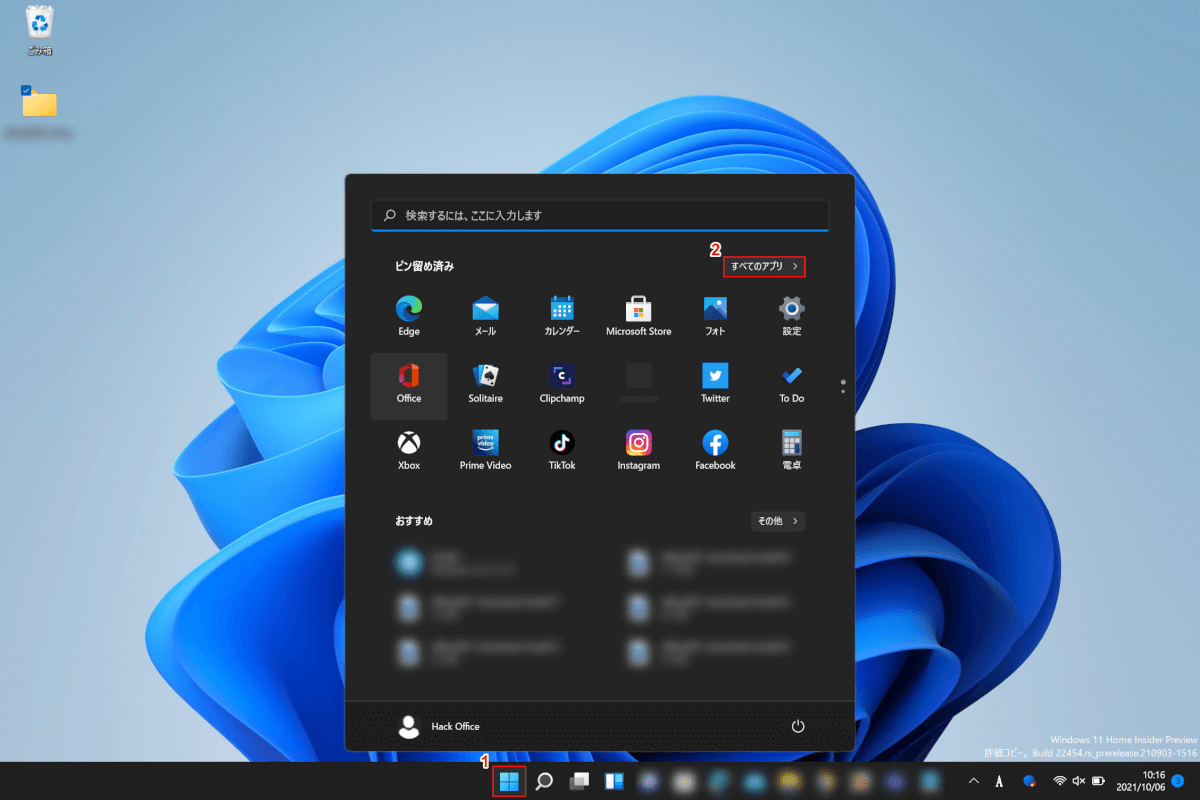
デスクトップ画面で、①【スタート】、②【すべてのアプリ】の順に選択します。
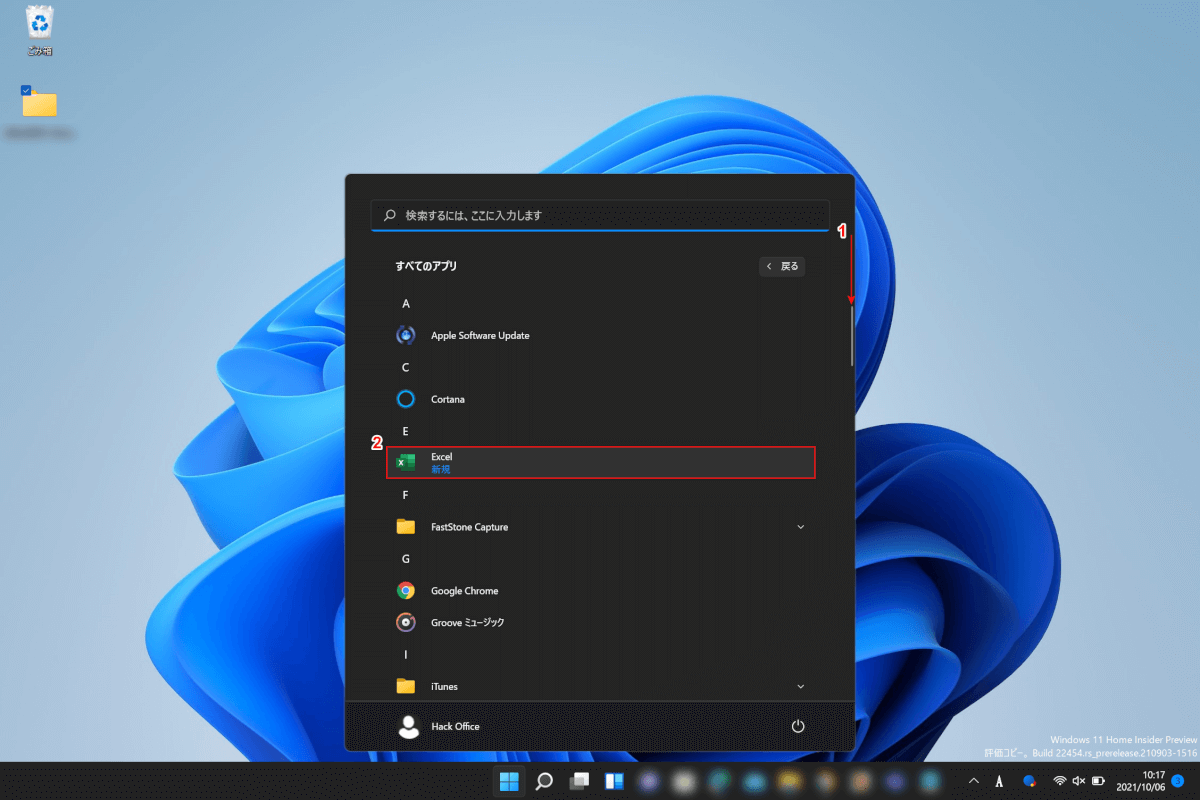
①【スクロールバー】を「E」まで下げて、②【Excel】を選択します。
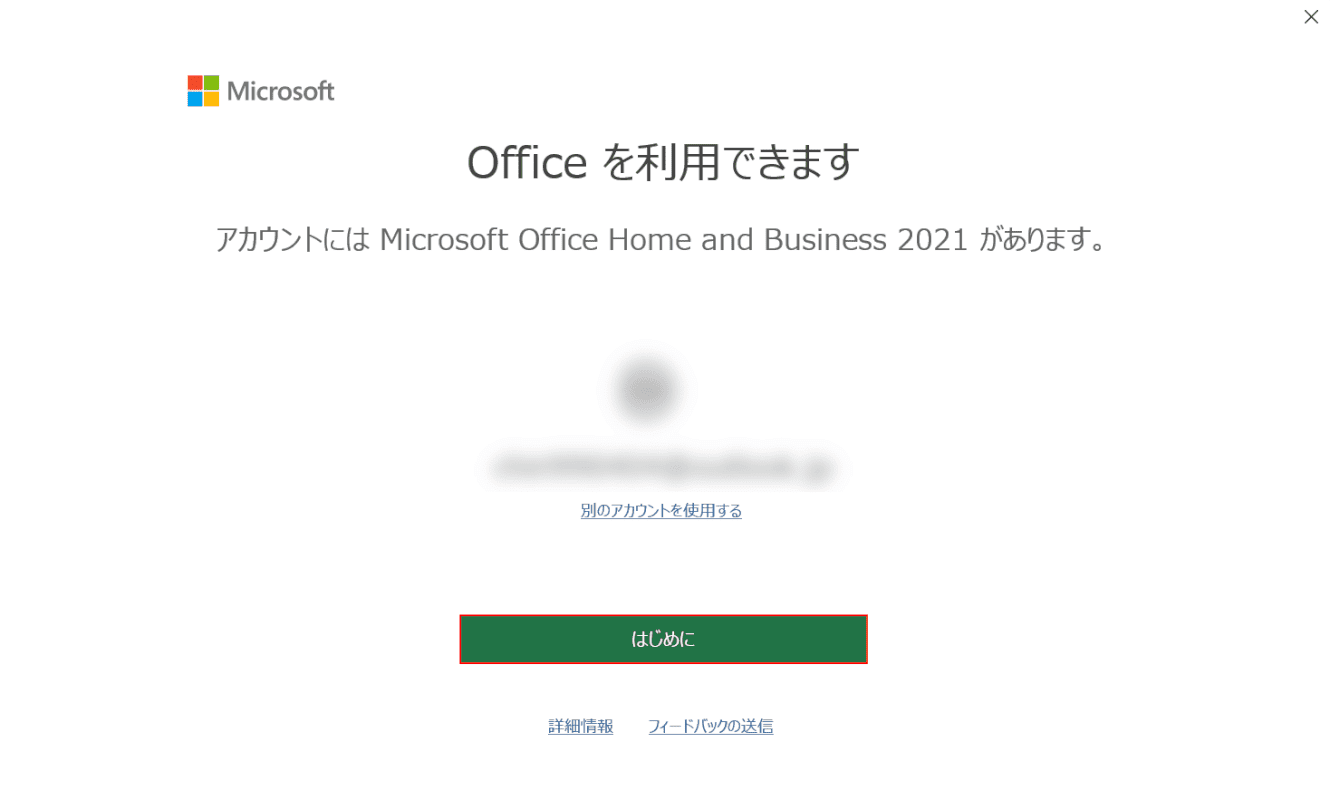
「Office を利用できます」ダイアログボックスが表示されます。
【はじめに】ボタンを押します。
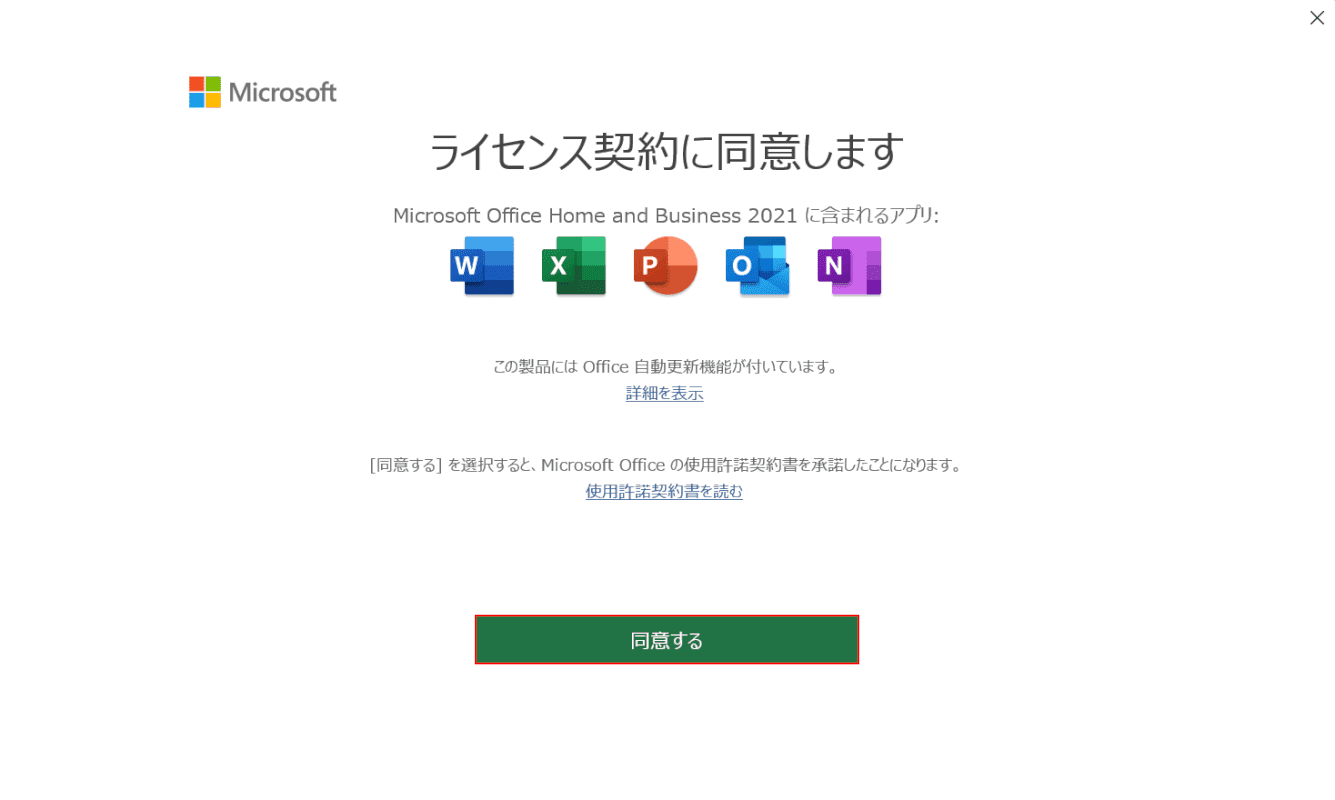
「ライセンス契約に同意します」ダイアログボックスが表示されます。
【同意する】ボタンを押します。
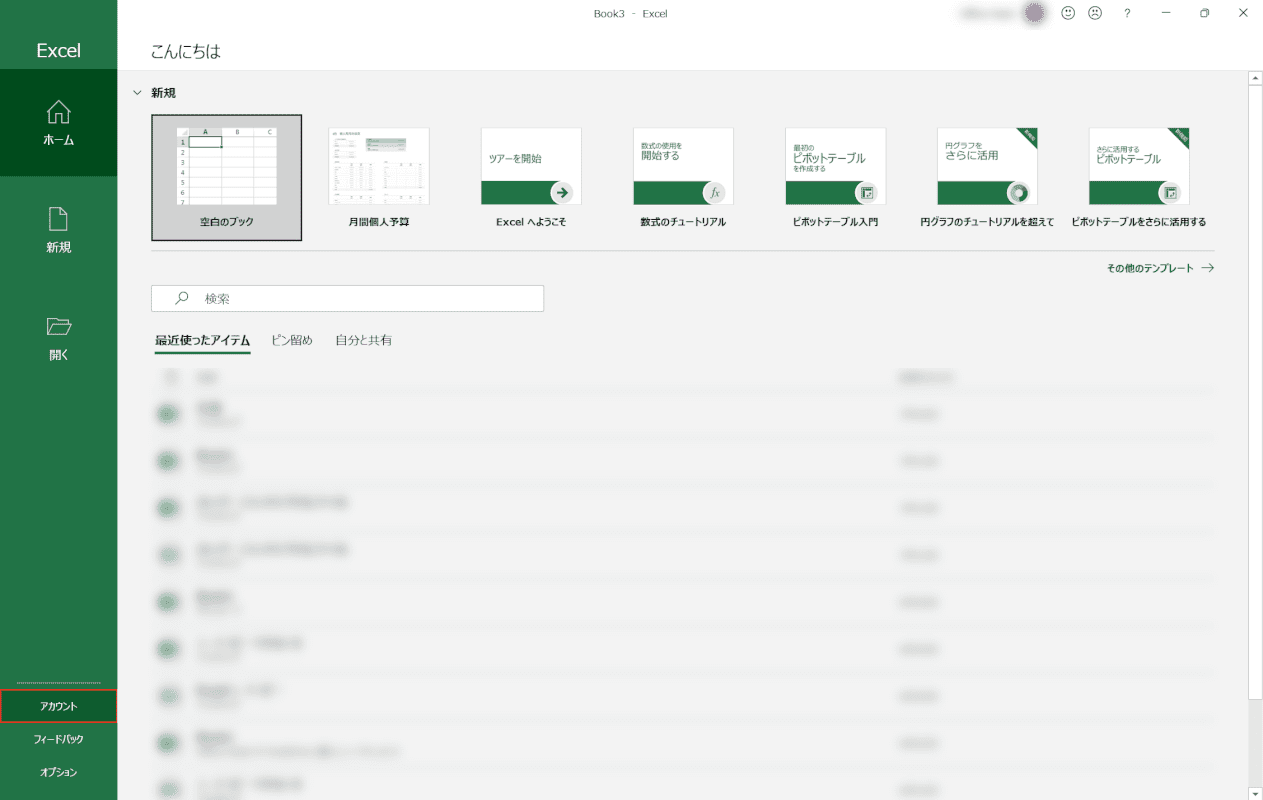
Excelが立ち上がったら、画面左下の【アカウント】を選択します。
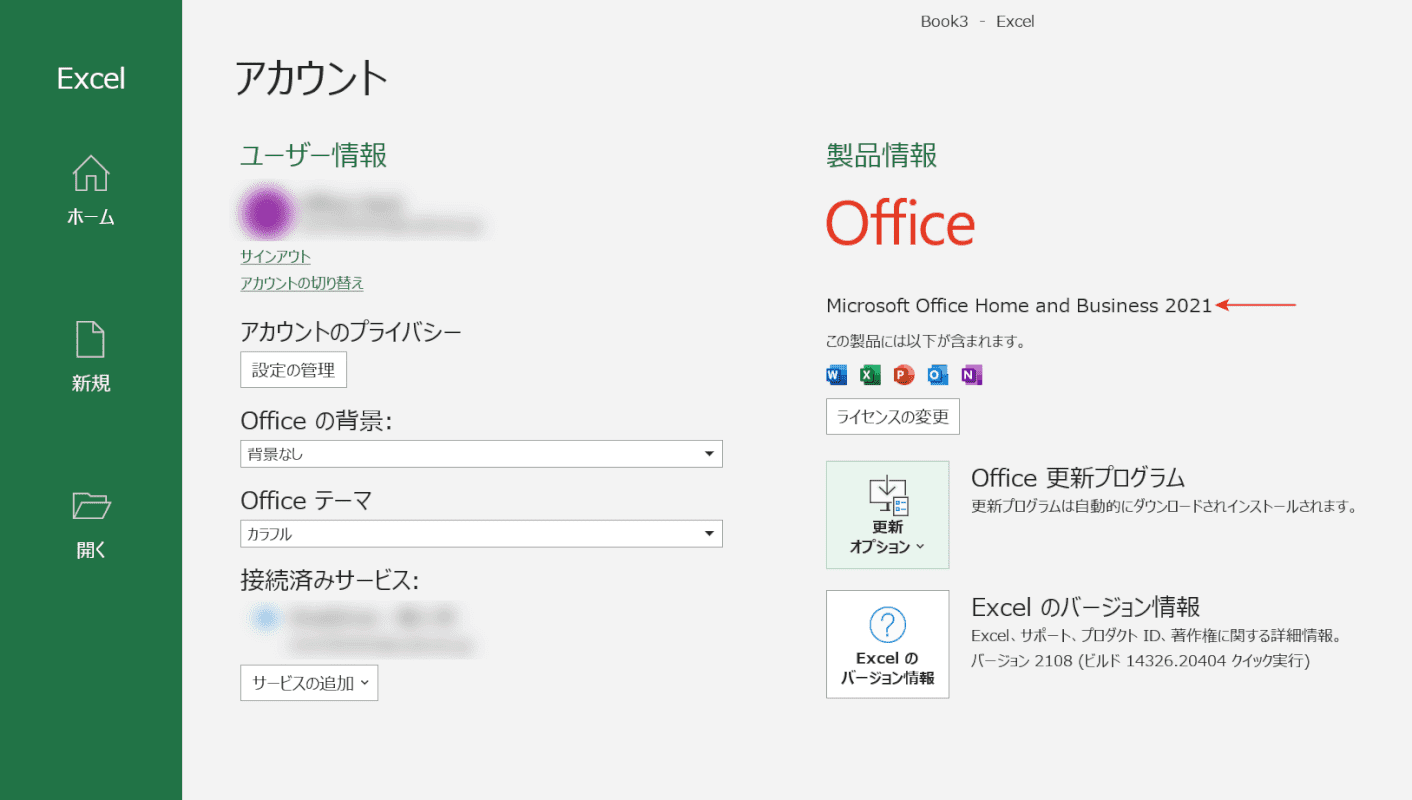
赤い矢印で示した部分にOfficeのバージョンが記載されています。
「Office 2021」が表示されていれば、問題なくインストール出来ています。
