マイクロソフトのOfficeをインストールした後に、使われているプロダクトキーを確認したい場合があります。
ライセンス管理がきちんとされていないと『ライセンス認証の上限に達した』というエラーが出たりすることが多いです。
今回は、PCにインストールされているOfficeのプロダクトキーを確認する方法を紹介します。
特に、『プロダクトキーを控えていた紙や電子ファイルを紛失した』という場合などに参考にしてください。
また、上限のエラーなどが発生した場合は、どのPCにどのプロダクトキーが使われているか、きちんと管理できるようになります。
コマンドで確認できるプロダクトキーは下5桁のみ
プロダクトキーは全部で25桁ですが、実は25桁全てを確認することはできません。
ここで紹介するコマンドは、25桁すべてではなく下5桁だけしか確認できないので注意してください。
なので、マイクロソフトが提供しているコマンドも下5桁のみを表示するようになっているんだと思われます。
プロダクトキーを25桁フルで確認したい場合
プロダクトキーを25桁すべて確認したい場合は、後述のマイクロソフトのアカウントにログインする方法があります。
アカウントがわからない場合は、最後の手段としてフリーソフトを使うしかありません。
ただし、マルウェアのようなかなり怪しいフリーソフトが多いので、使う場合は十分に気をつけてください。
もしフリーソフトを見つけてダウンロードしようとした場合、PCにインストールされているセキュリティソフトが反応して、自動的に削除されることもあります。
コマンドでOffice(2016、2019)のプロダクトキーを確認する
PCにインストールされているOfficeのプロダクトキーを確認する一番手っ取り早い方法が、『コマンドプロンプト』で確認する方法です。
まずは、スタートメニューはアイコンなどから『コマンドプロンプト』を起動します。
『コマンドプロンプト』の起動方法がわからない場合は、次の記事を参考にしてください。
『コマンドプロンプト』が起動されたら、次のコマンドを入力します。
cscript "C:\Program Files\Microsoft Office\Office16\ospp.vbs" /dstatus
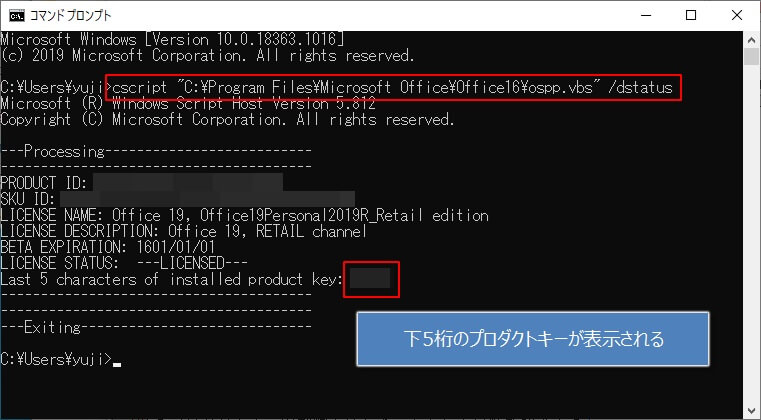
コマンドを実行した上の画面を見ると、下5桁のプロダクトキーが表示されているのがわかります。(赤枠部分)
マイクロソフトのアカウントで25桁のプロダクトキーを確認する
続いては、25桁フルでプロダクトキーを確認したい場合。
この方法は、プロダクトキーが管理されているマイクロソフトのアカウントにログインする必要があります。
まずは、PCにインストールされているOfficeのプロダクトキーを管理しているアカウント(ユーザーID)を確認します。
エクセル、ワード、パワーポイントのいずれかを起動し、『ファイル』タブ→『アカウント』をクリック。
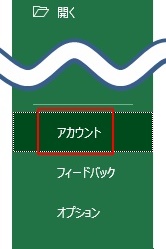
この画面の『所有者』(通常はメールアドレス)が、プロダクトキーの管理をしているアカウント(ユーザーID)となります。
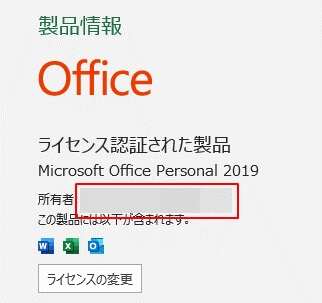
管理されているアカウントがわかったところで、マイクロソフトのアカウントにログインします。
次の、マイクロソフトのサイトにアクセス。
ユーザーIDを入力し、『次へ』をクリック。
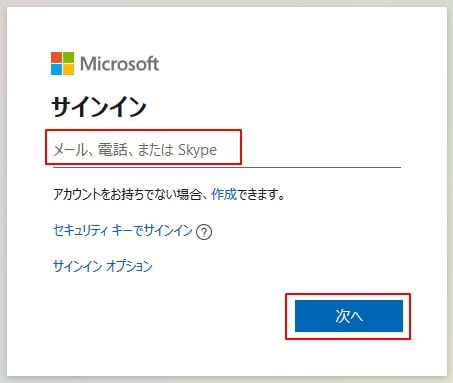
『パスワード』を入力し、『次へ』をクリック。
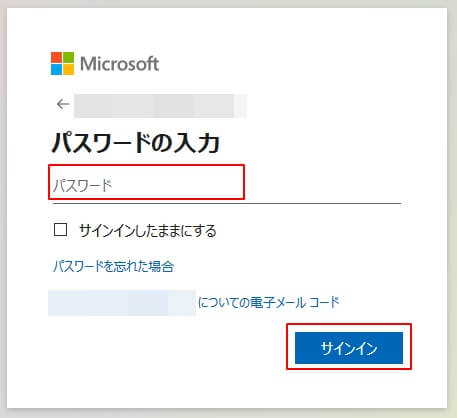
右上の『サービスとサブスクリプション』をクリック。
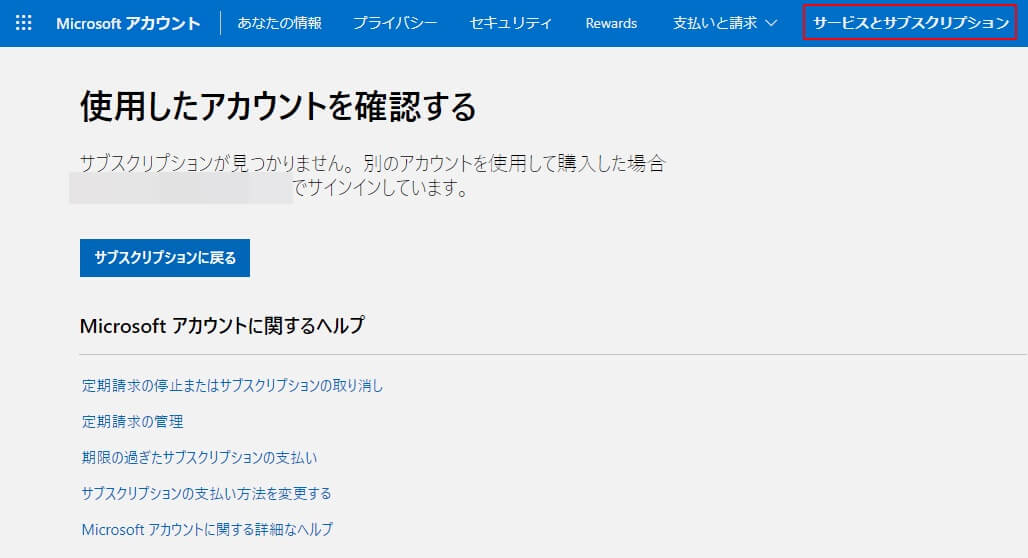
ここで、『プロダクトキーの表示』をクリック。
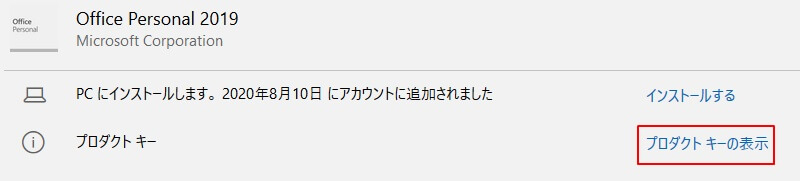
すると、赤枠部分にプロダクトキーが25桁フルで表示されます。
Office2019のプロダクトキーを確認する方法のまとめ
まとめ
- 下5桁だけでもいいので、ざっくりプロダクトキーを確認したい場合は、コマンドの実行が簡単。
- 25桁フルでプロダクトキーを確認したい場合は、管理用のアカウントにログインして確認する。
以前のバージョンのOfficeでは、プロダクトキーは紙や電子ファイルに保存して管理していましたが、Office2016、Office2019などでは、自分たちでプロダクトキーを保存する必要がありません。
新しいOfficeのプロダクトキーは、アカウントによりオンラインで一元管理されるので、管理は随分楽になりました。
ただ、どのPCにどのプロダクトキーを割り当てるかということをきちんと管理していないと、簡単に『ライセンス認証の上限に達した』というエラーが発生するので、プロダクトキーの管理は十分に注意しましょう!


