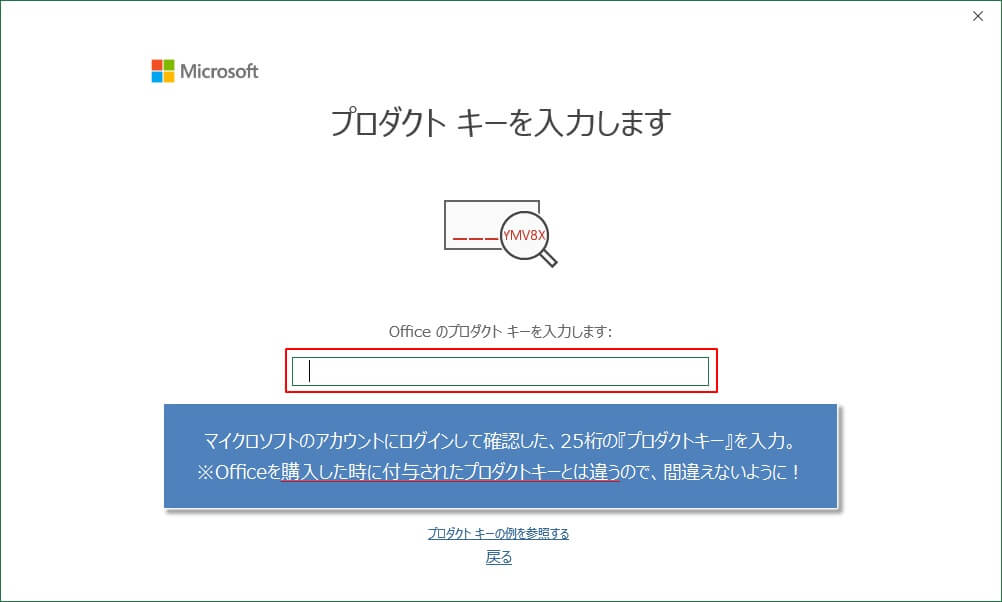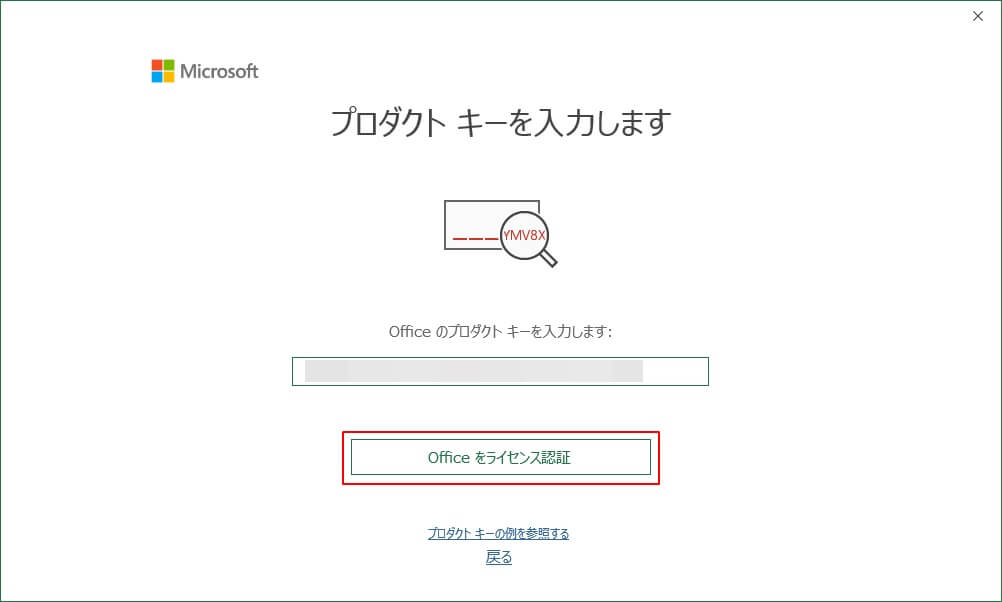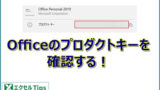マイクロソフトのOfficeは、以前のバージョンと違ってオフライン用のインストーラをダウンロードするのは簡単ではありません。
現在は、オフライン用のインストーラをダウンロードするためには、Officeのプロダクトキーが必須となります。
なので、ライセンスが認証されない状態でのお試し利用をすることもできません。
今回は、Office2019用のオフライン用インストーラをダウンロードして、PCにインストールする方法を紹介します。
大量のPCに効率よくインストールする場合には、オフラインインストールは時間短縮となるので、ぜひ参考にしてください。
Office2019をダウンロードしてオフラインインストールする
冒頭でも触れていますが、オフライン用のインストーラをダウンロードするためには、『Officeを購入してプロダクトキーを入手』する必要があります。
あらかじめOfficeを購入して付与されたプロダクトキーを控えておいてください。
まだ購入されていない場合は、次の記事が参考になるかと思います。
Officeのオフライン用インストーラをダウンロードして、インストールするまでの手順は以下の通りです。
Officeオフラインインストール手順
- マイクロソフトのアカウントにログインし、プロダクトキーを確認する。
- オフラインインストーラをダウンロードする。
- オフラインインストーラでインストールする。
- ライセンス認証をする。
マイクロソフトのアカウントからプロダクトキーを確認
まずは、マイクロソフトのアカウントにログインします。
まだ、マイクロソフトのアカウントを作成していない場合は、次の記事を参考にしてアカウントを作成してください。
そして、アカウントにログインしてプロダクトキーを入力していない場合は、さらに次の記事を参考にして、プロダクトキーの入力(紐付け)を行ってください。
プロダクトキーの入力が終わっても、次の章の『Office2019をインストールする』には進まないでください。
マイクロソフトのアカウントにログインするためには、次のサイトにアクセスします。
ユーザーID(通常はメールアドレス)を入力し、『次へ』をクリック。
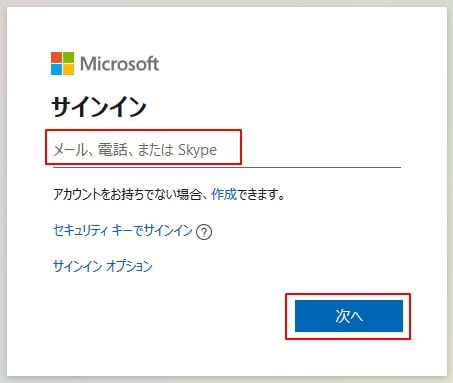
『パスワード』を入力し、『次へ』をクリック。
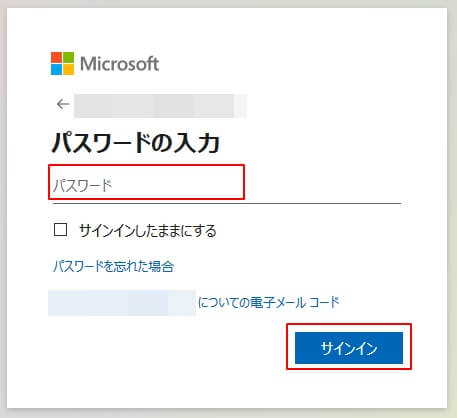
右上の『サービスとサブスクリプション』をクリック。
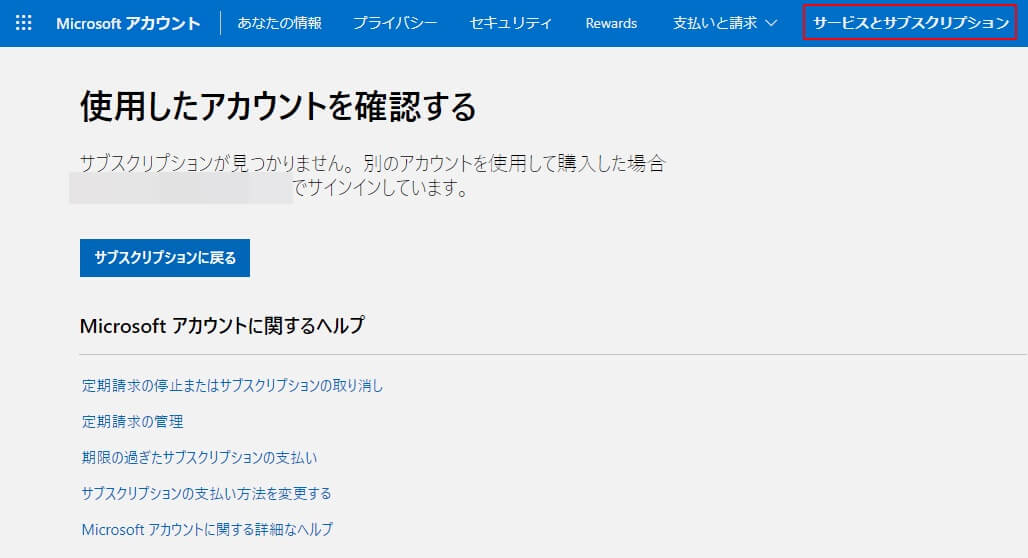
ここで、『プロダクトキーの表示』をクリック。
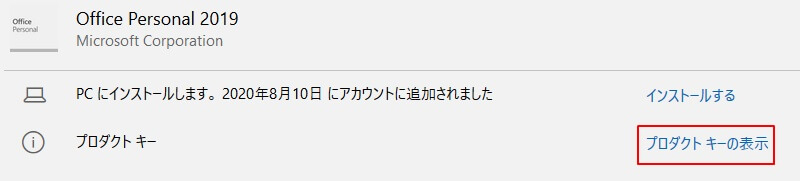
赤枠部分にプロダクトキー(25桁)が表示されるので、右の『コピーアイコン』をクリックして、プロダクトキーをコピーします。(メモ帳などに貼り付け)
Officeのオフラインインストーラをダウンロードする
プロダクトキーが確認できたので、オフラインインストーラをダウンロードします。
『インストールする』をクリック。
『その他のオプション』をクリック。
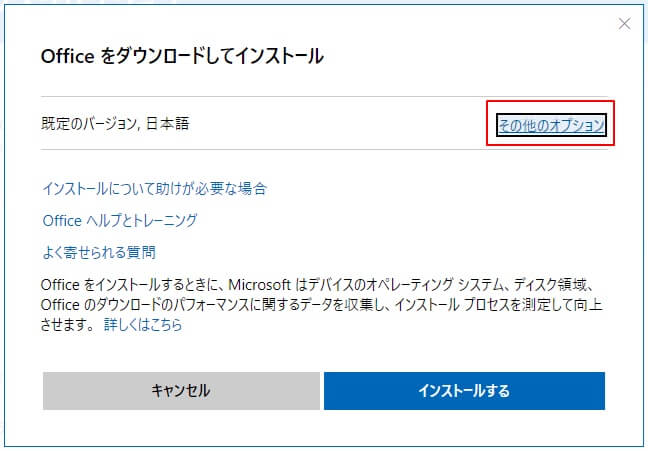
『オフライン インストーラーをダウンロードする』にチェックをつけ、『ダウンロード』をクリック。
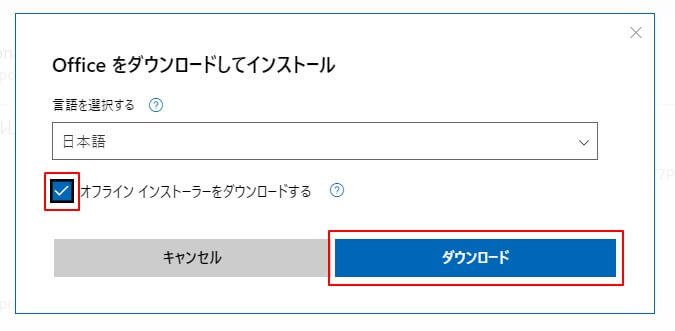
適当なフォルダーにオフラインインストーラ(イメージファイル形式)を保存します。
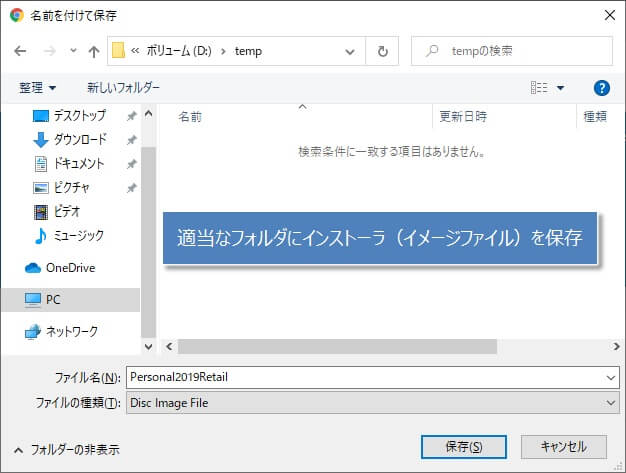
Officeのオフラインインストーラを使ってインストールする
PCにオフラインインストーラが保存できたので、実際にインストールしてみます。
保存したオフラインインストーラをダブルクリック。
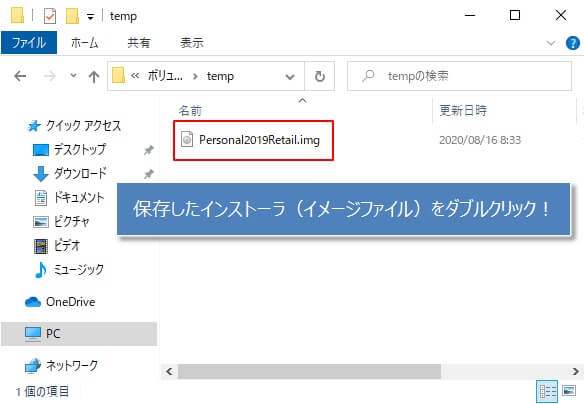
イメージファイルが展開されてその中のインストーラが表示されるので、インストーラ(Setup.exe)をダブルクリック。
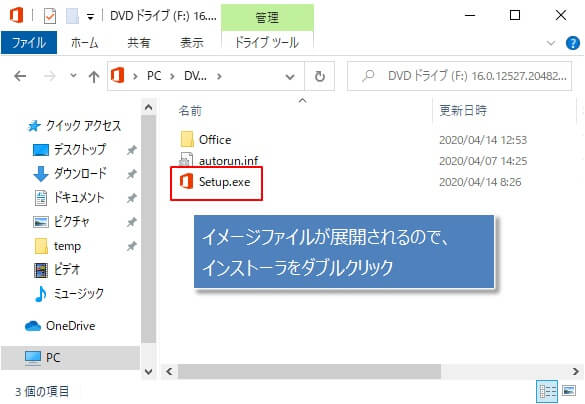
『はい』をクリック。
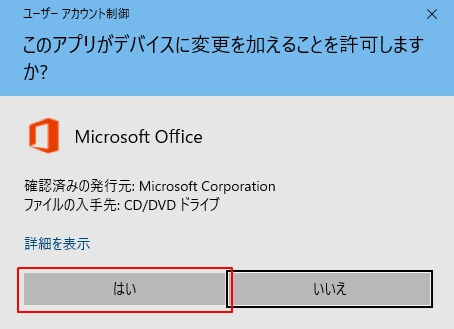
しばらくすると、次のようにインストールが始まります。
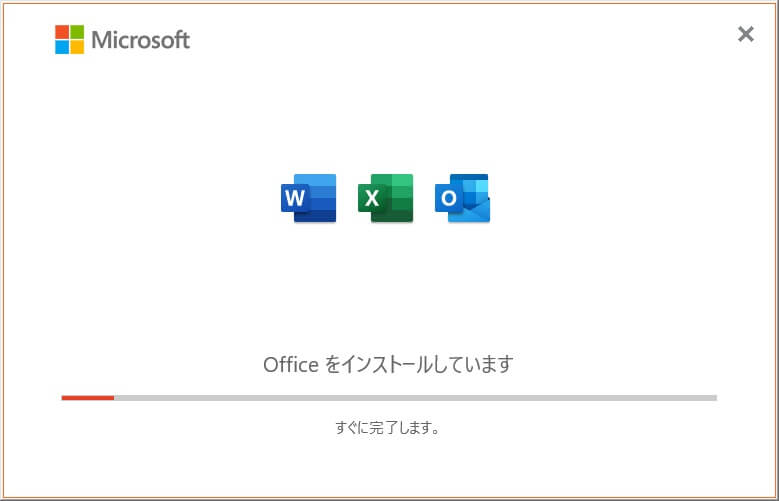
インストールが終わると次の画面が表示されるので、『閉じる』をクリック。
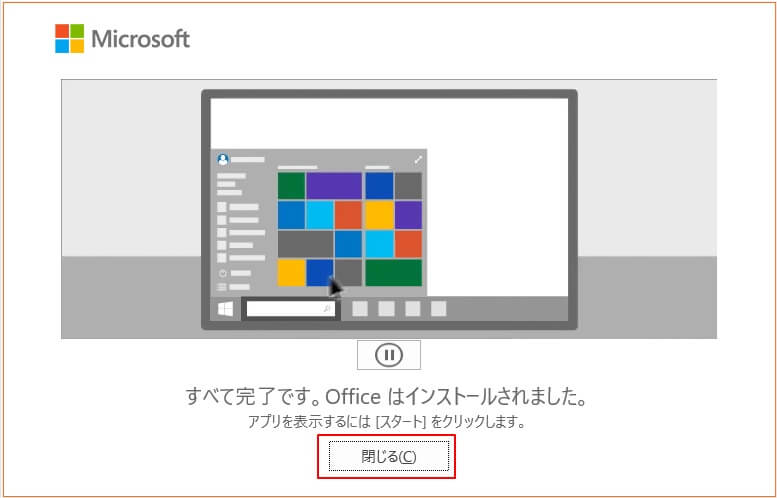
Officeのライセンス認証をする
インストールが完了したので、最後にライセンス認証をします。
『Windows』キー(スタートキー)を押して、メニューの中からエクセルのアイコンをクリック。
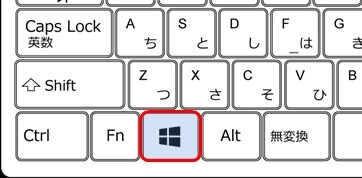
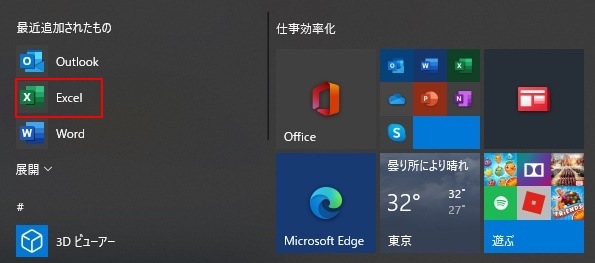
ここで、マイクロソフトのアカウントで確認したプロダクトキーを入力します。
※Officeを購入した時に付与されたプロダクトキーではないので、注意してください。
『Officeをライセンス認証』をクリック。
問題なければ、エラーとならず終了します。
これで、オフラインインストーラを使ったインストールは完了です!
最後に、念の為にライセンス認証がちゃんとできているか確認してみましょう。
『アカウント』をクリック。
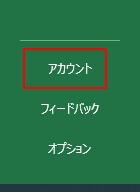
『ライセンス認証された製品』と表示されたら、きちんと認証されています。
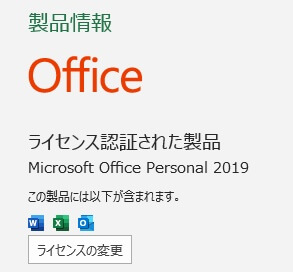
Officeのオフラインインストールでの注意事項
最後に、オフラインインストーラでの注意事項を書いておきます。
ライセンス認証の画面を比較すると、オフラインでインストールした場合(左の画面)と、アカウントにログインしてそのままインストールした場合(右の画面)では、表示される情報が異なります。
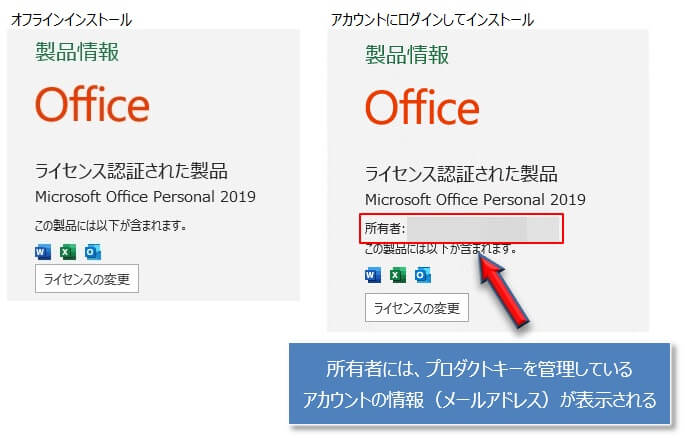
画面を見てわかるように、マイクロソフトのアカウントにログインしてインストールした場合は、ライセンス認証の画面には『所有者』(プロダクトキーのアカウント名)が表示されます。
つまり、この『所有者』の情報でログインすることで、インストールしているOfficeのプロダクトキーを確認することができます。
それに対して、オフラインインストールの場合は『所有者』は表示されません。
つまり、ライセンス認証画面にはプロダクトキーを確認するヒントがないわけです。
そのため、オフラインインストールの場合は自分でどのプロダクトキーを使ったのか管理する必要があります。
管理されていない場合には、プロダクトキーを確認できなくなるので注意してください。
最悪、プロダクトキーを確認できるフリーの怪しげなツールはありますが、使用をおすすめしません。(セキュリティソフトで駆除される確率が高い)
ただし、下5桁だけの確認であれば、次の記事に書いているコマンドを使えば確認することはできます。
Officeをダウンロードしてインストールする方法のまとめ
まとめ
- オフラインインストーラをダウンロードするには、事前にOfficeを購入する必要がある。(プロダクトキーが必須)
- オフラインインストーラは、他のPCでのインストールでも利用できるので、大量にPCにインストールする場合は時間短縮ができる。
- オフラインインストーラでは、使ったプロダクトキーを自分で管理する必要がある。
大量にPCにOfficeをインストールしたい場合は、事前にオフラインインストーラをダウンロードしておけば、2台目以降はそれを使うことでインストール時間の短縮が可能です。
ただし、繰返し書いていますが、オフラインインストールの場合はどのプロダクトキーを使ったかのヒントがないため、きちんと管理する必要があります。
管理ができていないと、プロダクトキーの確認がかなり困難になるので注意してください!