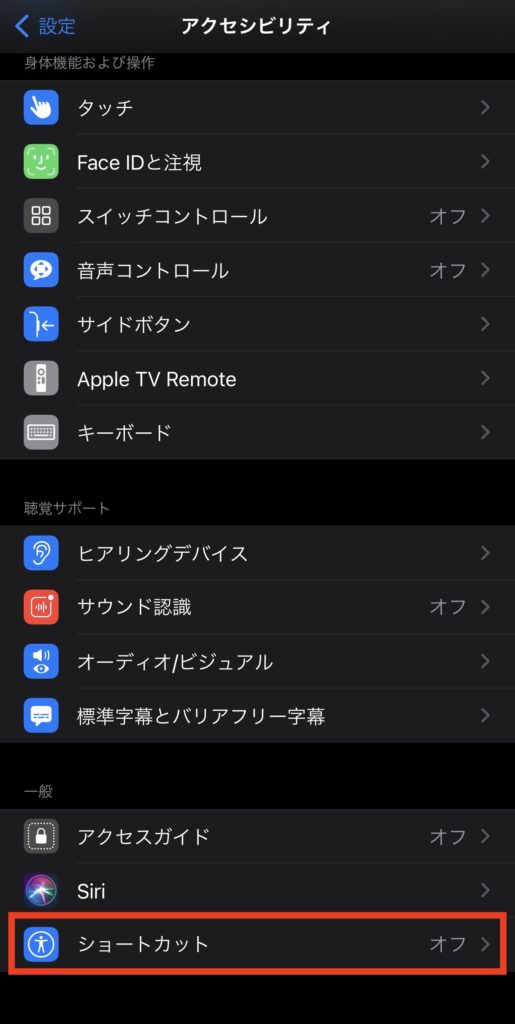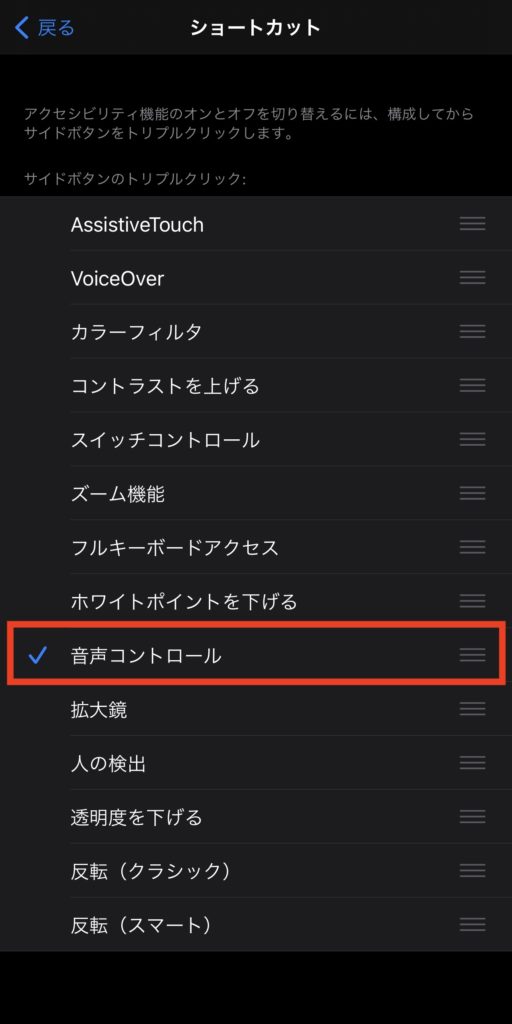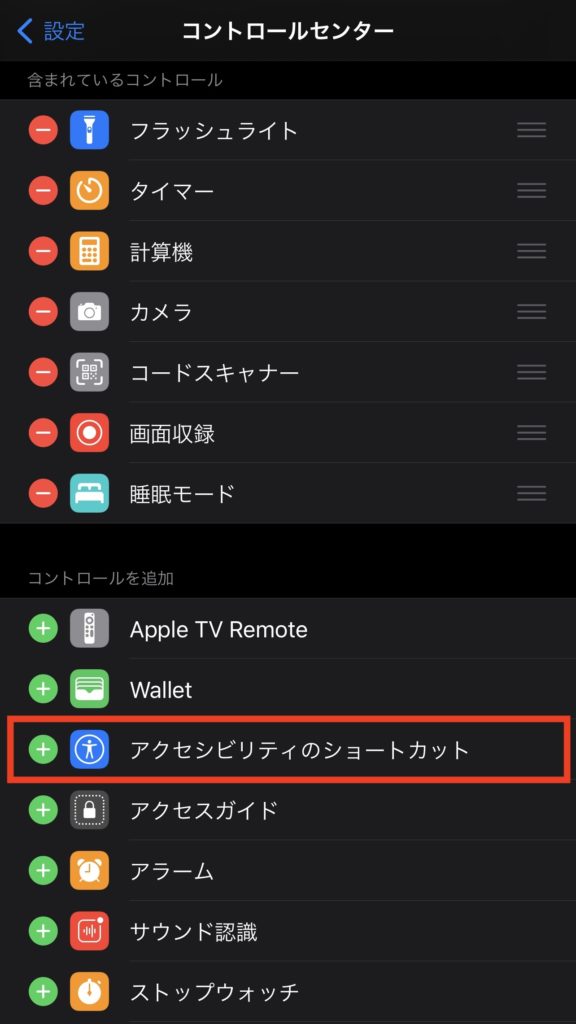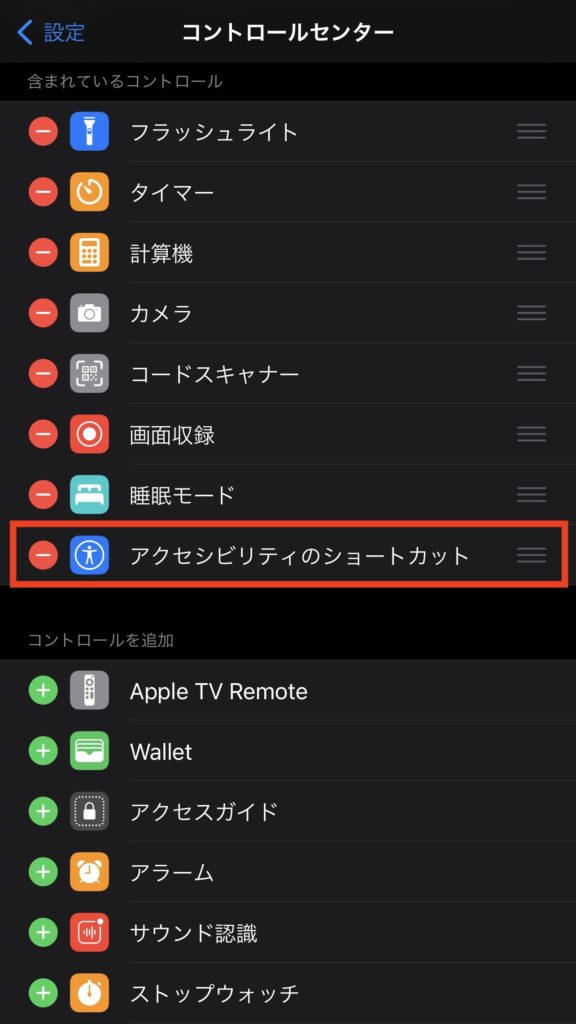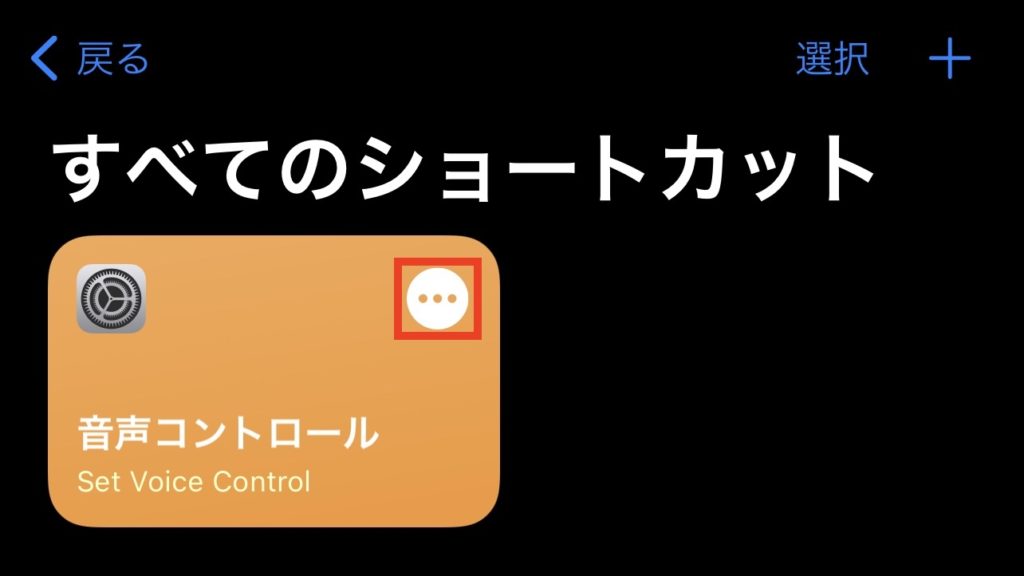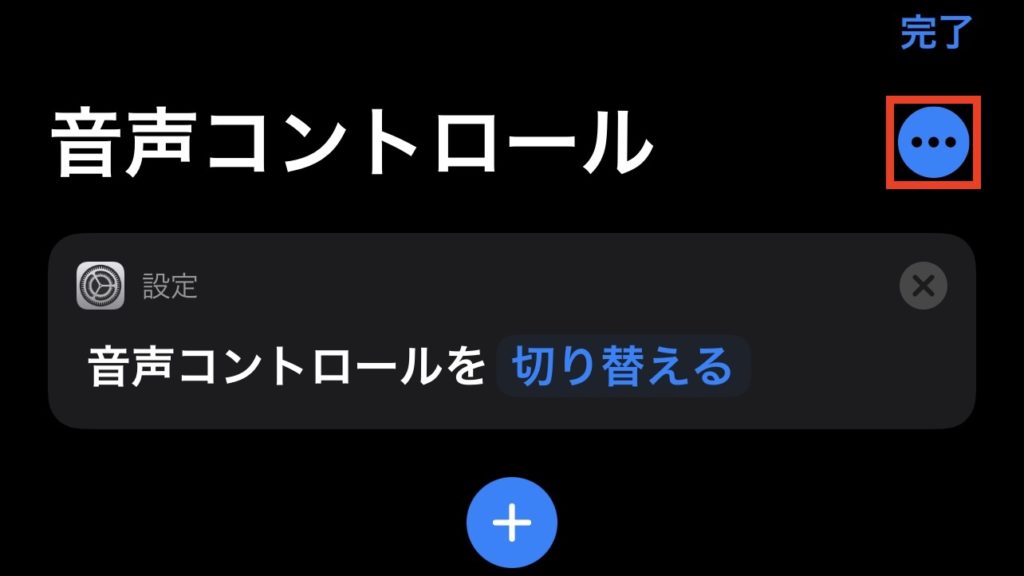皆さん、こんにちは!SOUNDABILITYのひびきです。
突然ですが、YouTube観てますかー??
僕は普段料理をしながらラジオ代わりにYouTubeを流していることが多いんですが、その時に困るのがあの「スキップ広告」で、手が汚れている状態でスキップボタンを押したくないので、そのためにわざわざ一度手を洗って…というのが凄く手間に感じていました。
皆さんもそんな経験ありません?
こんなことを言うと、広告が嫌ならYouTube Premiumに入れば良いじゃん!と言われそうですが、月1,180円はやっぱりちょっと高いよなぁ…と思っている人も多いんじゃないかなと。
でも広告って邪魔ですよね…。(ワガママw)
また、少し前であればスキップ広告も1〜2分のものが多かったので、それくらいであれば広告を流し切ってしまえば良いかと待っていられたものの、最近広告によっては5分とか、一昔前には1時間を超えるような広告もあったりして、そうなるとさすがにスキップしないわけにもいかず、でもいちいち手を洗うのも拭くのもめんどくさいということで、なんとか手を使わずに広告をスキップする方法がないものか…と試行錯誤してあみだしたのが、今回紹介する裏ワザになります!
僕のようなシチュエーション以外にも、ソファに横になりながら少し離れたテーブルにiPadを置いて観ている時とか、メイクや髪の毛をセットしていて両手が離せない時とか、ほんの少し手を伸ばせば済むような場合にも、手を止めず、体勢を変えずに広告スキップが出来るので、多くの方に広く活用いただけるんじゃないかなと!
それでは、気になる方法を早速解説していきましょう!
ちなみに今回はYouTubeネタということもあって、当ブログには珍しく同様の解説を動画にもまとめたので、文字を読むのが面倒くせぇって人は是非動画でお楽しみくださいw
実演&解説(音声コントロールの使い方)
というわけで文字で読むのが得意な方はこのまま読み進めていただきますが、とは言え、まずは今回の裏ワザがどんなものかをこちらの動画にてご覧ください。(10秒程度で観れます。※音量注意!)
そう、このように「スキップ」と一言声に出すだけで広告のスキップが出来るようになるんです。
簡単でしょ?
種明かしをすると、これはiPhoneに標準搭載されている「音声コントロール」という機能を使っています。
もちろん最初からYouTubeの広告をスキップするためのコマンドが用意されているわけではなく、自分で設定する必要があるのですが、簡単な設定をするだけで、このように声だけでスキップが可能になるという仕組みです。
その設定のために、まず「設定アプリ」から「アクセシビリティ」、そして「音声コントロール」へ進みます。
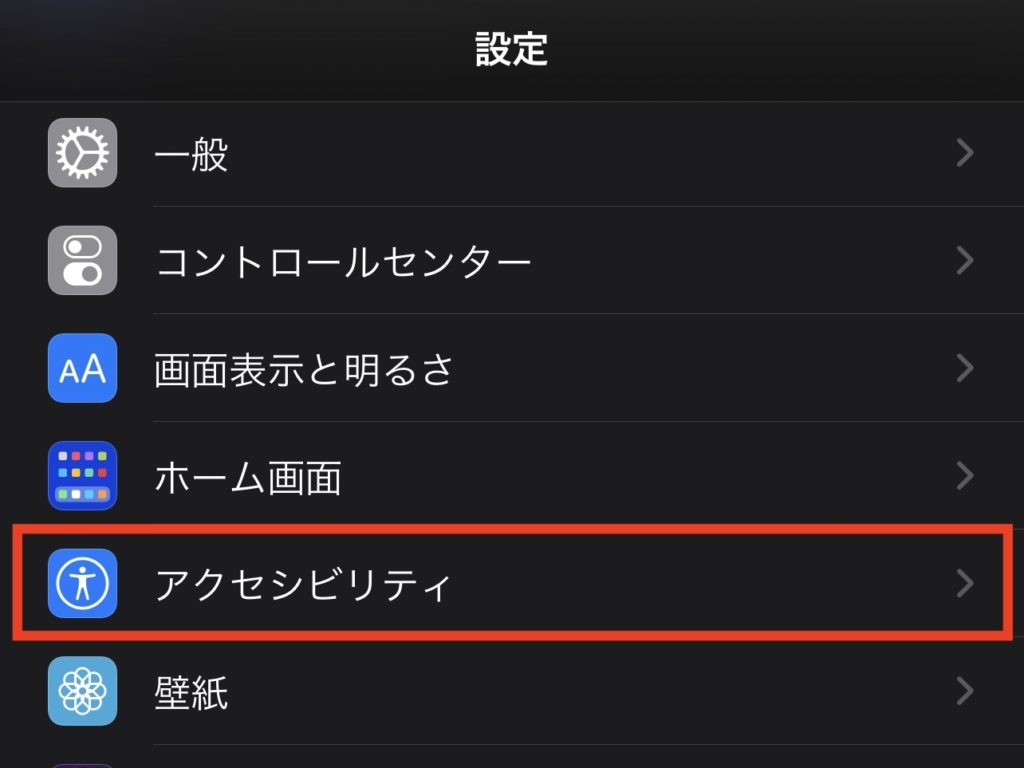
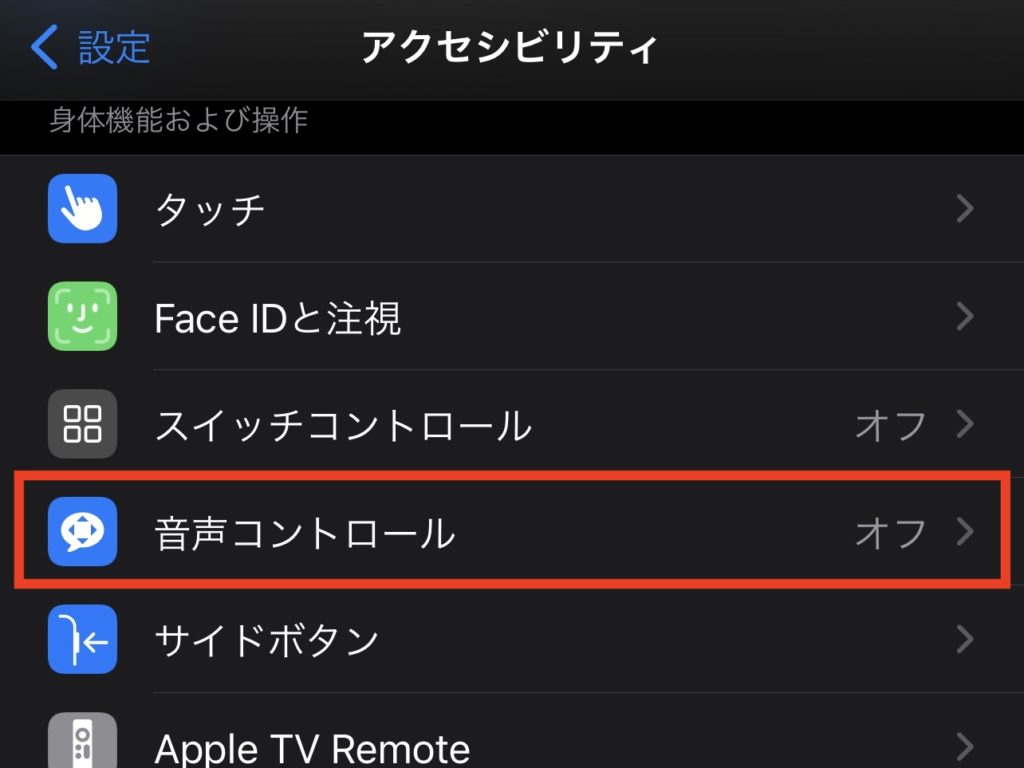
初めて知る人も多いかもしれませんが、実はiPhoneにはこのように声だけでiPhoneを操作する機能があるんですね。
ただ、現時点では日本語に対応していないため、日本で使っている人はあまり多くないかもしれません。
続いてこの画面の「コマンドをカスタマイズ」から「新規コマンドを作成」を選択し、「語句」のところに「skip」と入力します。
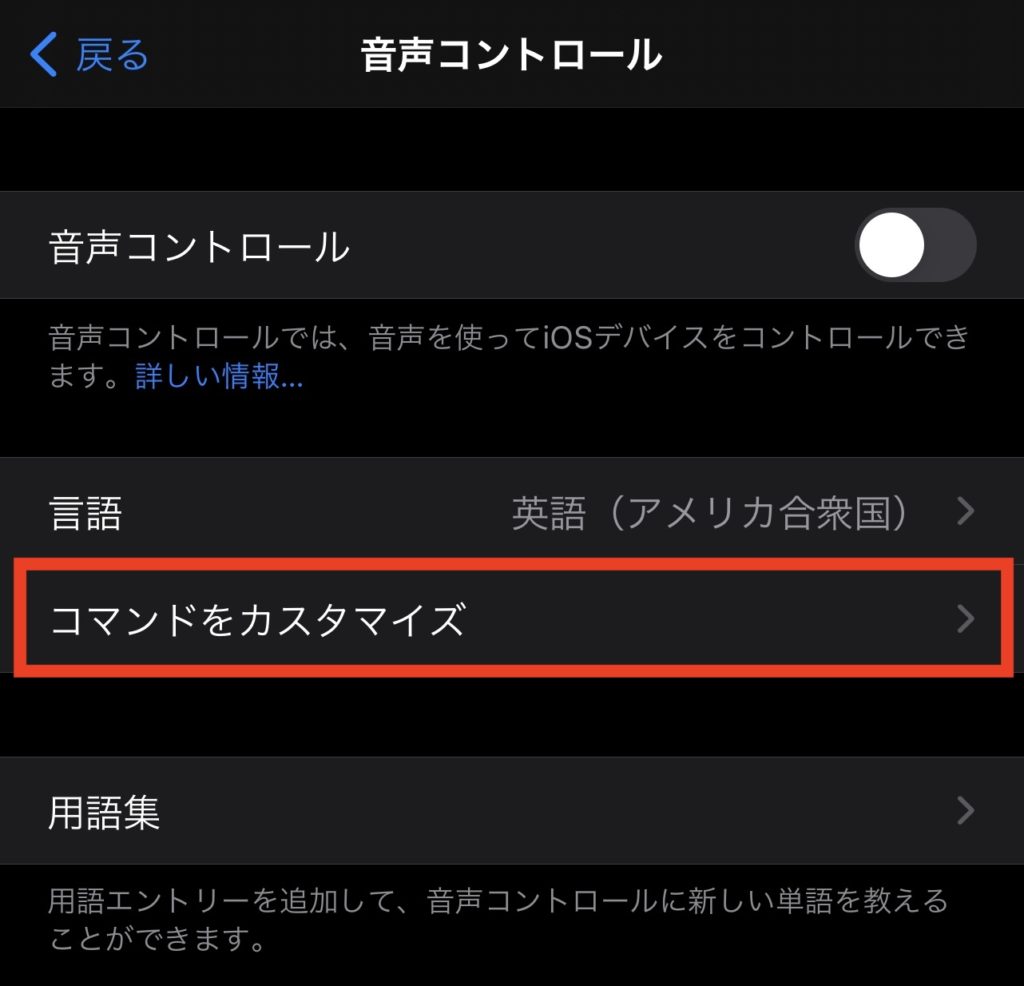
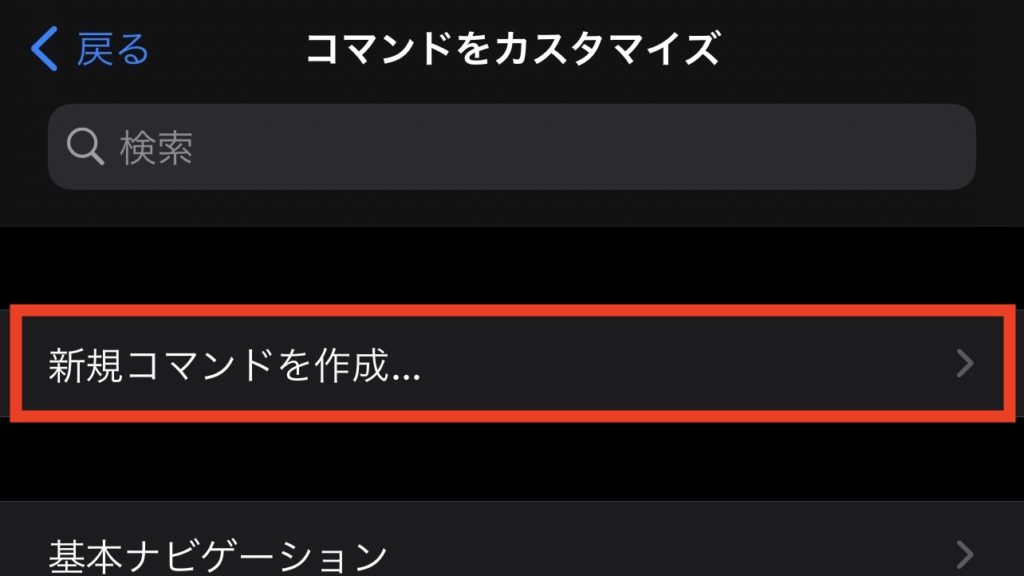
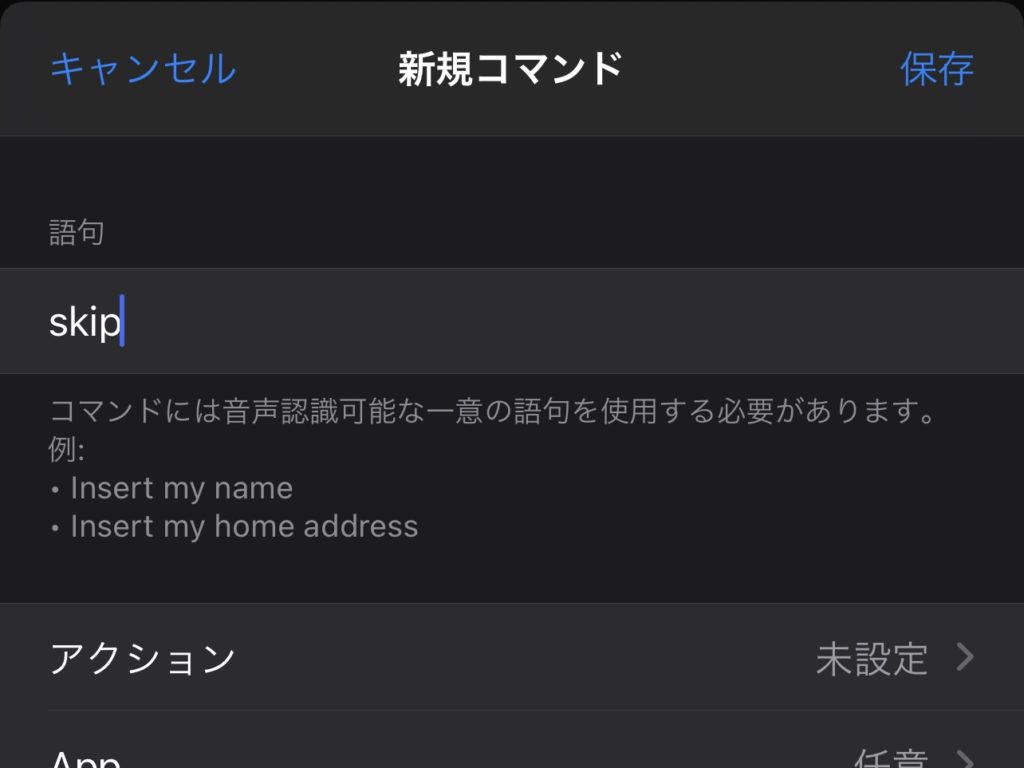
英単語であればほとんど対応しているので、skipでなくても、appleでもhamburgerでも何でもOKですw
そのまま下の「アクション」、「カスタムジェスチャを実行」へと進み、ここで画面を横にし、画面下の「コントロールを非表示」をタップ。(「コントロールを非表示」というのが被っているところに記録するため)
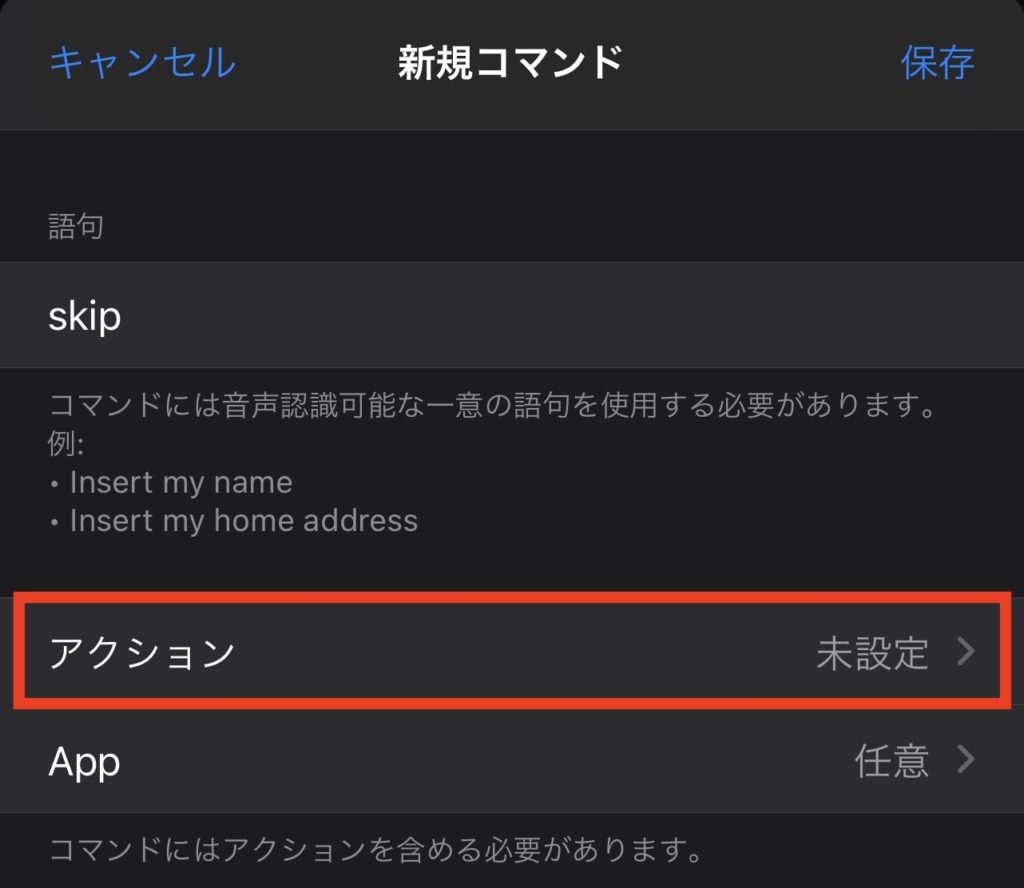
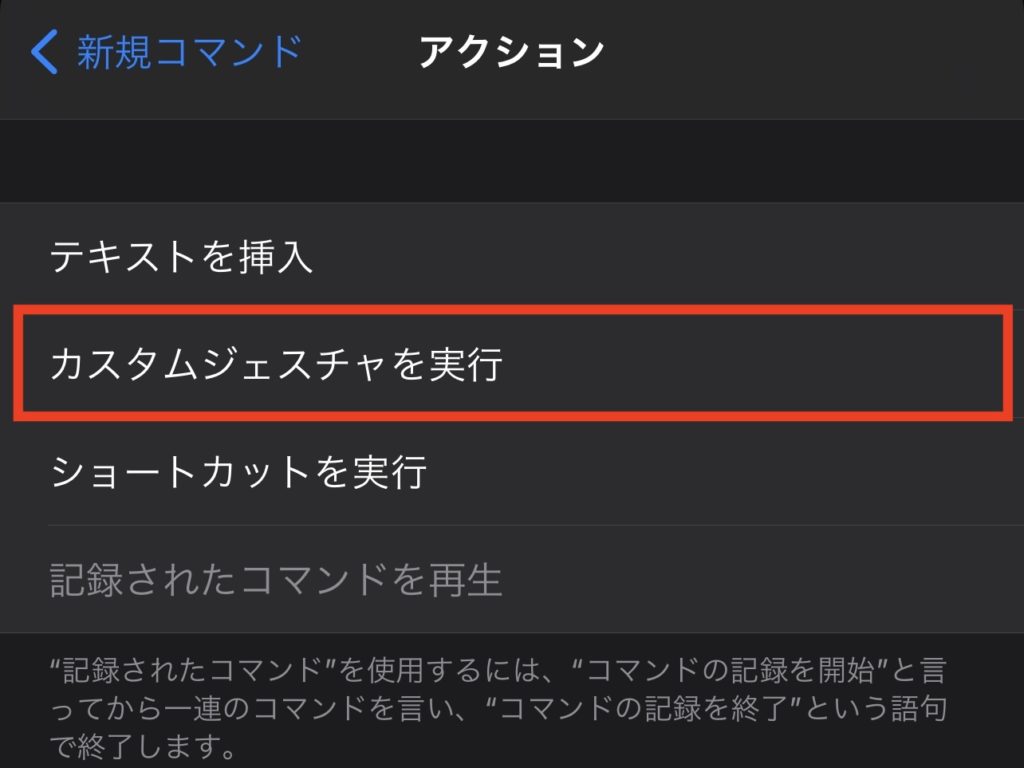
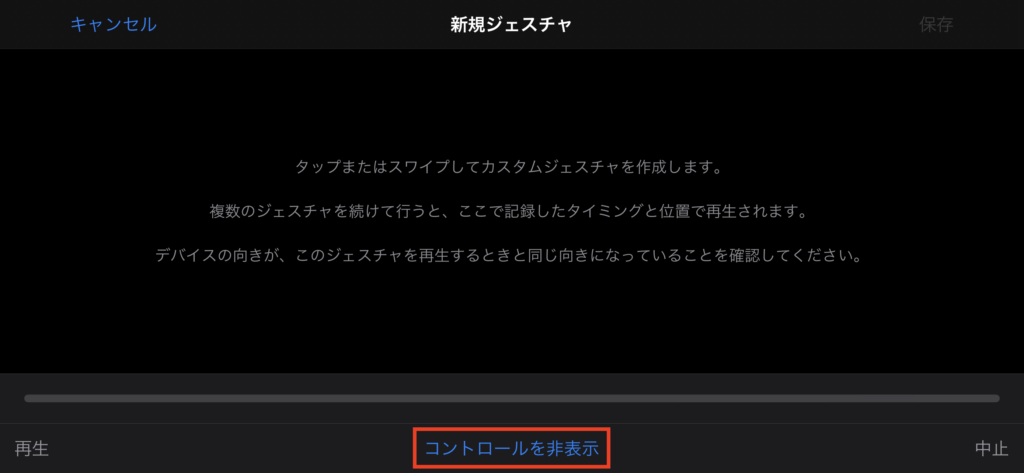
その後YouTubeの「広告をスキップ」ボタンが出るところ辺りを一度だけタップします。
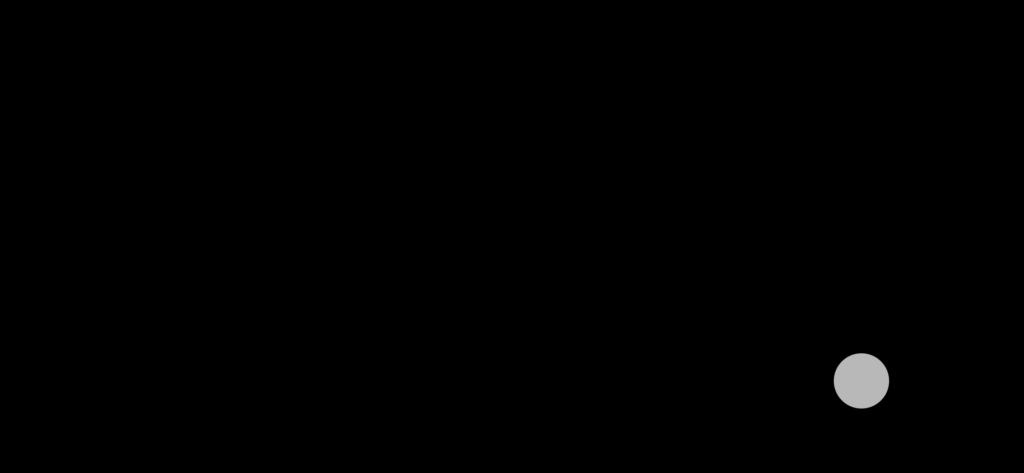
タップする場所が不安な人は広告画面をスクショしておくと場所を簡単に把握できると思います。
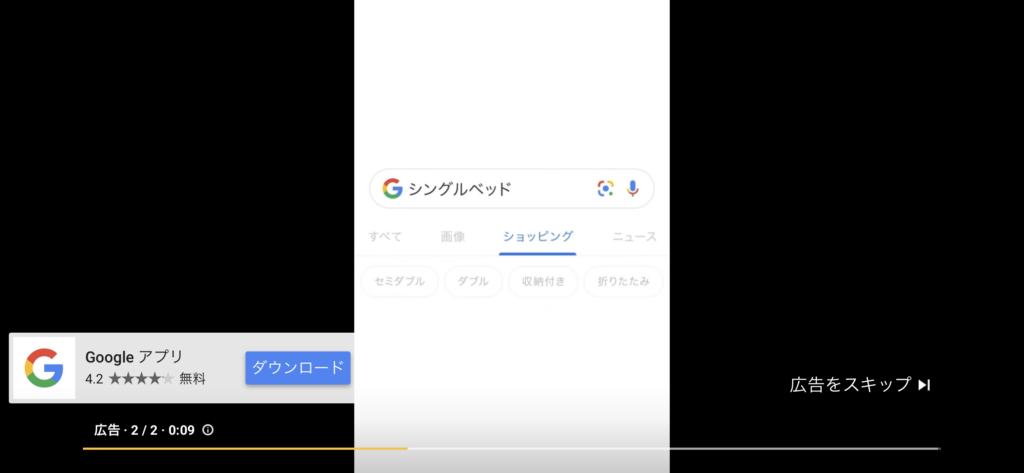
※この画像を保存してお使いください。
タップした後は何もせずに待っていると再び「保存」等のコントロールボタンが表示されるので、それが表示されるまで待って、保存してください。
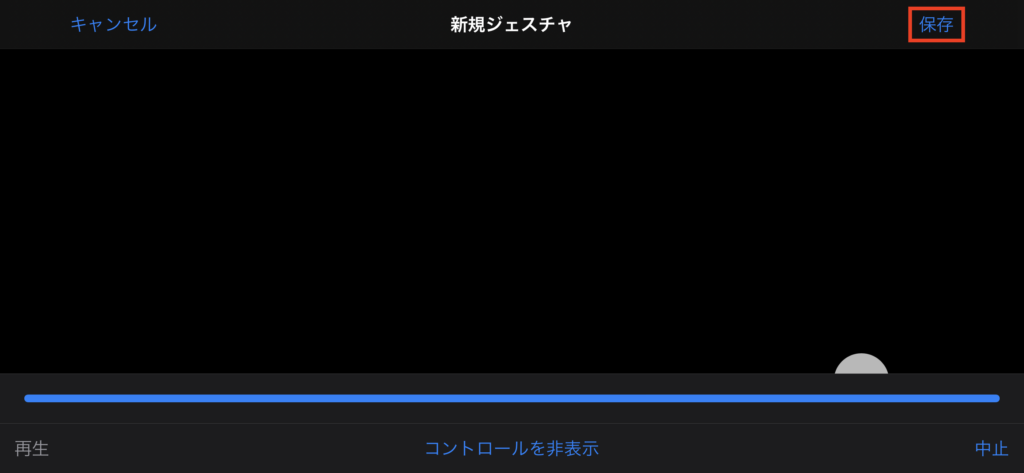
そしたら1つ前の「新規コマンド」の画面に戻って、ここでも右上の「保存」を押して設定は完了です。
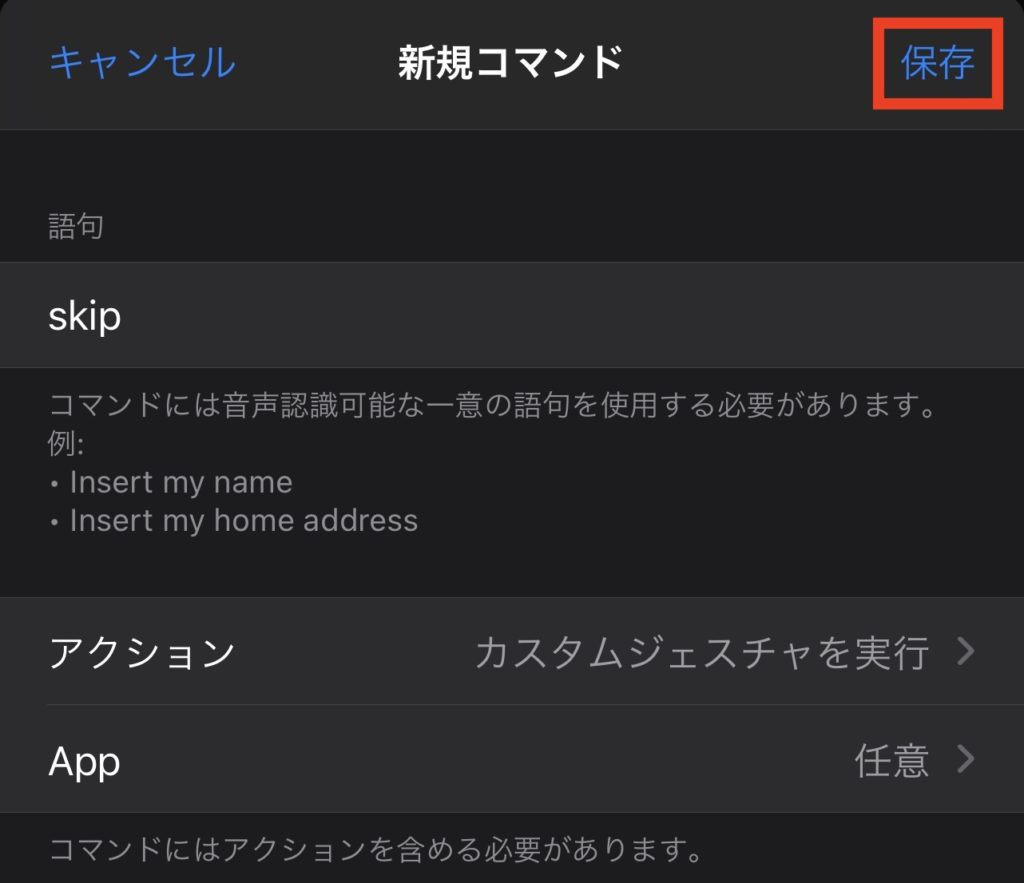
今やった設定というのは、要するに「skipという言葉を発した時に画面のこの場所を1回タップする」という動作を設定したことになるので、あとは先程の画面で「音声コントロール」をオンにして「skip」と声に出せば、指定した画面の場所が自動でタップされるため、広告のスキップが実行されるという仕組みになっています。
分かってしまえばとても単純ですね!
なお、この音声コントロールが有効になっている時は左上に青いマイクマークが表示されるということも覚えておいてください。
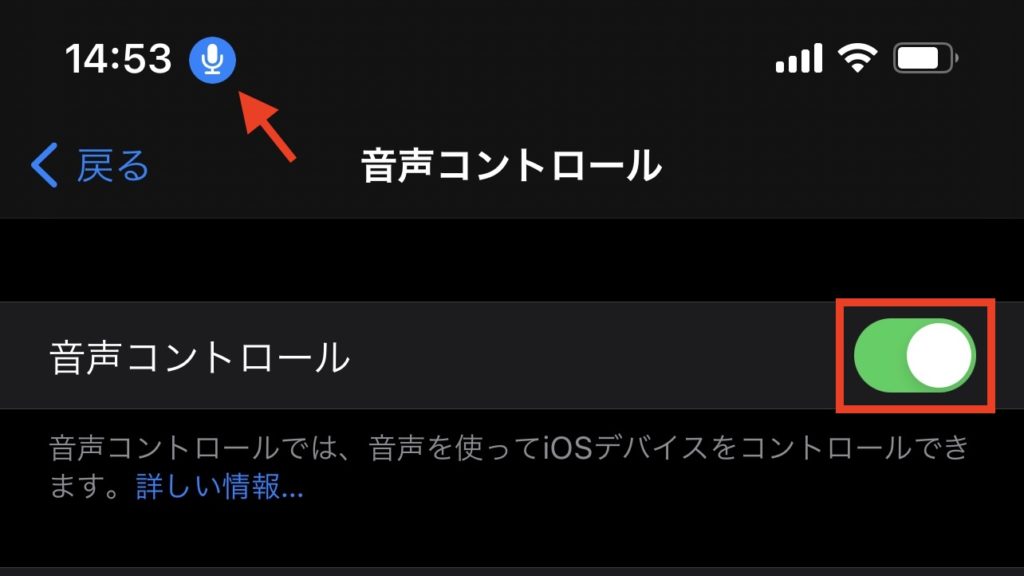
ただ、これを常にオンにしていると電池消耗が激しくなってしまうため必要な時だけオンにするのがおすすめです。
音声コントロールをオン・オフする方法
そんな音声コントロールのオン・オフの方法は4つあるので、一番使いやすいものをお選びください。
- サイドボタンのトリプルクリック設定
- コントロールセンターのショートカットを使う
- ショートカットアプリを使う
- Siriを使う
まず1つ目はアクセシビリティのショートカットを使う方法で、アクセシビリティメニュー一番下の「ショートカット」へ入り、音声コントロールにチェックを付けてください。
この設定をするとiPhone本体の『サイドボタンをトリプルクリック』することで音声コントロールのオン、そしてオフが可能です。
続いて2つ目の方法として、1つ目のショートカットを設定後であれば、このアクセシビリティのショートカットはコントロールセンターにも追加可能なので、コントロールセンターメニューにて「アクセシビリティのショートカット」を追加しておけば、コントロールセンターからもオン・オフすることが出来るようになります。
設定後にコントロールセンターを開くと下記のようにショートカットが追加されているので
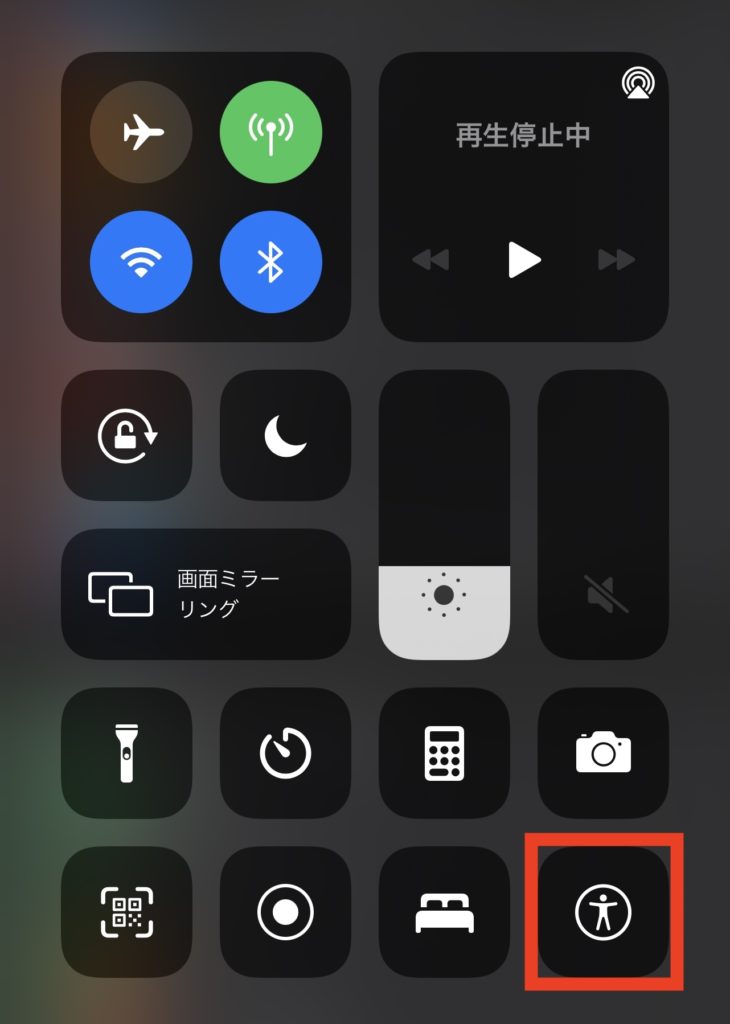
タップすることで切り替えが可能という感じですね。
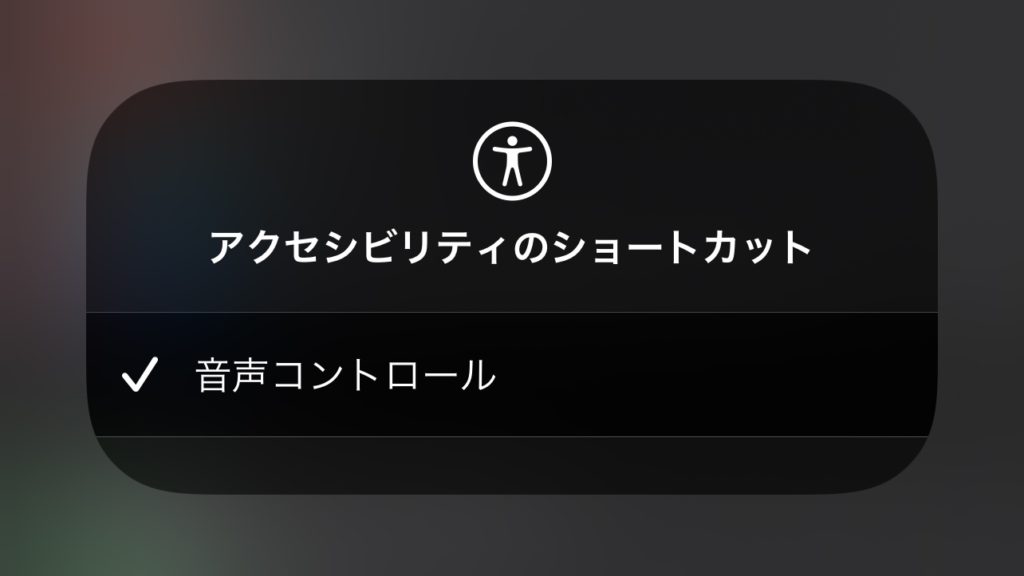
ただ、既にアクセシビリティのショートカットに別の機能を割り当てていて複数設定したくない人もいるかもしれないので、そういった方はもう1つの方法として「ショートカットアプリ」から音声コントロールのショートカットを作成するという方法もあります。
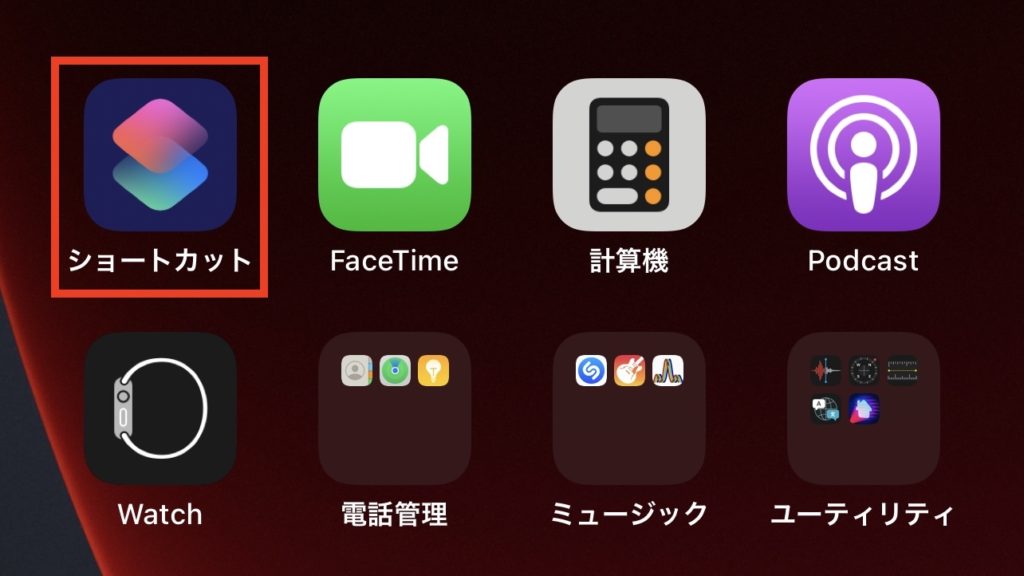
ショートカットアプリを起動したら右上の「+マーク」からショートカットの新規作成を開始し
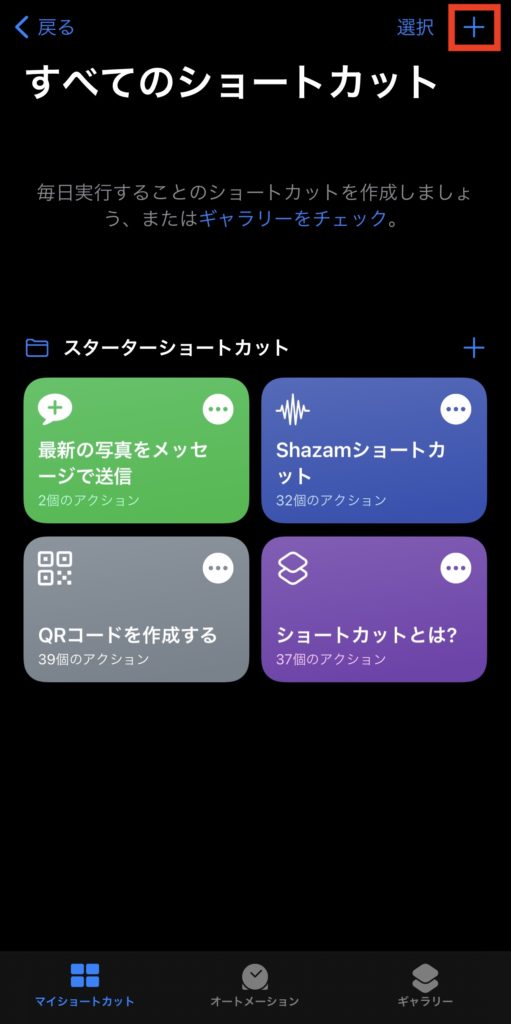
「アクションを追加」を押したら出てくるメニュー一番上の検索窓に「音声」と入力すると、アクション項目のところに「音声コントロールを設定」というのが表示されるのでそれをタップし
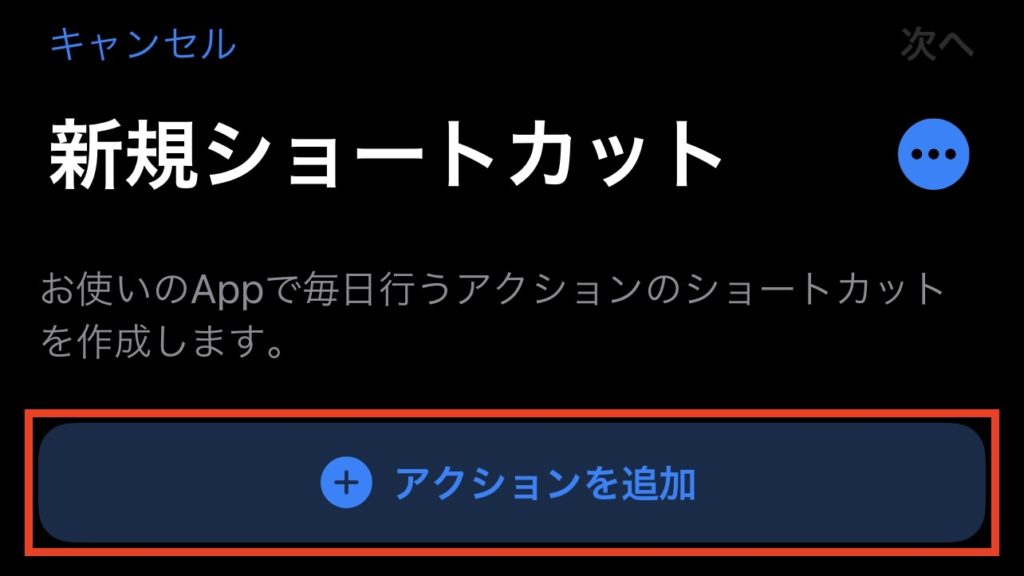
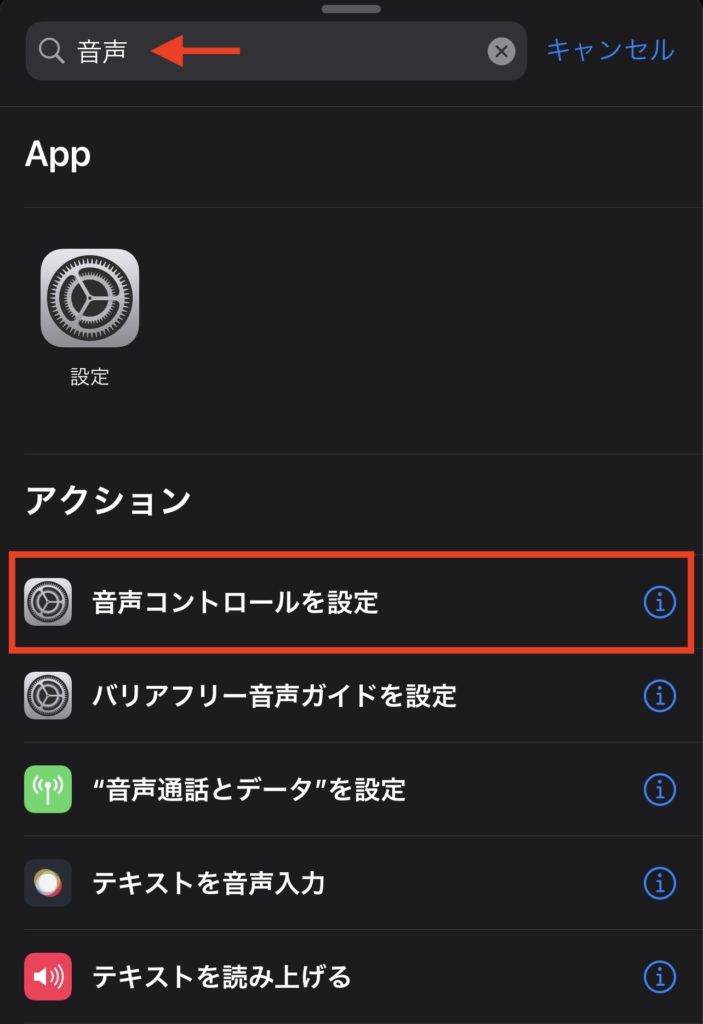
「音声コントロールをオンに変更」の「変更」の部分を押して、「切り替える」にして、右上の「次へ」へ。
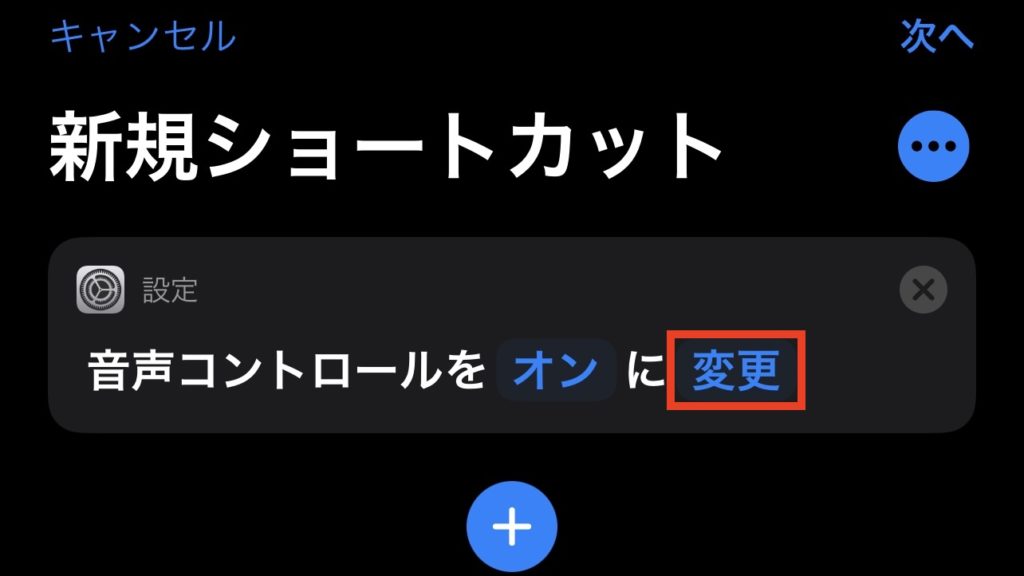
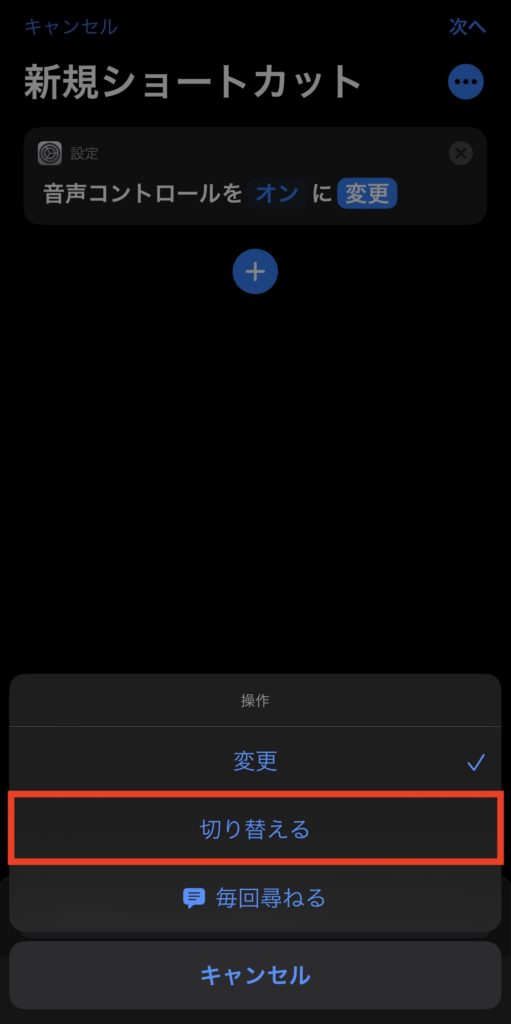
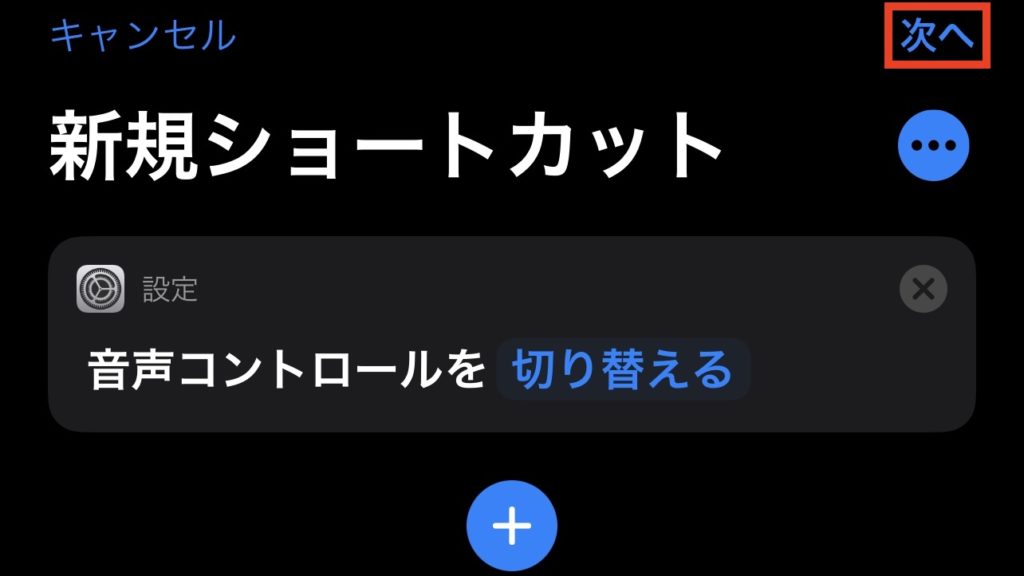
任意のショートカット名(音声コントロール等)を入力して「完了」を押せば、音声コントロール切替のショートカットが作れるので、すべてのショートカットに作成されたショートカットメニューを押してオン・オフをコントロールしても良いし

そのメニューの「…」を押して再び編集メニューに入り、更に「…」を押し、次画面の「ホーム画面に追加」をすればホーム画面上にショートカットを置いておくことも可能です。
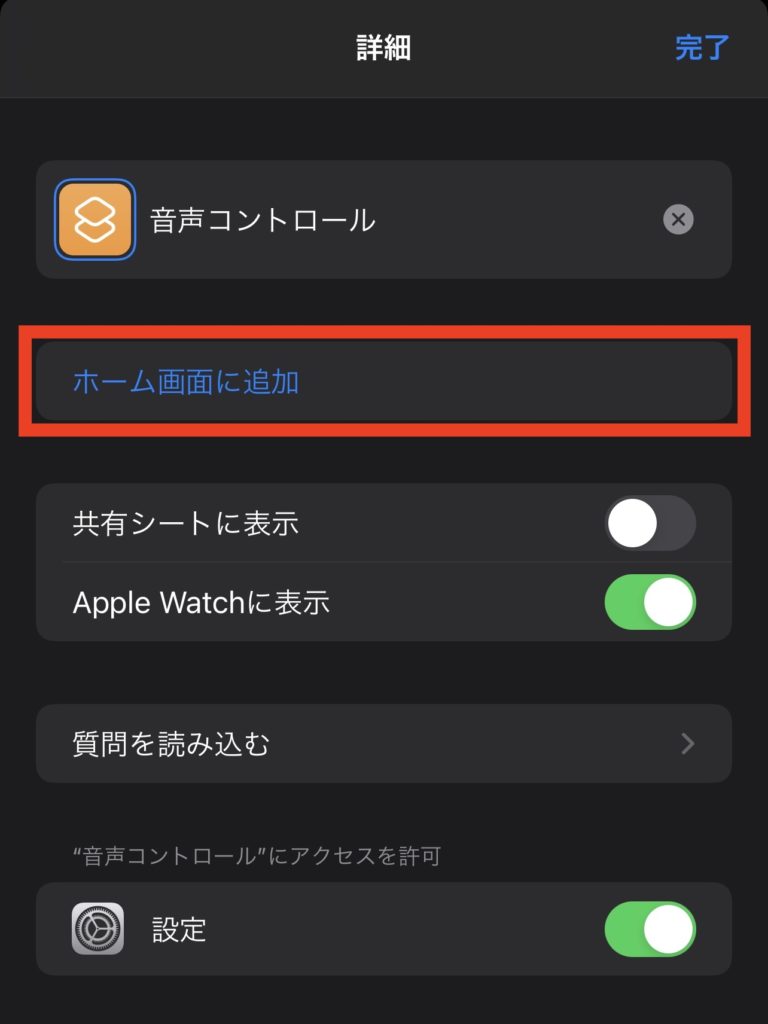
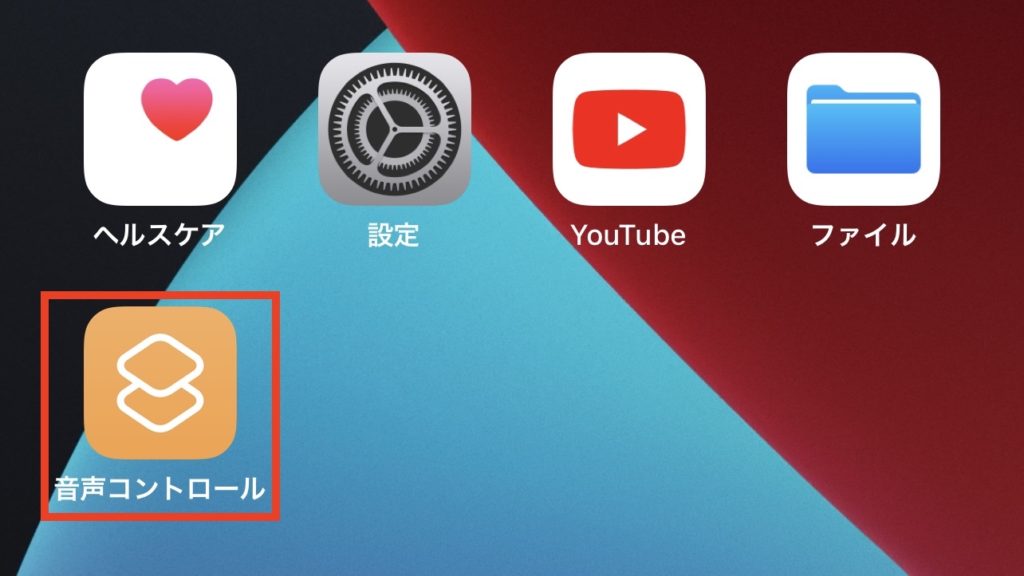
2つ目に紹介したコントロールセンターのショートカットだと2タップ必要なので、個人的にはサイドボタンのトリプルクリックか、このホーム画面に置いたショートカットにてオン・オフすることが多いですかね。
それ以外にもここまでのショートカット設定を一切せず、「Hey Siri」でSiriを起動して、Siriに「音声コントロールをオンにして」と言う方法でもオン・オフが可能なので、覚えておくと便利だと思います。
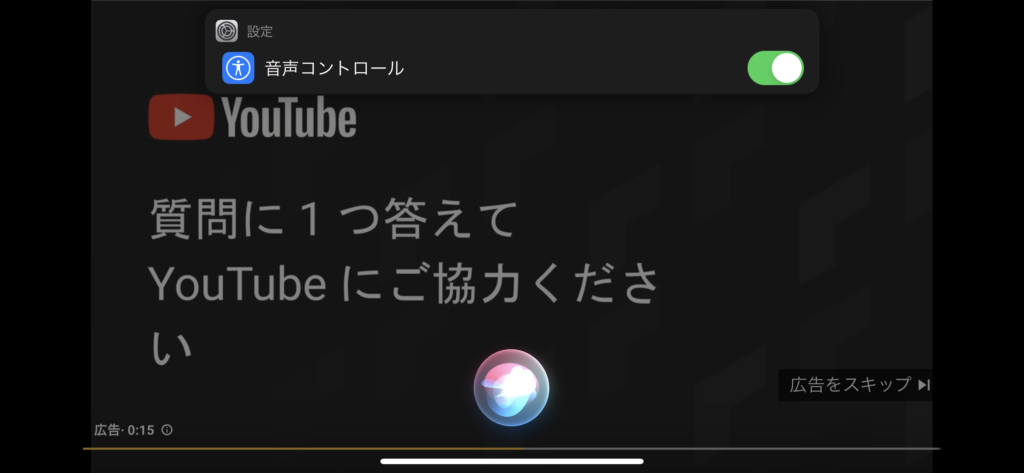
個人的には音声コントロールをオンにし忘れて皿洗いとか始めちゃうことも多くて、何気にこの方法の出番も多いですw
この方法だと広告が流れ出してから気付いても完全に声の操作だけで広告のスキップまで出来て、なんかiPhoneを使いこなしてる感が凄くて嬉しい気持ちになれるので、是非一度試してみてくださいww
さいごに
というわけで、これにてiPhoneの画面に触れずに広告のスキップが出来るようになりましたね!
あまり馴染みのない音声コントロールも一度使い方を覚えれば他にも色々なことに応用が出来そうです。
ただ、実はこの方法にも1つだけ弱点があります。
それは
YouTubeの『横画面』にしか対応していない
という点です。
と言うのもYouTube動画は様々なアスペクト比に対応していて、横画面ではどんなアスペクト比でも画面内に収まるように表示されるため、広告のスキップボタンが必ず同じ場所に表示されるのに対して、縦画面では、広告動画のアスペクト比ごとにスキップボタンの位置も変わってしまうからです。
一応本気を出せば様々なアスペクト比に合わせたスキップボタンの位置を確認して、それぞれの場所に応じて「skip1」「skip2」…というように1つずつ用意していけば対応できなくはないですが、個人的には手元から離れている時に縦置きで観ることはほとんどないですし、アスペクト比に応じた音声の番号を覚えるハードルが高いため、そこまではやる気になれませんでした。
まぁ「Skip」というコマンドにする必要もないので、アスペクト比に合わせて「Large、Medium、Small」のように分けたらもう少し分かりやすいかもですね。
また同じような例として、この方法はiPadでももちろん再現可能なものの、iPadの場合は横画面でも全画面で観る人もいれば、概要欄等を表示したまま観る人もいると思うので、その場合も複数のスキップコマンドを作っておく必要があるということになりますので、必要な人は是非色々試してみていただけると!
ちなみに、今回紹介した音声コントロールでは、自身でカスタムコマンドを作成しなくても最初から用意されているコマンドも沢山あり、例えばホーム画面で「Show Numbers」と言うと、アプリ毎にナンバーが表示され、タップしたい番号を声に出せばそのアプリが起動する、といったことが可能です。
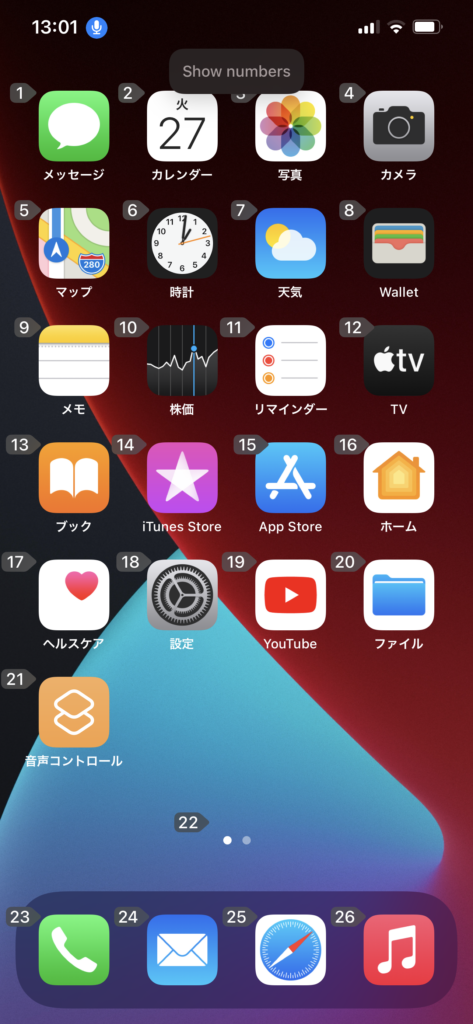
これはタップが可能なところに必ずナンバリングされるので、今回紹介した広告のスキップも「広告をスキップ」ボタンが表示されてから「Show Numbers」と言えばボタンの上に「1」と表示されるので、その後に「one」と言うことで、同じようにスキップすることが出来ます。
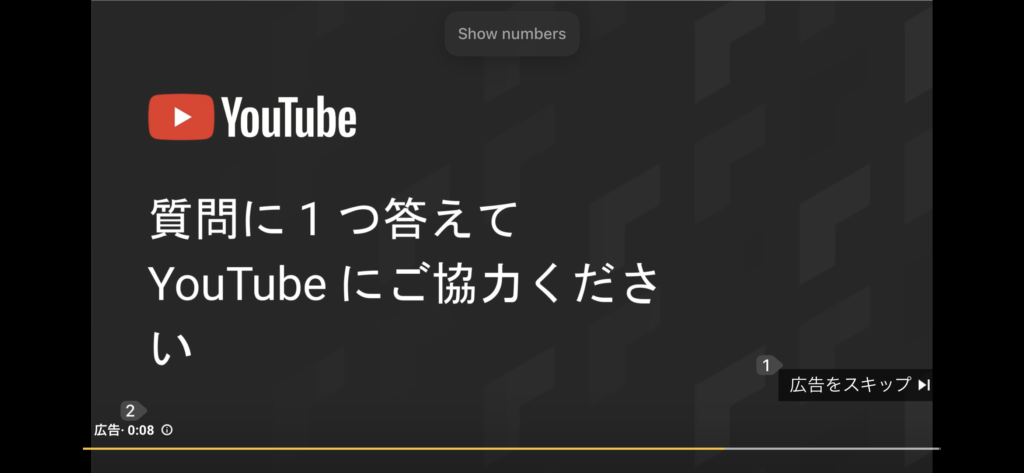
ただこの場合は「2手」必要となるので、僕はカスタムコマンドを設定するという方法にしましたが、カスタムコマンドを設定するのが面倒な人はこの方法でも良いかもしれませんし、逆にこの方法であれば先ほど弱点と伝えた縦画面だろうとスキップすることが可能なので、こちらも合わせて覚えておくとより便利だと思います。
更に言えば、これら以外にも様々な音声コマンドがデフォルトで用意されており、「コマンドをカスタマイズ」のメニュー内にどのようなコマンドが有効かも確認出来るので、基本的なものを把握しておけば、YouTubeの視聴から「Go Home」でホーム画面へ戻り、「Swipe Left」でページを切り替え、「Tap Twitter(アプリ名)」と言えばTwitterを開くところまで声だけで操作可能ですからね。
先日のOSアップデートでApple Pencilの手書き入力(スクリブル)において日本語のテキスト変換が可能になりましたし、この音声コントロールも近い将来日本語に対応するかもしれないので、今のうちから使い方に慣れて、どんどん活用していっちゃいましょう!
以上、今回は画面に触れずに声だけでYouTube広告をスキップする裏技の解説でした!
また次回もお楽しみにー。
The post 【裏技】iPhoneの画面に触れずにYouTube広告をスキップする方法|音声コントロールの使い方 first appeared on SOUNDABILITY 2.0.
Copyright © 2021 SOUNDABILITY 2.0 All Rights Reserved.